
Turinys:
- Autorius John Day [email protected].
- Public 2024-01-30 10:48.
- Paskutinį kartą keistas 2025-01-23 14:59.

Viena iš labiausiai varginančių naujausių „MacOS“/„Hackintosh“problemų yra USB „Wi -Fi“tvarkyklės prieinamumas.
Turiu 3 „wifi usb“, nė vienas iš jų neveikia su naujausia „MacOS High Sierra 10.13“
Mano naujausias „USB“„wifi“yra belaidis „panda“, tačiau „MacOS High Sierra 10.13“tvarkyklės palaikymas vis dar yra „Netrukus“jų svetainėje, kuri anksčiau dirbo „macOS Sierra 10.12“su palaikymu.
Šiandien aš atrandu ateitį patvirtinantį sprendimą, naudodamas savo nenaudojamą seną aviečių pi 1, kur dabar galiu naudoti net du senus USB „wifi“ir garantuoti, kad jie veiks su būsimomis „MacOS 10.14“, „10.15“ir pan.
1 žingsnis: Reikalavimai

1. „MacOS“arba „Hackintosh“kompiuteris
2. Raspberry Pi
3. 4 GB ar didesnė SD kortelė
4. Lan kabelis
5. „USB Wifi“(Pastaba: jei naudojate „Raspberry pi 3“arba „Raspberry pi zero w“, jums to nereikia)
6. Tik Raspberry Pi 3 maitinimo šaltinis
2 veiksmas: „Raspbian“diegimas SD kortelėje
Atsisiųskite paveikslėlį
www.raspberrypi.org/downloads/raspbian/
Pasirinkite „RASPBIAN STRETCH LITE“
Išspauskite archyvą
Šie ZIP įrankiai palaiko ZIP64:
* „7-Zip“(„Windows“)->
* „Unarchiver“(„Mac“) ->
* Išpakuokite („Linux“) ->
Vaizdo įrašymas į SD kortelę
„Etcher“yra grafinis SD kortelių rašymo įrankis, veikiantis „Mac OS“, „Linux“ir „Windows“sistemose ir yra lengviausias pasirinkimas daugumai vartotojų. „Etcher“taip pat palaiko vaizdų rašymą tiesiai iš ZIP failo, nereikalaujant išpakavimo. Norėdami parašyti vaizdą naudodami Etcher:
1. Atsisiųskite „Etcher“ir įdiekite. Prijunkite SD kortelių skaitytuvą su SD kortele viduje.
2. Atidarykite „Etcher“ir iš standžiojo disko pasirinkite Raspberry Pi.img arba.zip failą, kurį norite įrašyti į SD kortelę.
3. Pasirinkite SD kortelę, į kurią norite įrašyti vaizdą.
4. Peržiūrėkite savo pasirinkimus ir spustelėkite „Flash!“pradėti rašyti duomenis į SD kortelę.
3 žingsnis: konfigūravimas
Žemiau esančioje nuorodoje yra visas „Raspberry pi“konfigūravimo vadovas
pimylifeup.com/raspberry-pi-wifi-bridge/
4 žingsnis: pamatykite tai veikiant

Galite patikrinti mano vaizdo įrašą, kad pamatytumėte, kaip jis veikia
Rekomenduojamas:
Realaus laiko Rubiko kubo sprendimas užrištomis akimis naudojant „Raspberry Pi“ir „OpenCV“: 4 žingsniai

Realaus laiko „Rubiko kubo“užrištomis akimis sprendimas naudojant „Raspberry Pi“ir „OpenCV“: tai yra antroji „Rubik“kubo įrankio versija, skirta spręsti akis. 1 -oji versija buvo sukurta naudojant „javascript“, galite pamatyti projektą „RubiksCubeBlindfolded1“Skirtingai nuo ankstesnės, ši versija naudoja „OpenCV“biblioteką, kad aptiktų spalvas ir el
„Arduino“signalas - katės įrodymas: 6 žingsniai
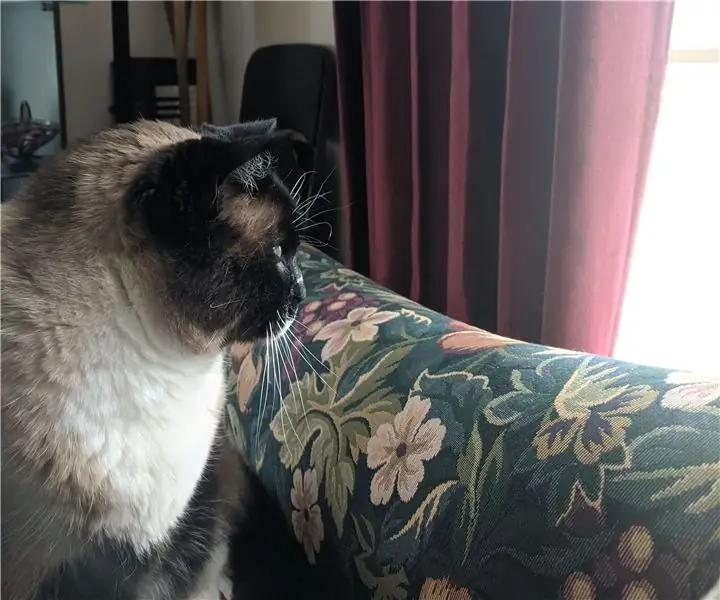
„Arduino“aliarmas - įrodymas katėms: katės gali būti puikios. Jie gali būti tokie neįtikėtinai jaukūs, neryškūs ir linksmi. Tačiau kai jie pradeda projektą, juos gali būti neįtikėtinai sunku atgrasyti. Kas gali būti geresnis būdas atbaidyti katę nei judesiui jautri šviesa ir garsas? Šioje pamokoje sužinosite
„Measurino“: matavimo rato koncepcijos įrodymas: 9 žingsniai

„Measurino“: matavimo rato koncepcijos įrodymas: „Measurino“tiesiog skaičiuoja rato apsisukimų skaičių, o nuvažiuotas atstumas yra tiesiogiai proporcingas paties rato spinduliui. Tai yra pagrindinis odometro principas, ir aš pradėjau šį projektą daugiausia norėdamas išsiaiškinti, kaip išlaikyti
Atgal į ateities laikrodį: 8 žingsniai (su nuotraukomis)

Atgal į ateities laikrodį: Šis projektas pradėjo gyvenimą kaip mano sūnaus žadintuvas. Aš atrodžiau kaip laiko grandinė iš „Atgal į ateitį“. Ekranas gali rodyti laiką įvairiais formatais, įskaitant, žinoma, filmų formatą. Tai galima konfigūruoti mygtukais
Ateities „Aka“sieninio USB įkroviklio lizdai: 7 žingsniai (su nuotraukomis)

Ateities „Aka“sieninio USB įkroviklio lizdai: jūsų „iPhone“yra miręs, ir kažkas nubėgo su jūsų „iPod“sieniniu įkrovikliu, jei tik ten, kur ateitis ir visos lizdai buvo USB! Ši instrukcija parodys, kaip standartinį lizdą paversti vidiniu USB įkrovikliu. Aš
