
Turinys:
- 1 žingsnis: Medžiagos: ko jums reikės
- 2 veiksmas: „Bluetooth AT“režimas ir komandos
- 3 žingsnis: „SLAVE“modulio komandos
- 4 žingsnis: Pagrindinio modulio komandos AT
- 5 žingsnis: „Arduino Micro Connections“
- 6 žingsnis: „Arduino Nano“jungtys
- 7 žingsnis: koregavimas
- 8 žingsnis: 3D spausdinimo laikas !!!: D
- 9 veiksmas: valdykite kompiuterį;)
2025 Autorius: John Day | [email protected]. Paskutinį kartą keistas: 2025-01-23 14:59


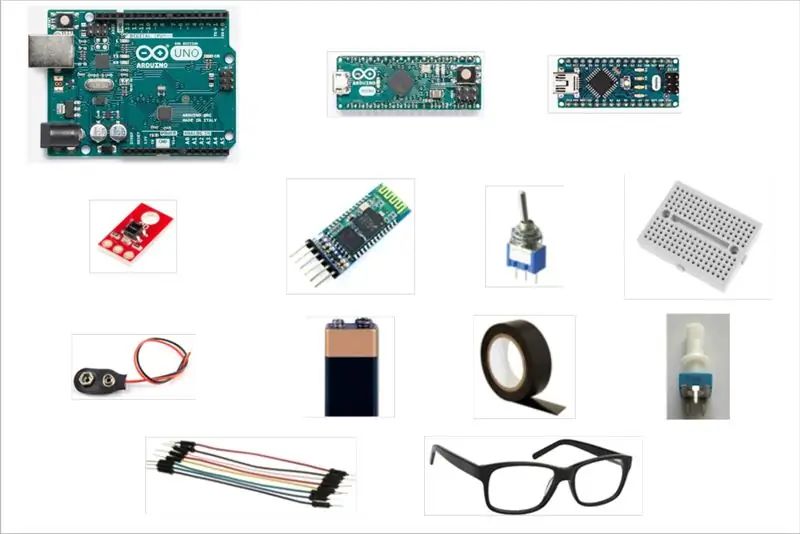
O kaip peržengti savo įpročius ?? O ką išbandyti ką nors naujo ?? !!!!
Ką daryti, jei valdote savo kompiuterį ir darote viską, ko nenorite, naudodami klaviatūrą ir pelę!
Hmm … Bet kaip tai įmanoma ???
Tik akies mirksniu !! Netiki ???
Gerai, tiesiog skaitykite toliau ir sužinosite, kaip tai gali atsitikti!;)
1 žingsnis: Medžiagos: ko jums reikės
- 2x mini duonos lentos
- 2x „HC-05“„Bluetooth“moduliai
- 1x „Arduino Uno“
- 1x „Arduino Micro“
- 1x „Arduino Nano“
- 1x „SparkFun“linijos jutiklis QRE1113
- 1x mini USB-USB kabelis (skirtas „Arduino Nano“)
- 1x Micro USB-USB kabelis (skirtas „Arduino Micro“)
- 1x USB 2.0 kabelis A/B (skirtas „Arduino Uno“)
- 1x 10Khm potenciometras
- Perjungimo laidai (nuo vyrų iki vyrų ir iš vyrų į moteris)
- 1x 9V baterija
- 1x baterijos laikiklis
- 1x perjungimo jungiklis
- 1x akinių pora
- 1x izoliacinė juosta
- 1x lituoklis (pasirinktinai)
2 veiksmas: „Bluetooth AT“režimas ir komandos

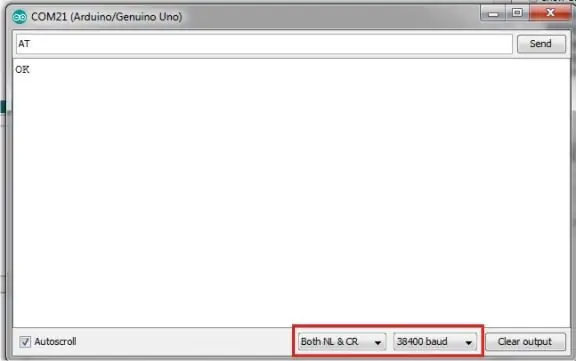
Šiam procesui aš naudoju „Arduino Uno“plokštę
1. Prijunkite „Bluetooth“modulio GND ir Vcc atitinkamai prie „Arduino“plokštės GND ir 5 V.
2. Paspauskite „HC-05 Bluetooth“mygtuką ir laikykite nuspaudę, prijunkite „Arduino“prie kompiuterio. Pamatysite, kad „Bluetooth“modulio lemputė mirksi 2 sekundžių intervalu, o tai reiškia, kad įjungėte AT režimą.
3. Atidarykite „Arduino IDE“ir įkelkite tuščią eskizą į „Arduino“lentą.
4. Prijunkite „Bluetooth“modulio Rx ir Tx prie „Arduino“plokštės Rx (pin0) ir Tx (pin1).
Svarbu: įkeliant eskizą, pašalinkite Rx ir Tx jungtis ir vėl prijunkite jas prie savo pozicijų, kai įkėlimas bus baigtas!
HC -05 -> Arduino
Vcc -> 5V
GND -> GND
Rx -> Rx (0 kaištis)
Tx -> Tx (pin1)
Visos jungtys parodytos paveikslėlyje.
5. HC 05 „Bluetooth“moduliui po kiekvienos komandos reikia vežimo grąžinimo ir linijų tiekimo.
Taigi atidarykite serijinį monitorių ir pasirinkite „Tiek NL, tiek CR“ir 38400 baudų.
Įveskite: AT, tada spustelėkite Siųsti.
Dabar turėtumėte gauti atsakymą „Gerai“, o tai reiškia, kad sėkmingai įvedėte AT komandas!
3 žingsnis: „SLAVE“modulio komandos
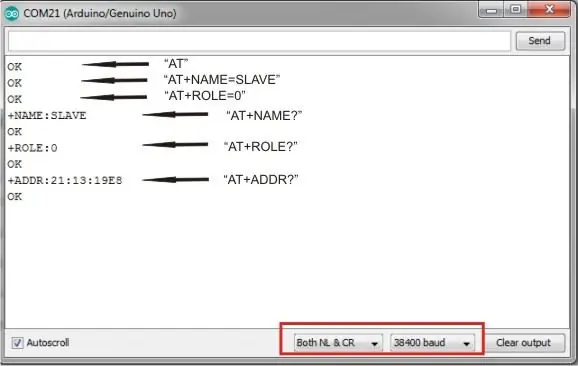
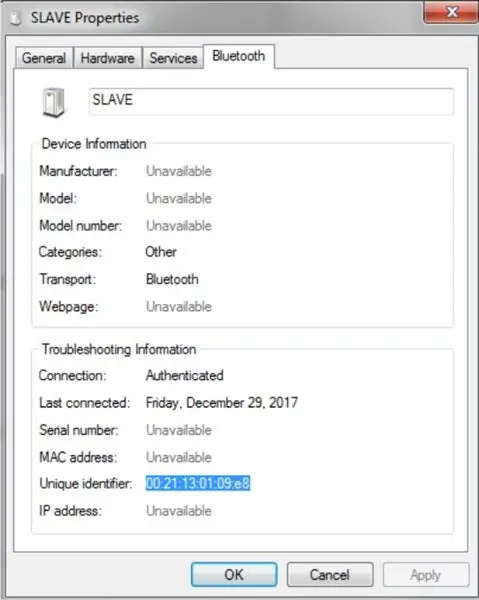

1. Įveskite AT+NAME? pamatyti modulio pavadinimą.
Galite pakeisti, kaip norite, įvesdami, pavyzdžiui: AT+NAME = VERGAS
2. Norėdami pamatyti slaptažodžio tipą AT+PSWD? (numatytasis: 1234)
3. Įveskite AT+ROLE = 0, kad taptumėte vergu
4. Įveskite AT+ADDR =? gauti jo adresą. Kad suporuotumėte jį su kitu, turite žinoti šio modulio adresą.
Atminkite, kad adresas atrodys panašiai kaip: 21: 13: 19E8
5. Norėdami išeiti iš AT režimo, atjunkite jį nuo kompiuterio.
Pastaba: adresą taip pat galite rasti „Bluetooth“įrenginiuose, pridėkite įrenginį, dešiniuoju pelės mygtuku spustelėkite SLAVE („Bluetooth“pavadinimas), „Properties“, „Bluetooth“-> Unikalus identifikatorius.
4 žingsnis: Pagrindinio modulio komandos AT
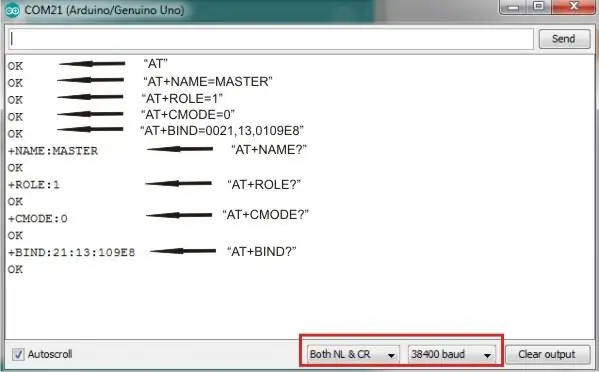
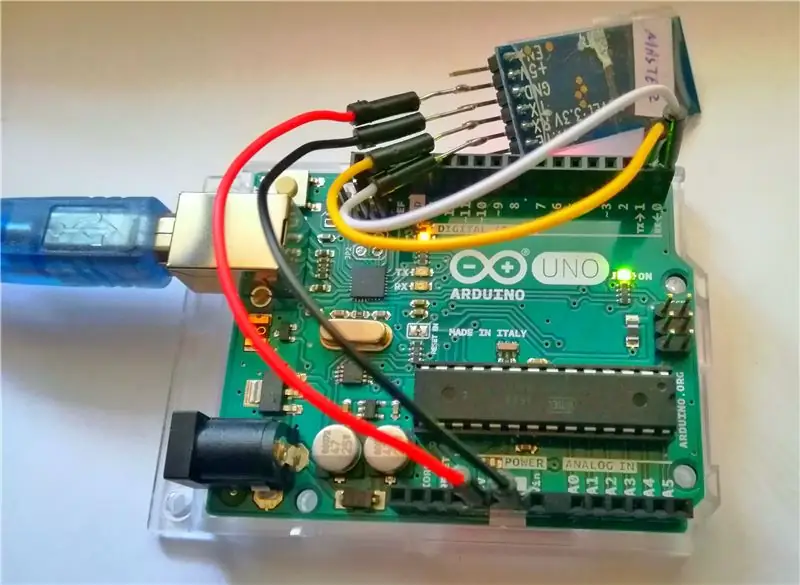
1. Įveskite AT+NAME? pamatyti modulio pavadinimą.
Galite pakeisti, kaip norite, įvesdami, pavyzdžiui: AT+NAME = MASTER
2. Norėdami pamatyti slaptažodžio tipą AT+PSWD? (numatytasis: 1234)
3. Įveskite AT+ROLE = 1, kad jis taptų pagrindinis
4. Įveskite AT+CMODE = 0, kad modulis prisijungtų prie nurodyto „Bluetooth“adreso.
5. Įveskite AT+BIND = 0021, 13, 0109E8 (čia nurodykite savo pavaldinio modulio adresą), kad suporuotumėte jį su vergo moduliu.
Pastaba: AT komandose dvitaškiai turi būti pakeisti kableliais, taip pat nurodomas visas adresas
“: 21: 13: 19E8“yra „00: 21: 13: 01: 09: e8“, nes pradžioje „0“praleidžiami.
5 žingsnis: „Arduino Micro Connections“
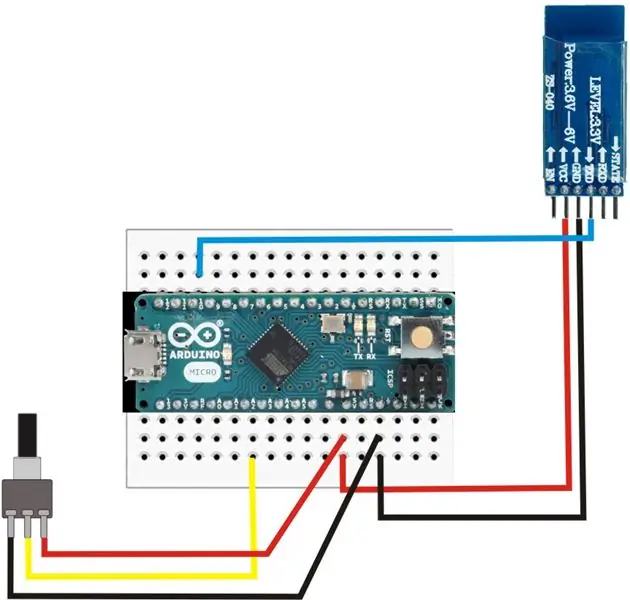

Prijunkite jungtis, kaip parodyta paveikslėlyje:
HC -05 -> Arduino
Vcc -> 5V
GND -> GND
Tx -> kaištis 11
Potenciometras -> Arduino
V -> 5 V.
GND -> GND
Įvesties kaištis -> kaištis A2
Įkelkite šį eskizą:
Svarbu: įkeliant eskizą, pašalinkite Rx ir Tx jungtis ir vėl prijunkite jas prie savo pozicijų, kai įkėlimas bus baigtas!
6 žingsnis: „Arduino Nano“jungtys
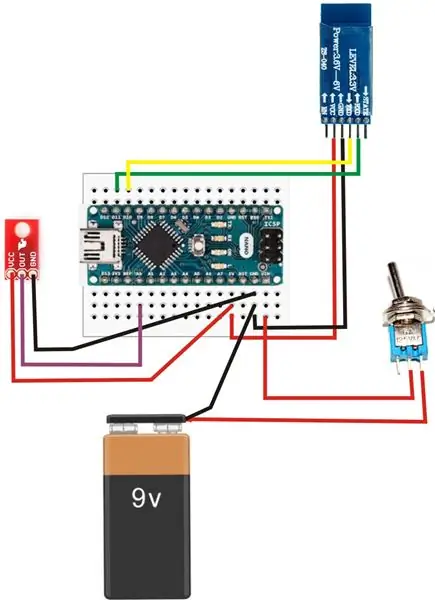


Prijunkite jungtis, kaip parodyta paveikslėlyje:
HC -05 -> Arduino
Vcc -> 5V
GND -> GND
Tx -> kaištis 10
Rx -> kaištis 11
QRE1113 -> Arduino
VCC -> 5V
GND -> GND
OUT -> kaištis A0
Baterija -> Arduino
9V -> perjungimo jungiklis
GND -> GND
Perjungti jungiklį -> „Arduino“
V -> Vin
Įkelkite šį eskizą:
7 žingsnis: koregavimas



Sveikinu! Jūs baigėte sudėtingiausią dalį!;):)
Dabar laikas koreguoti!
1. Prijunkite „Arduino Micro“prie savo kompiuterio. Pamatysite, kad „Bluetooth“modulio lemputė pakartotinai mirksi.
2. Įjunkite „Arduino Nano“jungiklį, kad jį įjungtumėte. Po kelių sekundžių pamatysite, kad abu „Bluetooth“moduliai mirksi vienodai (vienas mirksi po 2 sekundžių). Tai reiškia, kad jūsų „Arduino“plokštės yra suporuotos ir gali bendrauti tarpusavyje.
3. Atidarykite „Arduino IDE“. Pasirinkite savo plokštę („Arduino Micro“) ir atitinkamą COM prievadą ir atidarykite serijos braižytuvą. Pamatysite grafiką su jutiklio išmatavimais ir potenciometro verte. Mėlyna spalva yra potenciometro (slenksčio) vertės, o raudona - jutiklio vertės.
4. Nuimkite objektyvą nuo akinių, kad būtų tik rėmelis.
5. Pritvirtinkite „Spark Fun“linijos jutiklį prie rėmo panašioje padėtyje kaip nuotraukos.
6. Uždėkite akinius ir sureguliuokite jutiklį šalia jūsų akies. Akimis mirksėdami pastebėsite keletą smailių serijinio braižytuvo grafike. Nustatykite potenciometro vertę, kad ji būtų virš smailių ir žemiau kitų verčių, kaip parodyta paveikslėlyje. Dabar jūs sėkmingai nustatėte slenkstį!
Pastaba: iš slenksčio koregavimo taip pat galite pasirinkti, kokio tipo mirksėjimus (tyčinius ar netyčinius) priimsite. Tokiu būdu galite visiškai kontroliuoti, kada bus išsiųsta komanda „ENTER“.
Ir pagaliau: D
Vienintelis dalykas, kurį dabar turite padaryti, tai tiesiog BLINK (užmerkite ir atmerkite akis);)
„Enter“bus išsiųstas į jūsų kompiuterį !!
Taip, bet ar yra koks nors būdas rašyti ir daryti viską, ko noriu, neliesdamas kompiuterio ???
Yeeaaahhh … Tęskite paskutinę dalį, kad pamatytumėte patys !!;)
8 žingsnis: 3D spausdinimo laikas !!!: D




Šis žingsnis yra neprivalomas žingsnis, kad šis projektas būtų kompaktiškesnis ir nešiojamas!;)
Galite eksperimentuoti su savimi ir sukurti savo korpusus su bet kokiu jums patinkančiu dizainu! Žemiau rasite ir mano dizainą!
Šiam projektui aš panaudojau FDM procesą su medžiaga PLA. PLA yra puiki galimybė pigiai ir greitai sukurti prototipus ir yra įvairių spalvų.
Užbaigus 3D spausdinimą, galite naudoti švitrinį popierių, kad jis būtų lygus ir gražus, taip pat galite dažyti bet kokia norima spalva!
Tai viskas !!!!: D: D
Mėgaukitės savo nauju prietaisu ir naudokitės mažiau klaviatūros ir pelės bei DAUGIAU akių mirksėjimo!;)
9 veiksmas: valdykite kompiuterį;)


Dabar atėjo laikas pamatyti, kaip tai veikia !!!!
Nedvejodami pasidalykite su manimi bet kokiomis pastabomis ar pasiūlymais, kuriuos turite !!!
Ir nepamiršk ….. !!
DARYK DAUGIAU SU AKIŲ BARKING !!!;)
Jei jums patiko šis projektas, balsuokite už konkursą! Ačiū!
PS. Vaizdo įrašui naudojau „Windows“ekrano klaviatūrą, kuri palaiko automatinį nuskaitymą ir „scanbuddy“programinę įrangą iš „ahf“.

Pirmasis prizas nuotolinio valdymo konkurse 2017 m
