
Turinys:
- Autorius John Day [email protected].
- Public 2024-01-30 10:48.
- Paskutinį kartą keistas 2025-01-23 14:59.


Projektas „Spotlight“bando integruoti šviesos diodą su 180 ° ir 360 ° servo. Jis reguliuojamas naudojant „Android“programą, o visi duomenys išsaugomi ir pasiekiami „Azure SQL Server“duomenų bazėje naudojant „Azure Functions“API. Šviesos diodams galima suteikti vieną spalvų nustatymą arba padaryti jį ciklinį per savo sukurtą spalvų ir vėlavimų rinkinį. Projekto idėja yra sukurti prožektorių, kurį galėtumėte perkelti, ir suteikti tinkamą spalvą ir ryškumą, atitinkantį jūsų dabartinius poreikius. Šiame dokumente aprašomas „Spotlight“projekto kodo veikimas.
1 žingsnis: nustatykite „Pi“
Norėdami nustatyti „pi“, pirmiausia turime įkelti nesecerry failus, pvz., „Fillezilla“, norėdami įkelti visus failus iš „ap“aplanko.
Kad šie failai prasidėtų paleidžiant, turime juos pridėti prie rc.local failo, tik mqqt failą reikia paleisti.
python /home/pi/mqqt.py &
Mes negalėjome naudoti „Apipa“adresų pi, todėl paprasčiausias būdas jį nustatyti yra prijungti pi prie maršrutizatoriaus ir ieškoti ip adresų kliento lentelėje.
Suradę IP adresą, galite jį naudoti prisijungdami prie pi naudodami, pavyzdžiui, glaistą. Dabar turite redaguoti failą „wpa_supplicant.conf“naudodami toliau pateiktą kodą.
sudo nano /etc/wpa_supplicant/wpa_supplicant.conf
Faile turite įvesti tinklo pavadinimą ir slaptažodį
tinklas = {
ssid = "testavimas" psk = "testavimo slaptažodis"}
Dabar galite tiesiog iš naujo paleisti pi.
Kai dabar prijungsite vietą, ji bus rodoma raudonai, kol neprisijungs prie interneto. Kai jis bus prijungtas, jis parodys žalią ir tik baltą šviesą.
2 veiksmas: nustatykite programą



Dabar, kai ta vieta veikia, turime nustatyti programą.
Įdiekite programą savo telefone. Atidarę pamatysite prisijungimo puslapį. Kadangi pirmą kartą atidarote programą, turėsite užsiregistruoti. Norėdami patekti į registracijos puslapį, bakstelėkite tekstą „užsiregistruoti čia“.
Dabar, kai esate registro puslapyje, turite įvesti vartotojo vardą, slaptažodį (mažiausiai 9 simbolius), el. Pašto adresą, vardą ir pavardę. Kai baigsite, tiesiog paspauskite registracijos mygtuką, kad užsiregistruotumėte.
Užsiregistravę pamatysite informacijos suvestinės puslapį, kol kas šis puslapis tuščias, nes dar nepridėjote jokių dėmių.
3 žingsnis: dėmės pridėjimas



Prieš pridėdami vietą, turime pridėti vietą.
Atidarykite meniu ir eikite į vietų puslapį. Vietos puslapyje bakstelėkite pliuso ženklą. Tiesiog įveskite vietovės pavadinimą ir pasirinkite spalvą, kuri „atspindi“tą vietą. Kai baigsite, paspauskite išsaugoti.
Dabar, kai pridėjote vietą, galite pridėti vietą.
Dar kartą atidarykite meniu ir eikite į „pridėti vietą“. Čia galite įvesti vietos pavadinimą, pasirinkti vietą, kur taškas turėtų būti pridėtas, ir taško ID. Vietos ID galima rasti pačioje vietoje
Dabar galite pamatyti, kad prietaisų skydelio puslapyje atsirado taškas. yra 3 variantai, kuriuos galite padaryti su tašku
- Ištrink tai
- Redaguokite
- Tiesiog išjunkite ir įjunkite paspausdami perjungimo mygtuką
4 veiksmas: vietos redagavimas


Dabar, kai turime vietą, galime pradėti ją redaguoti.
Paspauskite pieštuką šalia vietos. Dabar esate redagavimo vietos puslapyje. Čia galite:
- pakeisk savo vietos pavadinimą
- pasirinkite iš anksto nustatytą (daugiau apie tai vėliau)
- pakeisti vietą
- pasirinkite spalvų perjungimo režimą (daugiau apie tai vėliau)
- pasirinkite dėmės spalvą naudodami spalvų parinkiklį ir slankiklius, didelėje juostoje rodoma pasirinkta spalva
- pasirinkite vietos ryškumą
- nustatykite horizontalų sukimąsi pasirinkdami kryptį ir laipsnių skaičių
- nustatykite taško kampą
Nusprendę, kad esate nustatymai, galite jį suaktyvinti paspausdami išsaugoti. Dabar vieta turėtų pasikeisti.
Tai yra programos pagrindai, dabar toliau paaiškinsiu kai kurias papildomas parinktis.
5 žingsnis: spalvų keitimas


Spalvų keitimo puslapyje galite priversti tašką keisti spalvas su tam tikru vėlavimu tarp spalvų.
Norėdami pridėti spalvą, paspauskite pliuso mygtuką. Dabar pasirinkite spalvą, ryškumą ir kiek sekundžių ji turėtų likti tokia spalva.
Jei norite redaguoti spalvą arba atidėti, tiesiog paspauskite spalvų juostą.
Kai baigsite pasirinkti spalvas, galite paspausti išsaugoti.
Norėdami pradėti spalvų perjungimą, perjunkite mygtuką į įjungimo būseną ir paspauskite išsaugoti redagavimo vietos puslapyje.
6 veiksmas: išankstiniai nustatymai

Naudodami išankstinį nustatymą galite išsaugoti tam tikrus taškų nustatymus, kad būtų lengviau pakeisti dėmeles.
Tiesiog suteikite savo vietai pavadinimą, pasirinkite dėmės spalvą ir ryškumą bei dėmės kampą
Jei norite naudoti išankstinį nustatymą, tiesiog pasirinkite jį redagavimo vietos puslapyje ir vertės pasikeis
7 žingsnis: Paskyros nustatymai
Jei norite pakeisti savo paskyros nustatymus, galite pakeisti vartotojo vardą arba paveikslėlį:
- Jūsų slaptažodis
- paštą
- įvaizdį
- arba atsijungti nuo visų paskyrų visuose skirtinguose įrenginiuose.
Rekomenduojamas:
„Arduino Halloween Edition“- „Zombies“iššokantis ekranas (žingsniai su nuotraukomis): 6 žingsniai

„Arduino Halloween Edition“- „Zombies“iššokantis ekranas (žingsniai su paveikslėliais): norite Helovino metu išgąsdinti savo draugus ir sukelti riksmą? O gal tiesiog norite padaryti gerą išdaigą? Šis iššokantis „Zombies“ekranas gali tai padaryti! Šioje instrukcijoje aš išmokysiu jus, kaip lengvai padaryti iššokančius zombius naudojant „Arduino“. HC-SR0
Dėmesio !!: 3 žingsniai

Dėmesio !!: Studentai ir suaugusieji paprastai turi daug rašyti darbų ar skaityti knygų; tačiau jų galvos dažnai vis labiau priartėja prie knygų, patys to nepastebėdami. Siekdamas išspręsti šią problemą, sukuriu įrenginį, kad žmonės negalėtų gauti trumparegystės
Varžtas - „pasidaryk pats“belaidis įkrovimo naktinis laikrodis (6 žingsniai): 6 žingsniai (su nuotraukomis)

Varžtas - „Pasidaryk pats“belaidis įkrovimo naktinis laikrodis (6 žingsniai): Indukcinis įkrovimas (taip pat žinomas kaip belaidis įkrovimas arba belaidis įkrovimas) yra belaidžio energijos perdavimo tipas. Jis naudoja elektromagnetinę indukciją tiekti elektros energiją nešiojamiesiems įrenginiams. Dažniausia programa yra „Qi“belaidžio įkrovimo st
Instrukcijos, kaip užbaigti bėgių kelio skaidrių konstrukcijos maketą, skirtą pakelti/nuleisti centre sumontuotas kojų atramas ant elektrinių ratų kėdžių: 9 žingsniai (su paveikslė

Instrukcijos, kaip užbaigti bėgių slydimo konstrukcijos maketą, skirtą pakelti/nuleisti centre sumontuotas kojų atramas ant elektrinių ratų kėdžių: centre sumontuotas kojų atramų keltuvas turi būti laikomas po sėdyne ir nuleistas. Nepriklausomo kojų atramų laikymo ir iškėlimo mechanizmas nėra įtrauktas į rinkos galios vežimėlius, o PWC naudotojai pareiškė, kad reikia
Pasiruošt dėmesio marš! Šviesa: 7 žingsniai (su nuotraukomis)
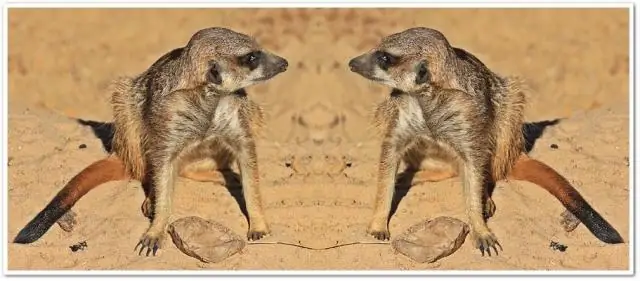
Pasiruošt dėmesio marš! Šviesa: tai projektas, kurį šiuo metu dirbu savo vietiniame kovos robotikos klube. Tai yra LED šviesos sistema, kuri praneš vairuotojams, kada prasidės rungtynės. Štai tikslai, kurių siekiau:- Fiziškai atrodo panašus į senesnio stiliaus eismą
