
Turinys:
2025 Autorius: John Day | [email protected]. Paskutinį kartą keistas: 2025-06-01 06:09

Sekite daugiau autoriaus:






Apie: Nuolat smalsu … Daugiau apie kksjunior »
Sveiki
Kaip dažnai jaučiatės pavargę įvesti slaptažodį, kad atrakintumėte savo kompiuterį/nešiojamąjį kompiuterį kiekvieną kartą, kai jis užrakintas? Aš esu įpratęs jį užrakinti gana daug kartų, kasdien, ir nėra nieko erzinančio, kaip vėl ir vėl įvesti slaptažodį/PIN kodą, kiekvieną kartą, kai noriu jį atrakinti. Kai kažko poreikis tampa esminis, esate priverstas ieškoti būdų, kaip jį gauti. Kaip sakoma, „būtinybė yra išradimų motina“, tingus protas manyje pradėjo galvoti apie paprastą ir pigų būdą, kaip atrakinti asmeninį kompiuterį/nešiojamąjį kompiuterį kiekvieną kartą, kai turėjau jį užrakinti. Eidamas savo daiktus radau RC522 RFID modulį. Tada nusprendžiau sukurti RFID sistemą.
RFID: radijo dažnio atpažinimas (RFID) yra viena seniausių belaidžio ryšio technologijų. RFID mikroschemos naudojamos informacijai saugoti skaitmeniniu būdu, kurią vėliau galima pasidalyti objektais per elektromagnetinius laukus ir radijo bangas. Tai gali būti ne itin pažengusi, tačiau daugelis kūrėjų mato tikrą technologijos potencialą, nesvarbu, kiek metų.
Šioje pamokoje paaiškinsiu, kaip sukurti paprastą RFID sistemą, galinčią užrakinti/atrakinti jūsų „Windows“kompiuterį tik paspaudus RFID kortelę/žymą. Įdiegus šią sistemą nebereikia vargo atrakinant nešiojamąjį kompiuterį/kompiuterį kiekvieną kartą, kai jį užrakinate.
1 žingsnis: reikalingos medžiagos ir įrankiai

Šio projekto esmė yra „Arduino Pro Micro“(arba galite naudoti „Arduino Leonardo“) su lustu ATmega32U4. Šiam projektui labai svarbu pasirinkti kūrimo plokštę su lustu ATmega32U4. Šiai programai negalime naudoti tokių kūrimo plokščių kaip „Arduino Uno“, „Mega 2560“, „Pro Mini“ar „Arduino Nano“. Išsami informacija pateikiama tolesniuose žingsniuose.
Reikalingos medžiagos:
- „Arduino Pro Micro“/„Arduino Leonardo“.
- MFRC-522 RFID modulis su RFID kortele.
- Vyrų ir moterų antraštės.
- PCB plokštės prototipas.
- Laidai.
- 10k omų rezistoriai - 3
Reikalingi įrankiai:
- Litavimo komplektas.
- Klijų pistoletas.
- Vielos pjaustytuvai
ir tt:
2 žingsnis: sukurkite prototipą
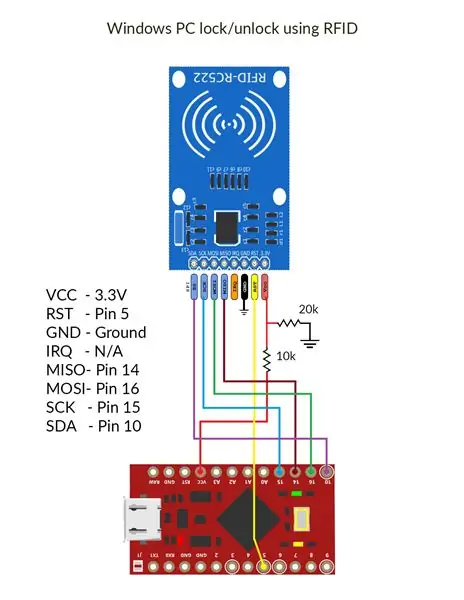

Aš rekomenduoju jums sukurti prototipą ant duonos lentos prieš lituojant grandinę prie PCB. Tai padės geriau suprasti ryšius ir ištaisys visas klaidas, kurios atsiranda siejant ryšius. Sukurti prototipą nėra sudėtinga užduotis, atsižvelgiant į šį projektą. Turime užmegzti tik kelis ryšius ir esame pasirengę įkelti kodą. Sujungimai aprašyti žemiau. „Arduino“daugelis kaiščių nėra keičiami. Kadangi šis įrenginys naudoja SPI magistralę, jis neleidžia perjungti kaiščių, 14, 15 ir 16 kaiščiai turi likti, kaip parodyta. RST ir SDA yra vartotojo nurodyti.
RC-522 RFID modulis skirtas tik 3,3 voltų įėjimo įtampai. Tai labai jautrus įrenginys, todėl bet kokios didesnės vertės gali perkaisti ir sugadinti modulį. „Arduino Pro Micro“VCC suteiks jums 5 voltų maitinimą. Padarykite įtampos daliklį, kaip parodyta grandinės schemoje (arba naudokite 5-3,3 V sumažinimo modulį), kad sukurtumėte 3,3 voltų maitinimo įtampą. Prijunkite 3,3 V maitinimo šaltinį prie RFID modulio VCC
RST į 5 „Arduino“kaištį. (Galite pakeisti šį PIN kodą.)
Prijunkite GND kaištį prie žemės
IRQ kaištis - neprijungtas
MISO į „Arduino“14 kaištį
„MOSI“prie „Arduino“16 kaiščio
SCK iki 15 „Arduino“kaiščio
SDA į „Arduino“10 kaištį. (Tai taip pat yra vartotojo apibrėžtas kaištis.)
Tai viskas !, paprasta ir lengva. Tiesiog prijunkite laidą ir mes pasiruošę įkelti kodą ir išbandyti įrenginį.
3 žingsnis: Kodas
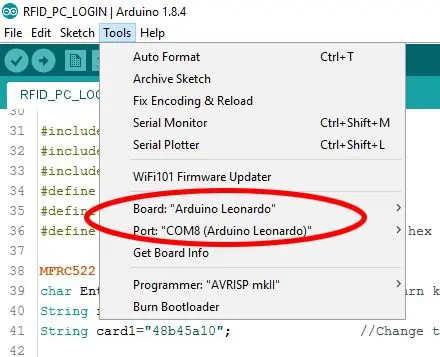
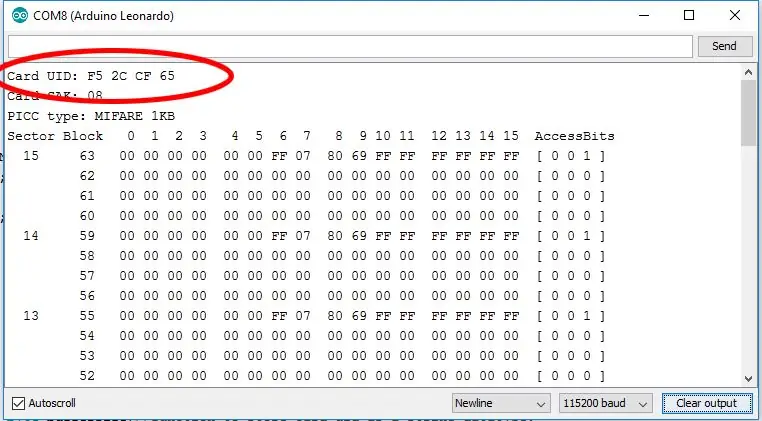
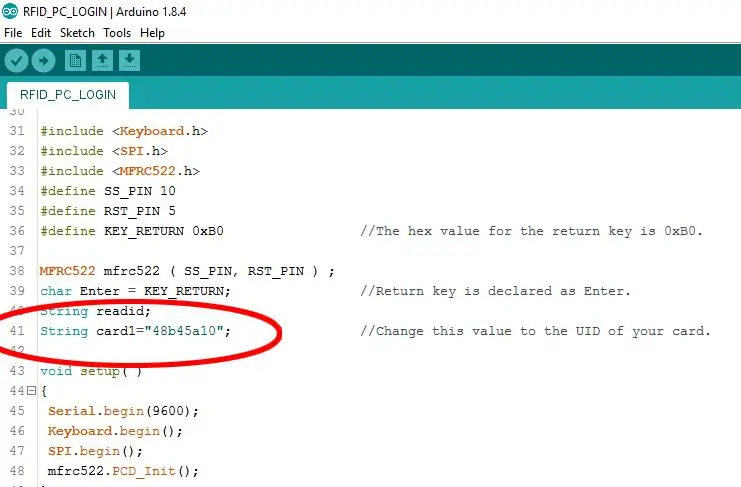
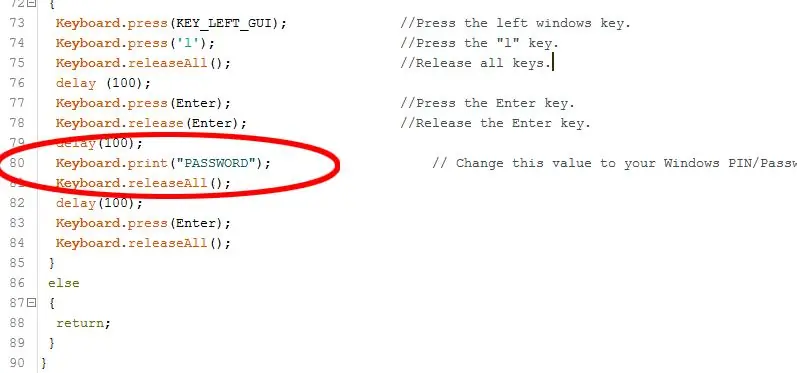
„Arduino Leonardo/Micro“su lustu ATmega32u4 turi įmontuotą USB ryšį. Tai leidžia „Leonardo/Micro“prijungtam kompiuteriui rodyti kaip pelę ar klaviatūrą.
Mes naudojame klaviatūrą.h pagrindinę biblioteką, kad arduino nusiųstų klavišų paspaudimus į prijungtą kompiuterį.
Atsisiųskite kodą iš čia.
Atsisiųskite „MFRC522.h“arduino biblioteką iš čia.
Atsisiųskite „Keyboard.h“arduino biblioteką iš čia.
Kodo veikimas yra labai paprastas.
Jūsų RFID kortelės/žymos UID ir jūsų „Windows“slaptažodis/PIN yra saugomi kode
Kai RFID skaitytuvui bus parodyta tinkama kortelė, „arduino“atsiųs klavišų paspaudimus, kad užrakintų langus, ir jūsų slaptažodį vienu metu atrakinti langus
Jei langai yra užrakinti, jų užrakinimo klavišai neturės jokio poveikio ir komanda atrakins užrakintą kompiuterį
Arba kitaip, jei langai jau atrakinti, komandos jį užrakins. (Atrakinimo kodas taip pat ateina vienu metu, tačiau kadangi tarp užrakinimo ir atrakinimo klavišų paspaudimų yra tik šiek tiek vėlavimo, „Windows“pradeda vykdyti užrakto komandą ir neskaitys tuo metu atsirandančios atrakinimo kodo komandos.)
Turite atlikti nedidelius mano pateikto kodo pakeitimus, kad ištirtumėte ir panaudotumėte jį patys.
Prijunkite prototipą prie kompiuterio
Paleiskite „Arduino IDE“ir atidarykite čia pateiktą kodą
Iš įrankių juostos eikite į įrankiai -> Lenta ir pasirinkite „Arduino Leonardo“, skirtą „Arduino Pro micro“ir „Arduino Leonardo“
Patikrinkite, ar pasirinktas COM prievadas
Įkelkite kodą į arduino
Atidarykite serijinį monitorių (Ctrl+Shift+M)
Nuskaitykite kortelę/žymą
Pirmoji serijinio monitoriaus išvesties eilutė yra jūsų kortelės/žymos UID. Užrašykite šią vertę
Dabar grįžkite į kodų rengyklę ir pakeiskite eilutės „card1“reikšmę į ką tik pažymėtą UID (mano kode jį rasite 41 eilutėje)
Eikite į paskutinę kodo dalį ir rasite eilutę „Keyboard.print („ PASSWORD “);“(80 eilutės numeris kode.). Pakeiskite šią vertę į „Windows“atrakinimo kodą
Dabar įkelkite pakeistą kodą į arduino
Nuskaitykite kortelę/žymą, kad išbandytumėte prototipą
Tai yra pagrindinis slaptažodžių įvedimo į kompiuterį kodas naudojant RFID žymes. Galite pakeisti kodą, kad pridėtumėte daugiau kortelių/žymų, ir kiekvienai kortelei nustatyti skirtingus slaptažodžius įvairioms programoms.
4 žingsnis: litavimas




Tai labai maža ir paprasta grandinė. Geriau tai lituoti prie PCB plokštės prototipo, nei praleisti daug laiko, kad sukurtumėte pasirinktinę PCB.
Visada naudokite antraštes, kad prijungtumėte „arduino“ir RFID modulį, antraip ilgas karščio poveikis lituojant gali visam laikui sugadinti šias plokštes.
Lituokite visas jungtis, kaip parodyta schemoje, ir prijunkite arduino ir RFID modulį prie PCB plokštės. Prijungiau RFID modulį horizontaliai prie PCB plokštės, naudodamas stačiakampę moterišką antraštę, kad būtų patogiau padaryti dėklą.
Visada būtinai patikrinkite prietaisą, ar nėra lituotų jungčių ar gedimų po litavimo.
5 žingsnis: gaubto gamyba


Na, o su šiuo išradimu galbūt supratote, kad esu per daug tingus suprojektuoti ir 3D spausdinti šio dizaino dėklą, todėl padariau paprastą aptvarą, naudodamas kartonines dėžes, kurias radau savo garaže. Aš padariau jam stovą, naudodamas tą patį kartoną, ir iškirpiau skyles kabeliui prijungti ir šviesos diodams „arduino“. Tada aš apklijavau visą sąranką anglies pluošto tekstūros lipduku ir įdėjau pusiau skaidrų tamsų lipduką, skirtą skylutei, kurioje yra plokštės šviesos diodai.
Padaryti bylą visiškai priklauso nuo jūsų vaizduotės. Paskelbkite savo kūrybinių nuotraukų nuotraukas žemiau esančiame komentarų skyriuje.!
Rekomenduojamas:
„Hexbug Spider XL“įsilaužimas, norint pridėti kompiuterio viziją naudojant „Android“išmanųjį telefoną: 9 žingsniai (su paveikslėliais)

„Hexbug Spider XL“įsilaužimas į kompiuterio viziją naudojant „Android“išmanųjį telefoną: esu didelis originalios „Hexbug &trade“gerbėjas; Voras. Turėjau daugiau nei tuziną ir visus nulaužiau. Kiekvieną kartą, kai vienas iš mano sūnų eina pas draugus ’ gimtadienio vakarėlis, draugas gauna „Hexbug &trade“; voras kaip dovana. Aš nulaužiau arba
„Arduino“RFID atrakinimas „Mac“(„Linux“ir „Win“): 3 veiksmai

„Arduino“RFID atrakinimas „Mac“(„Linux“ir „Win“): turiu „MacBook Pro“, taip pat turiu didelį slaptažodį „MacBook“. Kai „Mac“sustoja, aš parašau leidimą atidaryti sistemą. Įprastą dieną aš suskaičiuoju slaptažodį maždaug 100 kartų. Dabar radau sprendimą! RFID TAG! Aš naudoju „Arduino“
PSP naudojimas kaip kompiuterio vairasvirtė ir kompiuterio valdymas naudojant PSP: 5 žingsniai (su paveikslėliais)

PSP naudojimas kaip kompiuterio vairasvirtė ir tada kompiuterio valdymas naudojant PSP: Su PSP homebrew galite nuveikti daug įdomių dalykų, ir šioje pamokoje aš mokysiu jus, kaip naudoti savo PSP kaip žaidimų vairasvirtę, bet taip pat yra programa, leidžianti naudoti vairasvirtę kaip pelę. Čia yra medžiaga
„Pasidaryk pats“kompiuterio apšvietimas naudojant „Arduino“ir WS2812b šviesos diodus: 6 žingsniai (su paveikslėliais)

„Pasidaryk pats“kompiuterio apšvietimas naudojant „Arduino“ir „WS2812b“šviesos diodus: norėjau daugiau gylio žaidimų/filmų peržiūrai, todėl štai kaip įdiegiau aplinkos apšvietimą. Prieš pradėdami šį projektą, turite žinoti, kaip naudoti lituoklį ir kai kuriuos kitus pagrindinius dalykus įrankiai. Jei jums nepatinka lituoti
„Pasidaryk pats“CD/DVD 5,25 colių įlankos kompiuterio kompiuterio aušintuvas: 6 žingsniai (su paveikslėliais)

„Pasidaryk pats“CD/DVD 5,25 colio „PC“kompiuterio aušintuvas: jei jūsų kompiuteris perkaista arba jums reikia geresnio būdo atvėsinti kietąjį diską, galite pažvelgti į mano projektą ir naudoti, jei jūsų atveju! Tai 8 cm ventiliatorius 2 originalūs jūsų dėklo kompaktinių diskų įrenginių maskavimo kanalai. Galite įdiegti standųjį diską
