
Turinys:
- Autorius John Day [email protected].
- Public 2024-01-30 10:49.
- Paskutinį kartą keistas 2025-01-23 14:59.

Sveiki visi.
Tai yra pamoka, kaip įdiegti ir naudoti „Tor“, norint anonimiškai prisijungti prie interneto. Visas diegimas užtrunka šiek tiek laiko, todėl išgerkite kavos puodelį ir pradėkite rašyti kai kurias komandas.
Tai nėra „Tor Relay“diegimas
1 žingsnis: keli žodžiai prieš visą procesą

Kaip sakiau, tai nėra „Tor Relay“diegimas. Prieš kelerius metus bandžiau atsisiųsti ir naudoti „Tor“naršyklę savo „Raspberry pi 1“, bet ji niekada neveikė, man pavyko įdiegti „Tor“iš šaltinio ir dabar turiu naują „Raspberry pi 3“, todėl beveik tuos pačius veiksmus atlikiau norėdamas pamatyti, ar jis veikia ir tai veikia.
2 veiksmas: atnaujinkite sistemą



Tai yra pagrindinis žingsnis prieš pradedant rašyti kai kurias rimtas komandas.
Šiam projektui aš naudoju Raspbian vaizdą iš
2017 lapkritis.
Pradėkime atnaujinti mūsų sistemą:
1. Atidarykite terminalą ir įveskite sudo apt-get update
2. Pasibaigus naujinimui, įveskite sudo apt-get upgrade. Naujovinimas neturėtų užtrukti, nes turime naujausią vaizdą.
Tai viskas. Mūsų sistema yra atnaujinta ir esame pasirengę pradėti diegti kai kuriuos papildomus paketus
3 žingsnis: papildomi paketai - „Tor“diegimas



Šiame žingsnyje mes įdiegsime „Tor“iš šaltinio. Tai užtrunka, ir mes dirbsime iš terminalo. Norėdami naudoti „Tor“, mes taip pat turime įdiegti:
- „Openssl“- jūsų OS atnaujinta, todėl jums nieko nereikia daryti, tiesiog įdiekite „libssl -dev“
- „Libevent“- „Libevent“API
- Zlib
Atidarykite terminalą ir pradėkite vesti komandas:
#Įdiekite libevent-dev sudo apt-get install libssl-dev
#Įdiekite „libevent“sudo apt-get install libevent-dev
#Įdiekite „zlib sudo apt-get install zlib1g-dev“
Gerai, mes įdiegėme papildomus paketus ir atsisiųsime „Tor“. Iš to paties tipo terminalo:
wget https://dist.torproject.org/tor-0.3.1.9.tar.gzir palaukite kelias sekundes, kol failas bus atsisiųstas. Tada
#Išpakuokite ką tik atsisiųstą vaizdą naudodami „commandtar xzf tor-0.3.1.9.tar.gz“
#Įveskite aplanką, kurį ką tik išpakavote naudodami „commandcd tor-0.3.1.9“
#Konfigūruokite „Tor“naudodami komandą./Sukonfigūruoti ir padaryti
(Tai paskutinis, bet ilgas žingsnis, jei atlikote ankstesnes komandas, pastatas truks apie 35 minutes naudojant jūsų „Rasperry pi“belaidį internetą, taip užtruko mano Raspberry Pi 3. Jei neįdiegėte aukščiau pateiktų paketų arba openssl pamatysite klaidos pranešimą ir pastatas sustos po poros minučių. Taigi paspauskite „Enter“ir darykite ką nors kita, nes tai užtrunka)
Gerai, kad tai buvo „Tor“diegimas, bet mes nepradėsime paslaugos. Pirmiausia sukonfigūruokite „Firefox“.
4 veiksmas: sukonfigūruokite „Firefox“išplėstinį tinklą



Gerai, šiame žingsnyje turime sukonfigūruoti „Firefox“, kad galėtume naudoti „Tor“tinklą.
Atidarykite „Firefox“ir eikite į „Open menu Preferences Advanced Network“ir spustelėkite „Connection settings“. Pasirodžiusiame lange nustatykite:
Rankinis konfigūracijos tarpinis serveris:
HTTP tarpinis serveris: 127.0.0.1 prievadas 9150
SOCKS hos: t127.0.0.1 9050 prievadas
Taip pat „Not proxy for“turėtų būti tuščias.
5 veiksmas: paleiskite „Tor“kaip klientą



Iki šiol įdiegėme „Tor“, sukonfigūravome „Firefox“naudoti „Tor“ir paskutinis mūsų žingsnis yra paleisti paslaugą.
Atidarykite terminalą ir įveskite cd tor-0.3.1.9. Dabar, kai esate Tor aplanko viduje, įveskite paprastą komandą src/or/tor ir pamatysite klientą, kad sukurtumėte Tor grandinę 127.0.0.1:9050. 9050 yra „SOCKS“vietinio prievado prievadas, o „9150“- naršymui
Dabar atidarykite „FIrefox“ir įveskite
6 veiksmas: saugus naršymas

Atlikdami šiuos 5 veiksmus, mes sugebame nustatyti „Raspberry Pi 3“naudoti „Tor“ir visus jo tinklo pranašumus. Nesu „Tor“ekspertas ir negaliu jums pasakyti skirtumų tarp „Tor Browser“ir „Firefox“naudojant „Tor“tarpinį serverį. Tačiau atlikę šiuos kelis veiksmus galite anonimiškai naršyti internete.
Norėdami turėti anonimiškumą internete, turite atlikti papildomus veiksmus. Kaip neatidaryti PDF ar „Word“failų per „Tor“, neperduokite „Tor“ir pan.
Skaityti daugiau:
1.https://www.torproject.org/about/overview.html.en
2.https://www.torproject.org/docs/tor-doc-unix.html….
3.https://lifehacker.com/how-can-i-stay-anonymous-wi…
Rekomenduojamas:
Vaizdo apdorojimas naudojant „Raspberry Pi“: „OpenCV“ir vaizdo spalvų atskyrimo diegimas: 4 veiksmai

Vaizdo apdorojimas naudojant „Raspberry Pi“: „OpenCV“ir vaizdo spalvų atskyrimo diegimas: Šis įrašas yra pirmasis iš kelių vaizdo apdorojimo vadovėlių, kurie turi būti sekami. Mes atidžiau pažvelgsime į vaizdo taškus, sudarančius vaizdą, sužinosime, kaip įdiegti „OpenCV“į „Raspberry Pi“, taip pat rašome bandomuosius scenarijus, kad galėtume užfiksuoti vaizdą ir
Naršymas „Raspberry Pi“programinėje įrangoje: 1 dalis: 14 žingsnių

Naršymas „Raspberry Pi“programinėje įrangoje: 1 dalis: Šioje pamokoje sužinosite, kaip naršyti „Raspberry Pi“naudojant komandinės eilutės sąsają. Sukursite aplankus, pereisite iš vieno katalogo į kitą ir išmoksite padaryti ekrano kopiją, kad užfiksuotumėte visus savo darbus visoje klasėje! Mes
„TicTacToe“aparatinės įrangos diegimas naudojant „RaspberryPi“: 4 žingsniai
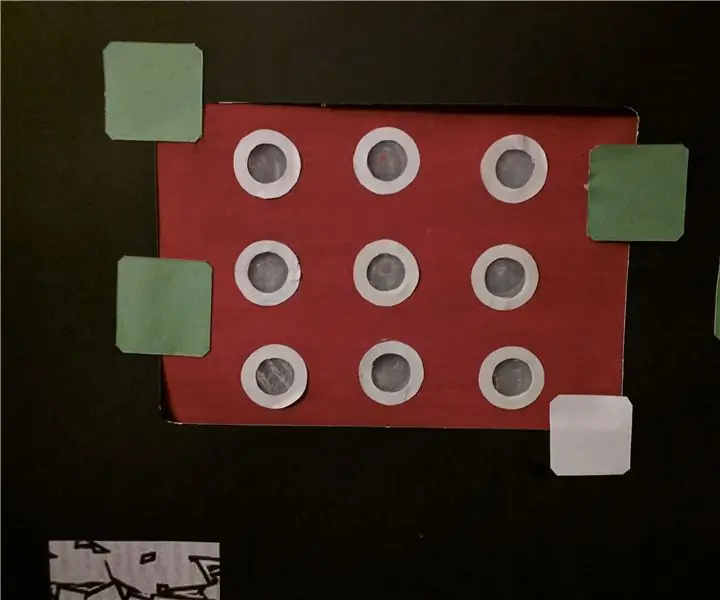
„TicTacToe“aparatinės įrangos diegimas naudojant „RaspberryPi“: Šio projekto tikslas yra sukurti interaktyvų „TicTacToe“modelį, naudojant du skirtingų spalvų šviesos diodus, žyminčius du žaidėjus, naudojančius aviečių pi. Idėja buvo tai įgyvendinti plačiau alėjoje - įsivaizduokite 3x3 pusiau gaublių tinklelį (li
Automatinis anoniminis „Wi -Fi“: 5 žingsniai
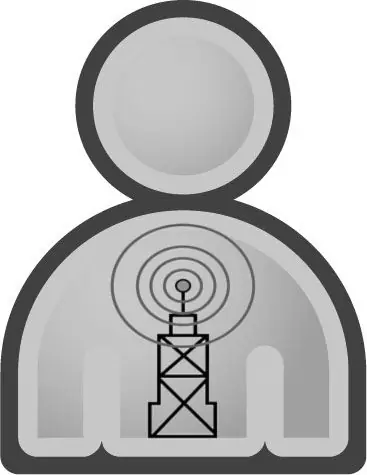
Automatinis anoniminis „Wi -Fi“: ši instrukcija parodys automatinio belaidžio anonimiškumo metodą, naudojant dvi saugos programas
Naršymas internete atvirkščiai!: 5 žingsniai

Naršymas internete atvirkščiai! Naršymas internete atvirkščiai reiškia naršymą naudojant dažnai paslėptus „atgalinius rodykles“, užuot spustelėjus naudojant įprastas nuorodas. Man patinka naršyti internete, bet aš visada seku kažkieno paskelbtą turinį. Kartais skelbiu savo turinį, bet tada
