
Turinys:
- 1 žingsnis: vaizdo įrašas
- 2 veiksmas: kaip jį nustatyti
- 3 žingsnis: kodo pavyzdžiai
- 4 žingsnis: apdorojimas
- 5 žingsnis: OSC
- 6 žingsnis: akrilo stovas
- 7 žingsnis: Surinkimas
- 8 žingsnis: klijai
- 9 žingsnis: Krokodilo spaustukai
- 10 žingsnis: dažykite jutiklius
- 11 žingsnis: šaltas lydmetalis
- 12 žingsnis: aliuminio folijos jutiklis
- 13 žingsnis: pritvirtinkite prie stovo
- 14 žingsnis: pritvirtinkite prie „Pi“dangtelio
2025 Autorius: John Day | [email protected]. Paskutinį kartą keistas: 2025-01-23 14:59

„Pong“yra vienas iš mūsų mėgstamiausių vaizdo žaidimų, o neseniai vykusiame seminare mums pasisekė, kad Paulis Tanneris, Tina Aspiala ir Rossas Atkinas pavertė „Pong“į „Capong“(talpinį + pongą!), Ištraukdami jį iš ekrano ir paversdami juos rankas. Jie naudojo „Pi Cap“ir „Raspberry Pi“, norėdami susieti pongo irklus pagal savo rankų padėtį ir sukūrė paprastą, sudėtingą ir tikrai priklausomybę sukeliantį žaidimą.
„Pi Cap“yra naujausias „Bare Conductive“produktas. „Raspberry Pi“priedas leidžia prie „Raspberry Pi“projektų pridėti tikslų talpinį prisilietimą, artumo jutimą ir aukštos kokybės garsą. Jis veikia su „Raspberry Pi A+“, „B+“, „Zero“ir vėliau (bet kokia „Raspberry Pi“su 40 kontaktų GPIO jungtimi). Turėdamas „Touch Board“jutimo tikslumą ir „Raspberry Pi“skaičiavimo galią, „Pi Cap“yra puikus įrankis analoginiams duomenims paversti skaitmeniniais išėjimais.
Paliksime Pauliui, kad jis pervestų žemiau esantį „Capong“:
„Capacitive Pong“yra tradicinio ekrano žaidimo interpretacija. Vietoj pelės ar rodyklių klavišų jis naudoja talpinius jutiklius. Žaidimas veikia „Pi Zero“su „Pi Cap“priedu ir „Ethernet“adapteriu.
Tai suteikia 12 jutiklių įėjimų, iš kurių 4 yra naudojami. Jie išdėstyti ant lazeriu pjausto stovo taip, kad kiekvienas žaidėjas perkelia ranką tarp jutiklių poros.
Žaidimas paremtas „SimplePong“, kurį galima rasti svetainėje openprocessing.org ir išleisti „Creative Commons“. Tai buvo pakeista taip, kad būtų naudojama įvestis iš „Pi Cap“jutiklių (vietoj pelės) ir pakeista į 2 grotuvo veikimą.
Pirmoji versija veikia nešiojamajame kompiuteryje apdorojant ir perima „Open Zero Control“(OSC) protokolą iš „Pi Zero“. „Pi Zero“naudojome demonstracinę programinę įrangą, pateiktą kartu su „Pi Cap“- vienas iš šių modulių sukuria OSC srautą.
Konstantos buvo gautos eksperimentuojant, suderinant „Pi Cap“išėjimų diapazoną su žaidimo lango aukščiu. Būtų gerai visa tai įdėti į „Pi“, taip pat turėtume išvalyti kodą, pažymėti konstantas ir tt. Žaidimui taip pat būtų naudinga papildyti garsą, taškų sistemą ir geresnį žaidimo pradžios būdą; bet tai kitai dienai.
Sužinokite daugiau apie „Pi Cap“funkcijas ir įsigykite savo šiandien mūsų internetinėje parduotuvėje. Jei norite pabandyti pasigaminti savo „Capong“, vadovaukitės toliau pateiktomis instrukcijomis. Mėgautis!
@paul_tanner 2016 m. liepos 25 d. Stendo dizainas ir bendras įkvėpimas, kurį sukūrė @rossatkin ir @spongefile
1 žingsnis: vaizdo įrašas


Šiame trumpame vaizdo įraše Rossas paaiškina savo komandos projektą ir tai, kaip jie nuo prototipo sukūrė galutines savo dviejų žaidimų versijas naudodami „Pi Zero“ir „Pi Cap“.
2 veiksmas: kaip jį nustatyti
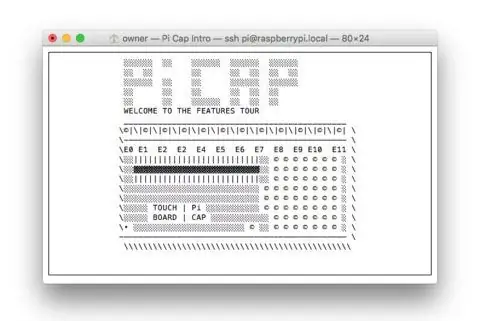
Čia perskaitykite pamoką „Nustatykite„ Pi Cap “ant„ Raspberry Pi Zero “ir nepraleiskite jokių veiksmų. (Norėdami prisijungti, turite žinoti „Pi“IP adresą.)
3 žingsnis: kodo pavyzdžiai
Peržiūrėkite „Pi Cap“įvadą, kad pamatytumėte kodo pavyzdžius, ypač tą, kuris perduoda jutiklio duomenis per OSC į nešiojamojo kompiuterio terminalo langą. Atkreipkite dėmesį į DIFF duomenis - tai mes naudosime.
4 žingsnis: apdorojimas

Atsisiųskite ir įdiekite „Processing“, jei to dar nėra jūsų nešiojamajame kompiuteryje. Išpakuokite ir įdiekite kodą mpr121_pong „Processing“eskizų aplanke, paprastai /Documents /Processing. Atidarykite eskizą apdorojimo metu ir paleiskite jį. Nieko neįvyks žaidimo lange, kol neatliksite toliau nurodyto veiksmo.
5 žingsnis: OSC

Jei norite paleisti atskirą OSC demonstracinę versiją, eikite į „PiCapExamples“aplanką ir iš cd į cpp/picap-datastream-osc-cpp. Norėdami pamatyti „Pi Cap“duomenų srautą, naudokite./run.
Sužinokite savo nešiojamojo kompiuterio IP, tada naudokite./run -host [nešiojamojo kompiuterio IP adresas], kad galėtumėte jį perduoti apdorojimui.
Pong dabar turėtų veikti. Norėdami pradėti žaidimą, spustelėkite nešiojamojo kompiuterio pelę. Žaidimas baigiamas, kai žaidėjas praleidžia kamuolį. Norėdami pradėti kitą žaidimą, spustelėkite nešiojamojo kompiuterio pelę.
6 žingsnis: akrilo stovas

Jei norite sukurti akrilo stendą, matomą vaizdo įraše, galite atsisiųsti žemiau esančius „Illustrator“failus ir vykdyti pamokos instrukcijas, sutikdami su @rossatkin. Jums reikės lazerinio pjaustytuvo, kad juos iškirptumėte, arba galite padaryti jį iš putplasčio plokštės.
Atsisiųskite raudoną šabloną
Atsisiųskite baltą šabloną
7 žingsnis: Surinkimas

Norėdami surinkti savo stovą, priklijuokite vieną iš I formos detalių prie baltos stačiakampės dalies, kurioje nėra skylių.
Prieš klijuodami du raudonus stačiakampius gabalus, būtinai įkiškite du krokodilo spaustukus į konstrukciją, kaip parodyta paveikslėlyje, kai pritvirtinsite šonus, turėtų būti lizdas kabeliams išeiti. Tai užtikrins, kad laidai būtų paslėpti jūsų stende, bet vis tiek būtų prieinami.
Klijuokite du raudonus stačiakampius gabalus prie baltos struktūros.
8 žingsnis: klijai


Naudodami nedidelį teptuką, akrilo klijais sutepkite visas stovo jungtis, šie klijai ištirps plastikines dalis. Atsargiai naudodami raudoną akrilą, jis gali ištirpti ir išgauti tam tikrą spalvą.
Jums vis tiek turėtų likti vienas akrilo gabalas, baltas stačiakampis su dviem skylėmis. Kol kas neklijuokite šio gabalo.
9 žingsnis: Krokodilo spaustukai



Stovėkite „Capong“vertikaliai (taip, kad baltas gabalas be skylių liestų stalviršį). Įsitikinkite, kad turite pakankamai vielos, kad jūsų krokodilo segtukai išsikištų viršuje (jums reikia bent 3 colių krokodilo segtuko, matomo, kaip parodyta paveikslėlyje).
Dabar palikite tam tikrą laido ilgį iš stovo apačios, nupjaukite ir nuimkite vielą. Turėtumėte išsikišti apie 1,5 cm varinės vielos. Tai naudosite varinei vielai pritvirtinti prie jutiklių.
10 žingsnis: dažykite jutiklius


Iškirpkite du kartoninius kvadratus ir du stačiakampius. Jie pateks į jūsų stendą, kad galėtumėte išmatuoti vidinių paviršių dydį.
Jei naudojate elektrinius dažus, galite piešti tiesiai ant šių kvadratų. Išdžiūvę uždėkite dvipusę juostą, o jutiklius priklijuosite akrilu. Bet pirmiausia turite šaltai lituoti dažus!
11 žingsnis: šaltas lydmetalis



Naudodami „Electric Paint“vamzdelį, išspauskite didelį kiekį dažų ant atviro vario. Turėtumėte įsitikinti, kad viela laikoma vietoje, kad ji nejudėtų (galite naudoti dvipusę juostą).
Baigtas jutiklis turėtų atrodyti kaip trečias 11 veiksmo vaizdas. Baigę turite turėti keturis jutiklius, du kvadratinius, du stačiakampius, prijungtus prie kiekvienos „Capong“stovo pusės.
12 žingsnis: aliuminio folijos jutiklis



Jei neturite elektrinių dažų, jutiklius galite pasigaminti naudodami aliuminio foliją. Tiesiog atlikite tuos pačius veiksmus, kaip aprašyta aukščiau, bet uždėkite atvirą vielą tarp aliuminio folijos ir kartono, kaip parodyta paveikslėliuose dešinėje.
13 žingsnis: pritvirtinkite prie stovo

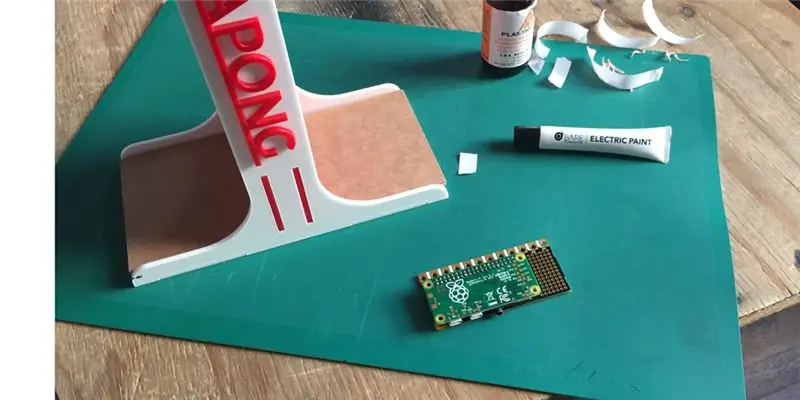
Dabar galite tvirtai pritvirtinti jutiklius prie stovo ir ištraukti „Pi Cap“ir „Pi Zero“!
14 žingsnis: pritvirtinkite prie „Pi“dangtelio

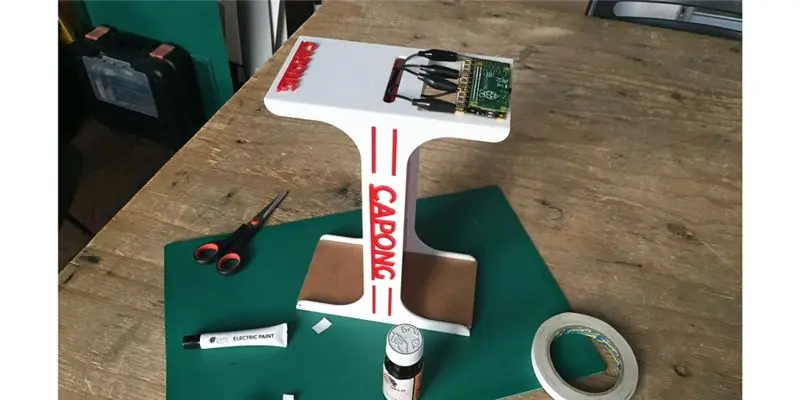
Paimkite krokodilo spaustukus, kyšančius iš „Capong“stovo viršaus, ir pritvirtinkite juos prie „Pi Cap“elektrodų. Įsitikinkite, kad jungiate prie tinkamų elektrodų - tų, kuriuos užprogramavote funkcionalumui. Dabar galite prijungti „Pi Zero“, įkelti kodą ir žaisti! Patinka šis projektas? Norite sukurti savo? Sužinokite daugiau apie „Pi Cap“funkcijas ir įsigykite savo šiandien mūsų internetinėje parduotuvėje.
Rekomenduojamas:
Raspberry Pi - ADXL345 3 ašių akselerometro „Python“vadovėlis: 4 žingsniai

„Raspberry Pi“-ADXL345 3 ašių akselerometro „Python“vadovėlis: „ADXL345“yra mažas, plonas, itin mažos galios 3 ašių akselerometras, turintis didelės skiriamosios gebos (13 bitų) matavimą iki ± 16 g. Skaitmeniniai išvesties duomenys yra suformatuoti kaip 16 bitų du papildymai ir yra prieinami per I2 C skaitmeninę sąsają. Tai matuoja
Kaip pridėti „E-Ink“ekraną prie savo projekto: 12 žingsnių (su paveikslėliais)

Kaip prie savo projekto pridėti „E-Ink“ekraną: Daugelyje projektų stebimi tam tikri duomenys, pvz., Aplinkos duomenys, dažnai valdant „Arduino“. Mano atveju norėjau stebėti druskos lygį vandens minkštiklyje. Galbūt norėsite pasiekti duomenis per savo namų tinklą
Raspberry Pi MMA8452Q 3 ašių 12 bitų/8 bitų skaitmeninio akselerometro „Python“vadovėlis: 4 žingsniai

„Raspberry Pi MMA8452Q“3 ašių 12 bitų/8 bitų skaitmeninio akselerometro „Python“vadovėlis: „MMA8452Q“yra protingas, mažos galios, trijų ašių, talpinis, mikromechaninis pagreičio matuoklis, turintis 12 bitų skiriamąją gebą. Lanksčios vartotojo programuojamos parinktys pateikiamos naudojant pagreičio matuoklio įterptas funkcijas, kurias galima sukonfigūruoti dviem pertraukomis
„Arduino Hang Guardian“- „Arduino Watchdog Timer“vadovėlis: 6 žingsniai

„Arduino Hang Guardian“- „Arduino Watchdog Timer“vadovėlis: Sveiki visi, tai atsitinka mums visiems. Kuriate projektą, entuziastingai jungiate visus jutiklius, ir staiga „Arduino“kabo ir jokia informacija nėra apdorojama. „Kas vyksta?“, Paklausite ir pradėsite ieškoti savo kodo, tik norėdami
„Arduino“automatinio šešėlių ekrano projekto žingsninio variklio ir tvarkyklės pasirinkimas: 12 žingsnių (su paveikslėliais)

„Arduino“automatinio šešėlių ekrano projekto žingsnio variklio ir tvarkyklės pasirinkimas: Šioje instrukcijoje aš atliksiu veiksmus, kurių ėmiausi pasirinkdamas „Step Motor“ir „Driver“automatinio šešėlių ekrano projekto prototipui. Atspalviai ekranai yra populiarūs ir nebrangūs „Coolaroo“rankiniai sukamieji modeliai, todėl norėjau pakeisti
