
Turinys:
- 1 žingsnis: pasirinkite lėktuvą, kuriuo norite piešti
- 2 žingsnis: pieškite pagrindą
- 3 žingsnis: pagrindo matmenų nustatymas
- 4 žingsnis: sukurkite 3D formą
- 5 veiksmas: „Vieno kauliuko“veido piešimas
- 6 veiksmas: „Dviejų kaulų“veido piešimas 1 dalis
- 7 žingsnis: „Dviejų kauliukų“veido 2 dalies piešimas
- 8 žingsnis: „Trijų kauliukų“veido dalies piešimas 1 dalis
- 9 veiksmas: „Trijų kauliukų“veido 2 dalies piešimas
- 10 žingsnis: „Keturių kaulų“veido piešimas ir sukimas
- 11 žingsnis: „Penkių kaulų“veido piešimas ir sukimas
- 12 žingsnis: „Šešių kauliukų“veido dalies piešimas 1 dalis
- 13 žingsnis: „Šešių kauliukų“veido 2 dalies piešimas
- 14 žingsnis: piešimo patikrinimas
- 15 žingsnis: sukurkite skylutes vienam veidui
- 16 veiksmas: kiekvienam veidui skirtų skylių sukūrimas
- 17 žingsnis: pjovimo ir išspaudimo patikrinimas
- 18 žingsnis: Pip filė pasirinkimas
- 19 žingsnis: Vieno veido pipetės filė
- 20 veiksmas: likusių kaulų užpildymas
- 21 žingsnis: kraštų užpildymas
- 22 žingsnis: Baigta
- Autorius John Day [email protected].
- Public 2024-01-30 10:49.
- Paskutinį kartą keistas 2025-01-23 14:59.

Ši instrukcija padės jums atlikti veiksmus, kurių reikia norint sukurti šešių pusių kauliukų 3D modelį.
Kurdami modelį, piešite ant plokštumų ir paviršių, išspausite ir iškirpsite 3D figūras, o vidinius ir išorinius kampus - arba 3D modelį.
Dirbant „Solidworks“dažnai yra daug būdų, kaip atlikti tą pačią užduotį. Kai kurie žmonėms kai kuriems veiks geriau nei kiti. Turint tai omenyje, keli būdai, kaip atlikti kai kuriuos šios instrukcijos veiksmus, nėra vienintelis būdas tai padaryti.
Reikalingos medžiagos: kompiuteris su „Solidworks“
Reikalingas laikas: nuo 30 minučių iki 1 valandos
1 žingsnis: pasirinkite lėktuvą, kuriuo norite piešti

Dešiniuoju pelės mygtuku spustelėkite viršutinės plokštumos piktogramą kairėje ekrano pusėje. Aukščiau esančiame paveikslėlyje tai pažymėta raudona rodykle
Pasirodžiusiame meniu spustelėkite parinktį „normalus“, kaip nurodyta geltona rodykle. Įsidėmėkite šią piktogramą ir jos bendrą vietą šiame meniu, nes vėliau vėl ją naudosite.
Taip modelis pasukamas taip, kad viršutinę plokštumą matytumėte statmenai plokštumai.
2 žingsnis: pieškite pagrindą

Tada kairėje spustelėkite viršutinę plokštumą, kad ją pasirinktumėte, tada pasirinkite eskizo skirtuką viršutiniame kairiajame ekrano kampe. Tai darydami turėtumėte atidaryti meniu, kaip parodyta paveikslėlyje.
Spustelėkite rodyklę šalia piešimo stačiakampio parinkties, tai rodo geltona rodyklė.
Išskleidžiamajame meniu raskite centrinį stačiakampio variantą, parodytą oranžine rodykle.
Centrinio stačiakampio parinktis nupiešia stačiakampį iš dviejų paspaudimų. Pirmasis paspaudimas bus stačiakampio centras. Antrasis paspaudimas bus vienas iš stačiakampio kampų.
Norėdami pirmą kartą spustelėti, spustelėkite kilmę, tai turėtų būti pažymėta „Solidworks“rodyklių rinkiniu, greičiausiai šalia ekrano centro.
Antrasis paspaudimas gali būti bet kur kitur ekrane.
3 žingsnis: pagrindo matmenų nustatymas

Spustelėkite ekraną, kad pradėtumėte piešti langelį, kaip nurodyta antrojo veiksmo pabaigoje. Nesijaudinkite, kad per šį greitą žingsnį matmenys bus teisingi.
Nubrėžę stačiakampį, spustelėsite „Smart Dimension“piktogramą viršutiniame kairiajame kampe, kaip parodyta raudona rodykle.
Tada spustelėkite vieną iš stačiakampio kraštinių, atsidarys dialogo langas, kuriame galėsite įvesti norimą tos pusės matmenį. Kartais, norint pakeisti matmenį, turėsite dar kartą spustelėti, kad pakeistumėte vertę. Arba galite pasirinkti žalią varnelę tame mažame langelyje ir įvesti matmenis kairėje ekrano pusėje. Tai taip pat galite padaryti, jei langelis nerodomas. Tam tikra sritis rodoma oranžine rodykle.
Įvesdami matmenis, bet kurioje srityje įveskite vertę „1in“
Tai nustatys tą pusę iki vieno colio, neatsižvelgiant į tai, kokiais vienetais ji buvo anksčiau. Tai gali būti nerodoma coliais. Aukščiau esančiame paveikslėlyje jis rodomas metrais.
Pakartokite šį išmanųjį matmenį su kita puse, kuri yra statmena pirmajai pasirinktai.
Kai tai bus padaryta, išeikite iš eskizo naudodami mygtuką viršutiniame kairiajame ekrano kampe.
4 žingsnis: sukurkite 3D formą

Pasirinkite ką tik nupieštą eskizą ir ypatybių skirtuke viršuje kairėje pasirinkite išspaudimo pagrindą. Tai rodo raudona rodyklė.
Turėtų būti rodomas geltonas atspalvis, rodantis 3D formos, kurią sukuriate naudodami šią parinktį, peržiūrą.
Pasirinkite geltonos rodyklės rodomą langelį, pasirinkite vidurio plokštumos parinktį.
Norėdami sukurti tą pačią 3D formą, galite pasirinkti įrišimo arba vidurio plokštumos parinktis. Tačiau, nors jie išgaus tą pačią formą, jie tai padarys išspausdami viena kryptimi arba perpus mažiau dviem kryptimis. Pasirinkę vidurio plokštumos parinktį dabar, kubo kilmė bus centre, todėl būsimi sukimosi veiksmai bus lengvesni.
Lauke, kurį rodo oranžinė rodyklė, dar kartą įveskite reikšmę „1in“.
Baigę pasirinkite žalią varnelę kairėje ekrano pusėje. Dabar turėtumėte turėti tvirtą kubą.
5 veiksmas: „Vieno kauliuko“veido piešimas

Dešiniuoju pelės mygtuku spustelėkite vieną iš kubo paviršių ir dar kartą pasirinkite parinktį normalus iki. Šiame meniu bus daugiau galimybių nei ankstesniame, tačiau įprasta parinktis vis tiek atrodo taip pat, kaip ir anksčiau. Kaip nuoroda, ji turėtų būti viršutinėje meniu dalyje, o piktograma yra mėlyna forma su rodykle virš jos.
Tada viršuje kairėje pasirinkite eskizo parinktį, tada sukurkite ratą, o ne perimetro apskritimo parinktį. Tai rodo raudona rodyklė.
Pasirinkite bet kurią kubo paviršiaus vietą ir dar kartą spustelėkite, kad sukurtumėte apskritimą.
Dar kartą pasirinkite išmanųjį matmenį. Šį kartą jūs padarysite tris protingus matmenis.
Pirmam matmeniui pasirinkite apskritimo išorę, rodomą oranžine rodykle, ir nustatykite matmenį „0,15 colio“. Vėlgi, jums gali tekti spustelėti dar kartą, kad įdėtumėte matmenį prieš dialogo lango atidarymą.
Antrajam matmeniui pasirinkite bet kurį apskritimo krašto arba apskritimo centro tašką ir kairįjį arba dešinįjį kubo kraštą. Geltonos rodyklės rodo šio žingsnio pozicijas. Nustatykite šią vertę „0,5 colio“
Trečiojo matmens atveju atlikite tą patį, kaip ir antrojo matmens, bet su viršutiniu arba apatiniu kubo kraštu.
Šie matmenys nukreipia apskritimą į kubo paviršių. Kai baigsite, išeikite iš eskizo, kaip ir anksčiau, mygtuku viršuje kairėje.
6 veiksmas: „Dviejų kaulų“veido piešimas 1 dalis

Tradiciškai 1, 2 ir 3 kauliukų pusės yra sujungtos viena į kitą liečiančiomis pusėmis. 6, 5 ir 4 pusės yra priešingos 1, 2 ir 3 pusėms. Šiai instrukcijai aš laikysiuosi šio modelio, tačiau, jei norite, galite pasirinkti skirtingas kryptis.
Laikykite nuspaudę centrinį pelės mygtuką ir vilkite pelę, kad pamatytumėte kitą kubo veidą. Neslinkite naudodami centrinį mygtuką, tiesiog laikykite nuspaudę ir judinkite pelę. Slinkimas padidins ir atitolins.
Nuo šio momento per kubą galite pamatyti ankstesnius eskizus, kuriuos padarėte. Nepainiokite jų su dabartiniu piešiniu. Bet koks piešinys, prie kurio šiuo metu dirbate, bus pilkas.
Jei bet kuriam žingsniui piešti naudosite ankstesnį eskizą, negalėsite pakeisti jo padėties per išmaniuosius matmenis. Piešdami kitą eskizą, jūs jau nurodote „Solidworks“, kur išdėstyti naują piešinį, ir bandydami jį pakeisti išmaniuoju matmeniu, atsiras klaida.
Dešiniuoju pelės mygtuku spustelėkite šį veidą ir dar kartą pasirinkite rodinys įprastas. Norėdami pradėti piešti, dar kartą pasirinkite eskizo skirtuką ir šį kartą nubrėžkite centrinę liniją, kaip parodyta raudonomis rodyklėmis.
Ši linija eis iš vieno kubo kampo į kitą, taip pat parodyta oranžinėmis rodyklėmis. Būkite tikri, kai spustelėdami pradėsite ir užbaigsite eilutę, esančią kampuose. Kai baigsite liniją, paspauskite pabėgimo klavišą arba piešimo apskritimo parinktį. Taip siekiama išvengti linijų pertekliaus.
Tada ant tos linijos nubrėžkite kitą apskritimą. Įsitikinkite, kad apskritimo centras yra tiesėje. Kaip parodyta geltona rodyklė.
Galiausiai sumaniai išmatuokite apskritimo kraštą iki „0.15in“, o apskritimo centrą iki artimiausio kubo krašto - „0.25in“.
Baigę šį veiksmą, neišeikite iš eskizo.
7 žingsnis: „Dviejų kauliukų“veido 2 dalies piešimas

Tada, dar piešdami, pasirinkite linijinio eskizo modelio parinktį ir apskrito eskizo modelį, kaip parodyta raudonomis rodyklėmis.
Pasirinkite ką tik nupieštą apskritimą ir turėtų būti rodoma peržiūra, rodanti, kaip bus sudarytas modelis.
Tada pakeiskite geltona rodykle rodomą skaičių į reikšmę „2“. Tai turėtų pakeisti peržiūrą taip, kaip atrodo aukščiau esančiame paveikslėlyje.
Baigę tai, pažymėkite žalią varnelę ir išeikite iš eskizo.
8 žingsnis: „Trijų kauliukų“veido dalies piešimas 1 dalis

Norėdami peržiūrėti kitą pusę, pasukite modelį, kaip ir anksčiau, viduriniu pelės mygtuku.
Vėlgi, atlikdami 6 veiksmą, vėl sukurkite tą patį apskritimą išilgai įstrižainės linijos, o naudodami išmaniuosius matmenis suteikite apskritimo skersmenį „0,15 colio“ir atstumą nuo spintos krašto „.25in“.
Dabar ant linijos vėl nubrėžkite tą patį skersmenį ir išmatuokite jo centrą iki bet kurio krašto, kad jis būtų „0,5 colio“
9 veiksmas: „Trijų kauliukų“veido 2 dalies piešimas

Čia sukursite apskritą raštą, kurio apskritimas nebus centre. Tai atliks tą patį metodą, kaip ir 7 veiksme.
Pasirinkite apskrito eskizo modelį, kaip parodyta raudonomis rodyklėmis.
Jei norite pasukti, pasirinkite apskritimą, kuris nėra centre, kaip parodyta oranžine rodykle. Šiame etape, jei eskizas nesisuka aplink centrą, galite tai išspręsti spustelėdami tą patį langelį, kaip ir anksčiau, o tada centro apskritimo centrą, kaip parodyta žalios rodyklės.
Tada pakeiskite laukelio reikšmę geltona rodykle į reikšmę „2“.
Kai tai padarysite, paspauskite žalią varnelę ir išeikite iš eskizo.
10 žingsnis: „Keturių kaulų“veido piešimas ir sukimas

Ketvirtoje pusėje vėl pasuksite prietaisą ir vėl sukursite apskritimą išilgai įstrižainės, kaip tai darėte ant dviejų kaiščių.
Tačiau šį kartą, kai sukuriate apskrito eskizo modelį, raudona rodykle pakeisite skaičių į „4“, jei to dar nėra.
Peržiūra turėtų atrodyti panašiai kaip paveikslėlyje.
Baigę tai, paspauskite žalią varnelę ir išeikite iš eskizo.
11 žingsnis: „Penkių kaulų“veido piešimas ir sukimas

Šiam veidui atliksite tą patį sukimą, kurį atlikote atlikdami 10 veiksmą. Taip pat centre pridėsite papildomą apskritimą.
Apskritimų skersmuo turėtų būti nustatytas kaip „0,15 colio“, kaip ir visi kiti, o necentruotas apskritimas-įstrižainėje ir nuo artimiausio krašto-„0,25 colio“. Centrinis apskritimas yra nustatytas įstrižainėje ir "0,5" nuo bet kurio krašto.
Baigę pažymėkite žalią varnelę ir išeikite iš eskizo.
12 žingsnis: „Šešių kauliukų“veido dalies piešimas 1 dalis

Šiuo metu turi būti vienas kubo paviršius be jokių žymių. Pasukite kubą taip, kad rastumėte šią pusę, į kurią galėtumėte piešti ir peržiūrėti įprastą.
Atlikdami šį veiksmą, daugiau nebetrauksite įstrižainės linijos. Vietoj to, pradėkite piešti vieną apskritimą kažkur viršutiniame kairiajame kubo kvadrato kvadrante.
Tada sumanus apskritimo skersmuo turi būti „0,15 colio“, apskritimo centras - 0,3 colio atstumu nuo kairiojo krašto ir „.25 colio“atstumu nuo viršutinio krašto.
Tada atliksite kitą eskizo modelį, bet ne apskrito modelio, kurį naudojote anksčiau, tai bus aptarta kitame žingsnyje.
13 žingsnis: „Šešių kauliukų“veido 2 dalies piešimas

Pradėkite pasirinkdami linijinį eskizo modelį, kaip parodyta raudonomis rodyklėmis. Šį kartą pasirinksite tą meniu, kurio dar nepasirinkote.
Tai turėtų atverti naują meniu kairėje ekrano pusėje. Dabar pasirinkite apskritimą, kurį ką tik nupiešėte, kad sukurtumėte modelį.
Du langeliai, pažymėti oranžinėmis rodyklėmis, redaguos šio veiksmo vertes. Jei viena ar daugiau iš šių reikšmių iš pradžių nematomos, taip pat galite pakeisti vertes kairėje ekrano pusėje pagal atitinkamus pavadinimus. Paprastai šie du langeliai bus pateikti, jei reikšmė egzemplioriuose yra didesnė nei „1“
1 krypties atveju pakeiskite atstumą į „.4in“, o egzempliorius - į „2“
2 krypties atveju pakeiskite atstumą į „.25in“, o egzempliorius - į „3“
Jei atrodo, kad kuri nors iš krypčių eina kita kryptimi, nei numatyta, galite tai pakeisti. Priklausomai nuo to, kuri kryptis neteisinga, galite spustelėti mygtuką, nurodytą žaliosiomis rodyklėmis.
Baigę šį veiksmą, paspauskite žalią varnelę ir išeikite iš eskizo.
14 žingsnis: piešimo patikrinimas

Šiuo metu turėtumėte turėti šešis eskizus, išvardytus kairiajame meniu. Tai rodo raudona dėžutė ir rodyklė paveikslėlyje.
Nesijaudinkite, jei jūsų skaičiai skiriasi nuo paveikslėlyje. Jei pradėsite eskizą, ištrinsite perteklinį eskizą ar dėl kitos panašios priežasties, skaičiai bus skirtingi. „Solidworks“ir toliau skaičiuoja ir žymi eskizus, net jei juos ištrynėte.
15 žingsnis: sukurkite skylutes vienam veidui

Kitame žingsnyje kairėje ekrano pusėje pasirinkite tik vieną iš šių šešių eskizų, spustelėdami jį kairiuoju pelės klavišu.
Tada funkcijų skirtuke pasirinkite ekstruzinio pjovimo parinktį. Tai rodo raudonos rodyklės.
Kairėje ekrano pusėje esančiame meniu pakeiskite geltona rodykle rodomą reikšmę į „0.075in“. Ši vertė yra anksčiau nubrėžto apskritimo spindulys ir bus naudojama vėlesniuose skylių apvalinimo arba užpildymo etapuose.
Kai tai bus padaryta, dar kartą spustelėkite žalią varnelę.
16 veiksmas: kiekvienam veidui skirtų skylių sukūrimas

Kartokite 15 veiksmą su kiekvienu iš šešių eskizų po vieną.
Įsitikinkite, kad kiekvienos skylės gylis yra „0,075 colio“
Pasibaigus šiam žingsniui, kiekvienoje iš šešių pusių turėtų būti skylės, kuriose anksčiau piešėte apskritimus.
17 žingsnis: pjovimo ir išspaudimo patikrinimas

Šeši eskizai, apie kuriuos anksčiau galvojote, dabar turėtų būti šeši iškirpti.
Vėlgi, nesijaudinkite dėl skaičių, jei kiekviena pusė buvo supjaustyta.
18 žingsnis: Pip filė pasirinkimas

Pasukite kauliukus, kad aiškiai matytumėte kiekvienos toje pusėje padarytos skylės apačią.
Tada pasirinkite kiekvienos skylės apatinį paviršių toje pusėje. Tai galite padaryti laikydami nuspaudę „Shift“ir kairiuoju pelės klavišu spustelėję kiekvieną veidą.
19 žingsnis: Vieno veido pipetės filė

Pasirinkę visus skylių veidus, skirtuko ypatybės skirtuke pasirinkite filė parinktį. Tai rodo raudona rodyklė.
Įsitikinkite, kad pasirinktas kraštinis kairysis filė tipas ir nustatyta visa peržiūra. Geltonos rodyklės rodo šias dalis.
Lauke, pažymėtame oranžine rodykle, įveskite reikšmę „0,075 colio“.
Dėl to kampai bus išlyginti apskrito formos spinduliu „0,075 colio“. Kadangi nustatote skylės gylį „0,075 colio“, o skylės skersmenį - „0,15 colio“, filė sudarys pusiau apskritimą.
Baigę tai, spustelėkite žalią varnelę.
20 veiksmas: likusių kaulų užpildymas

Pakartokite 19 veiksmą kiekvienam kubo veidui. Tai galima padaryti viena skylė vienu metu, vienas kubo paviršius vienu metu arba visi kubo paviršiai vienu metu.
Jei norite atlikti visus kubo paviršius vienu metu, pasirinkdami skylių paviršius, galite paspausti „Shift“klavišą. Atleiskite „Shift“klavišą, kad galėtumėte pasukti modelį, tada dar kartą laikykite nuspaudę prieš pasirinkdami daugiau skylių.
Tačiau bandydami tai padaryti, negalėsite lengvai panaikinti veido pasirinkimo tokiu būdu, jei netyčia spustelėsite netinkamą veidą.
Arba galite pasirinkti filiavimo įrankį prieš pasirinkdami filė veidus. Pasirinkę įrankį, galite pasirinkti funkcijas, kurias norite užpildyti, o jei pasirinksite netinkamą, jas bus lengviau ištaisyti. Tiesiog dar kartą spustelėkite netinkamą funkciją, kad panaikintumėte jos pasirinkimą.
21 žingsnis: kraštų užpildymas

Kitame žingsnyje vėl naudosite filė parinktį.
Šį kartą, kai naudosite filė parinktį, pasirinksite kraštus tarp kauliukų paviršių, kuriuos norite filiuoti. Kai kuriuos iš šių kraštų paveikslėlyje rodo raudonos rodyklės. Nemėginkite pasirinkti visų veidų ar kubo, nes tai pakeis kauliukų filė. Būkite atsargūs pasirinkdami kraštus, kad to išvengtumėte.
Šie kraštai taip pat gali būti atliekami atskirai arba visi kartu. Iš viso čia galima pasirinkti 12 kraštų.
Tada pakeiskite geltonos rodyklės nurodytame laukelyje esančią reikšmę į „.05in“
Kai tai padarysite, spustelėkite žalią varnelę.
22 žingsnis: Baigta

Dabar turėtumėte turėti šešių pusių kauliukų 3D modelį.
Kurdami šį kauliuką turėjote išmokti:
Piešimas plokštumoje
Piešimas ant plokščio veido
Pagrindo išspaudimas
Pjūvio išspaudimas
Paviršiaus užpildymas
Krašto užpildymas
Pakeitus brėžinių formą ir vietą, naudojant šią informaciją galima sukurti pagrindinį 3D modelį.
Jei norite gauti daugiau informacijos, žiūrėkite šią nuorodą:
www.solidworks.com/sw/resources/solidworks-tutorials.htm
Rekomenduojamas:
Akvariumo dizainas su automatiniu pagrindinių parametrų valdymu: 4 žingsniai (su nuotraukomis)

Akvariumo dizainas su automatiniu pagrindinių parametrų valdymu: Įvadas Šiandien jūrų akvariumo priežiūra yra prieinama kiekvienam akvariumininkui. Akvariumo įsigijimo problema nėra sudėtinga. Tačiau visam gyventojų gyvenimui palaikyti, apsaugai nuo techninių gedimų, lengva ir greita priežiūra ir priežiūra
Elektroniniai kauliukai - „Arduino Die“/1–6 kauliukai + D4, D5, D8, D10, D12, D20, D24 ir D30: 6 žingsniai (su paveikslėliais)

Elektroniniai kauliukai - „Arduino Die“/1–6 kauliukai + D4, D5, D8, D10, D12, D20, D24 ir D30: Tai paprastas arduino projektas, skirtas elektroniniam kauliukui pagaminti. Galima pasirinkti nuo 1 iki 6 kauliukų arba 1 iš 8 specialių kauliukų. Pasirinkimas atliekamas paprasčiausiai sukant sukamąjį kodavimo įrenginį. Tai yra šios savybės: 1 štampas: didelių taškų rodymas 2–6 kauliukai: rodomi taškai
Šešių pusių PCB LED kauliukai su WIFI ir giroskopu - PIKOCUBE: 7 žingsniai (su paveikslėliais)

Šešių pusių PCB LED kauliukai su WIFI ir giroskopu - PIKOCUBE: Sveiki kūrėjai, tai gamintojas moekoe! Šiandien noriu parodyti jums, kaip sukurti tikrus LED kauliukus, pagamintus iš šešių PCB ir iš viso 54 šviesos diodų. Šalia vidinio giroskopinio jutiklio, galinčio aptikti judesį ir kauliukų padėtį, kubelyje yra ESP8285-01F, kuris yra
Pagrindinių komponentų analizė: 4 žingsniai
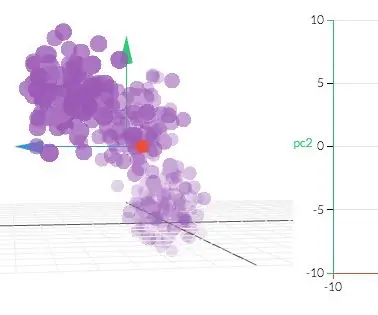
Pagrindinių komponentų analizė: Pagrindinių komponentų analizė yra statistinis metodas, kuris, naudojant ortogonines transformacijas, galimai koreliuojamų kintamųjų rinkinį paverčia tiesiškai nekoreliuojamų verčių rinkiniu. Paprastais žodžiais tariant, turint duomenų rinkinį su keliais aspektais, tai padeda
Dviejų pusių PCB gamyba naudojant 3D spausdintuvą: 7 žingsniai (su paveikslėliais)

Dviejų pusių PCB gamyba naudojant 3D spausdintuvą: Pabandysiu paaiškinti izoliacinio maršrutizatoriaus tipo dvipusio PCB gamybą modifikuoto 3D spausdintuvo pagalba. Šis puslapis įkvėpė mane naudoti savo 3D spausdintuvą PCB gamybai. Tiesą sakant, tame puslapyje aprašytas metodas veikia pakankamai gerai. Jei sekate t
