
Turinys:
- Autorius John Day [email protected].
- Public 2024-01-30 10:45.
- Paskutinį kartą keistas 2025-06-01 06:09.

Sveiki kūrėjai, tai gamintojas moekoe!
Šiandien noriu jums parodyti, kaip sukurti tikrus LED kauliukus iš šešių PCB ir iš viso 54 šviesos diodų. Šalia vidinio giroskopinio jutiklio, galinčio aptikti judesį ir kauliukų padėtį, kubelyje yra ESP8285-01F, kuris yra mažiausias iki šiol žinomas „WiFi“MCU. MCU matmenys yra tik 10 x 12 milimetrų. Kiekvienos PCB matmenys yra 25-25 milimetrai, joje yra devyni WS2812-2020 mini LED pikseliai. Šalia valdiklio yra 150 mAh talpos „Lipo“baterija ir įkrovimo grandinė kauliukų viduje. Bet daugiau apie tai vėliau…
Jei ieškote dar mažesnio kubo, peržiūrėkite pirmąją versiją, kurią sukūriau savo svetainėje. Jis liejamas į epoksidinę dervą!
Pikocube 1 versija
1 žingsnis: įkvėpkite
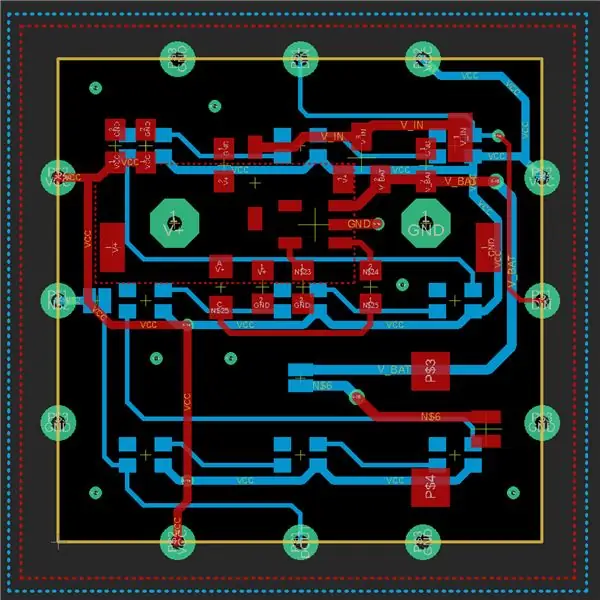

Mėgaukitės vaizdo įrašu!
Šiame vaizdo įraše rasite beveik viską, kas reikalinga kubui. Norėdami gauti daugiau informacijos, dizaino, PCB ir kodo failų, galite atlikti šiuos veiksmus.
2 žingsnis: PCB dizainas
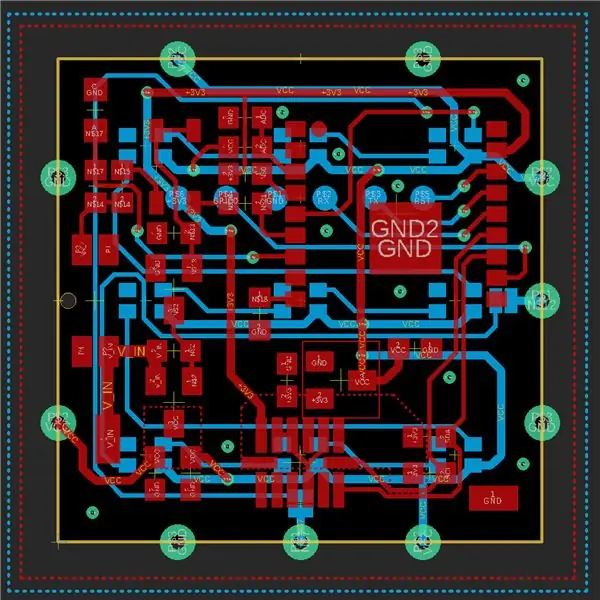
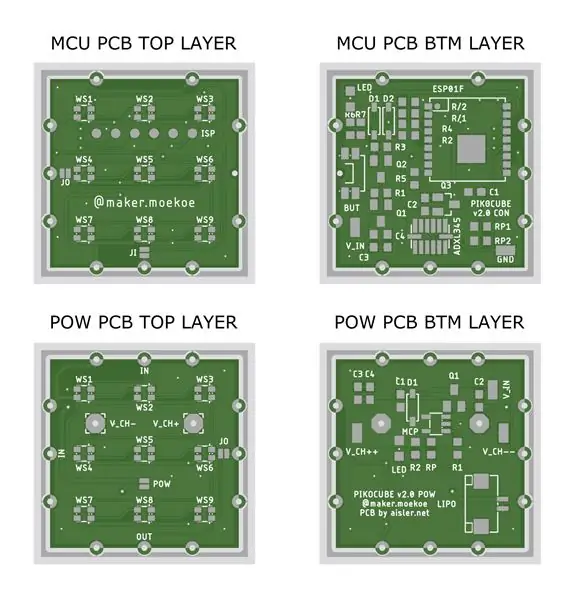
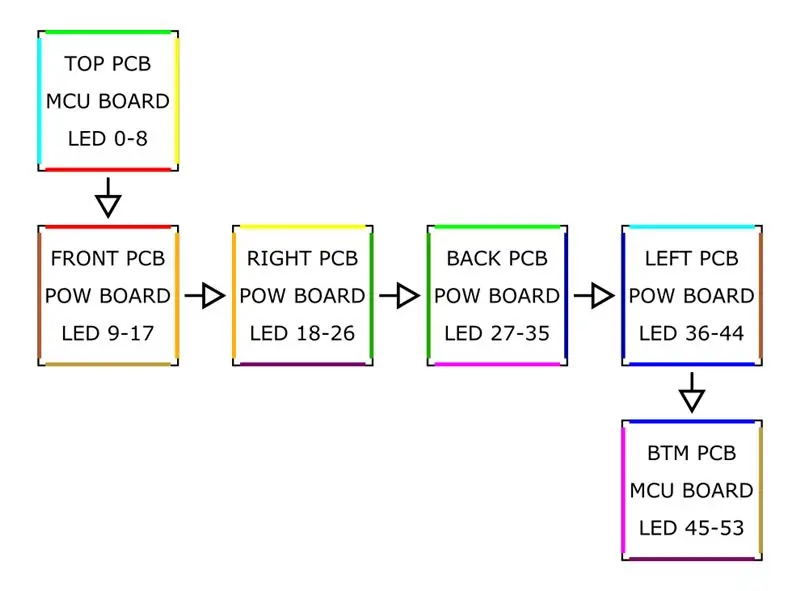
Kaip žinote, mano mėgstamiausia PCB projektavimo programinė įranga yra „Autodesk EAGLE“. Todėl aš jį panaudojau ir šiam projektui.
Aš pradėjau naudoti du skirtingus PCB dizainus, nes nenoriu, kad kubas būtų didesnis nei turėtų. Abiejų PCB išorinės formos yra tik 25x25 milimetrų kvadratai. Ypatingas šių plokščių bruožas yra trys kiekvienoje pusėje esančios skardos, skleidžiančios tris signalus +5 V, GND ir LED signalą visame kube. PCB tvarka yra parodyta vienoje iš aukščiau pateiktų schemų. Tikimės, kad galite įsivaizduoti, kai kubas yra sulankstytas kaip kubas, spalvotosios pusės priklauso viena kitai. Rodyklės žymi WS2812 signalo liniją.
Prie šio žingsnio pridedamos abiejų PCB schemos, plokštės ir BOM.
3 žingsnis: PCB ir komponentai



Visas kubas susideda iš dviejų skirtingų tipų PCB. Pirmasis yra su įkrovimo grandine ir „Lipo“akumuliatoriaus lizdu, o antrame yra MCU, jutiklis ir tam tikra maitinimo fiksavimo grandinė. Žinoma, PCB turi būti įrengtas tik vieną kartą. Visa kita turi devynis šviesos diodus, esančius kubo išorėje.
Ypatingas PCB dalykas yra kiekvienoje pusėje esančios skardos. Viena vertus, šios skylės/litavimo pagalvėlės naudojamos tam, kad kubas atrodytų kaip kubas ir laikytų viską savo vietoje, kita vertus, jis perduoda tiek šviesos diodų galią, tiek WS2812 signalą. Paskutinis yra sudėtingesnis, nes jis turi būti tam tikra tvarka. Kiekviena PCB turi tik vieną įvesties ir vieną išvesties signalą ir, norėdama nutraukti vieną signalą tam tikrame taške, pridėjau keletą SMD litavimo trumpiklių.
Dalys, kurių jums reikės MCU plokštei:
- ESP8285-01F „WiFi“MCU
- Giroskopas ADXL345
- SMD kondensatoriai 0603 (100n, 1µ, 10µ)
- SMD rezistoriai 0603 (600, 1k, 5k, 10k, 47k, 100k, 190k, 1M)
- SMD diodas SOD123 1N4148
- SMD šviesos diodas 0805
- SMD „Mosfet“(IRLML2244, IRLML2502)
- SMD LDO MCP1700
- SMD 90 laipsnių mygtukas
- WS2812 2020 LED
Maitinimo plokštei reikalingos dalys:
- MCP73831 Įkroviklio IC
- SMD kondensatoriai 0603 (100n, 1µ, 10µ)
- SMD rezistoriai 0603 (1k, 5k, 10k)
- SMD diodas MBR0530
- SMD šviesos diodas 0805
- „SMD Mosfet“(IRLML2244)
- JST 1,25 mm 2P jungtis
- WS2812 2020 LED
4 žingsnis: Surinkite kubą



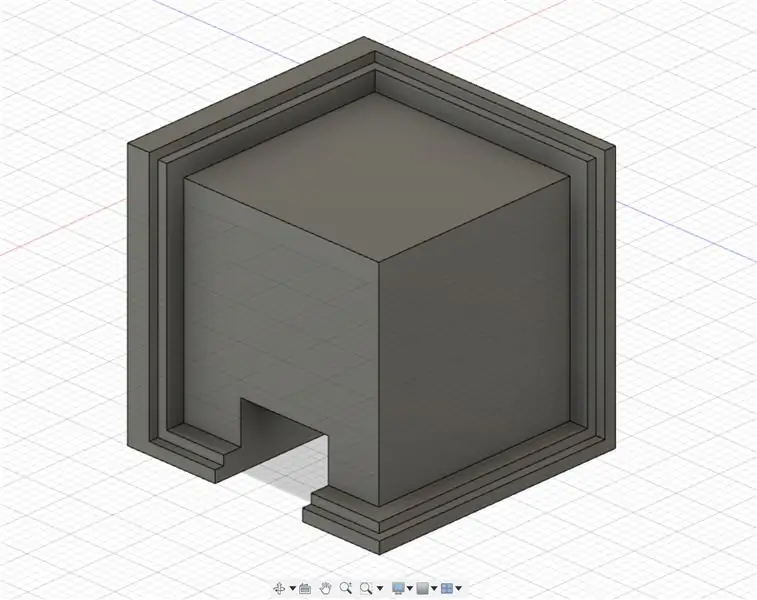
Norėdami gauti daugiau informacijos apie kubo surinkimą, žiūrėkite aukščiau pateiktą vaizdo įrašą.
Kubo surinkimas nėra pati lengviausia dalis, tačiau tam, kad būtų šiek tiek lengviau, sukūriau nedidelę litavimo priemonę, kurioje būtų galima sulituoti bent tris iš šešių PCB. Atlikę tai du kartus, gausite du PCB kraštus, kurie turi būti sujungti, kai viskas veikia. Taip, įsitikinkite, kad viskas daroma. Iki šiol to neišbandžiau, tačiau vieno PCB išlydymas iš kubo gali būti sudėtingas.
Prieš pritvirtindami akumuliatoriaus lizdą, būtinai sujunkite tris PCB. Priešingu atveju turėsite pakeisti.stl failą su maža skylute, kur lizdas tinka.
5 žingsnis: „Arduino“kodas
Kubas prasidės nuo išjungto „WiFi“, kad būtų sutaupyta šiek tiek energijos, kuri vadinama modemo miegu. Kalbant apie ESP duomenų lapą, modemo miego metu MCU užima tik 15 mA, o įprastu režimu jam reikia apie 70 mA. Tinka tokiems prietaisams, kurie maitinami baterijomis. Norėdami tai padaryti, jums reikės šios kodo dalies prieš iškviečiant sąrankos funkciją.
void preinit () {
ESP8266WiFiClass:: preinitWiFiOff (); }
Paspaudę kitą mygtuką, galite pažadinti „WiFi“iškviesdami standartinę „WiFi.begin“() funkciją arba šiuo atveju „Blynk.begin“(), kuri yra programos, kurią pasirinkau valdyti kubą, sąrankos skambutis.
Kai kurių animacijų konvertavimas į kubą yra tik šiek tiek matematikos. Matricos konvertavimas į konkrečios išorinės sienos pikselį atliekamas naudojant šią paprastą pagalbinę funkciją:
int get_pixel (int mat, int px, int py) {
// pradedant nuo viršutinio kairiojo kampo grįžti (px + py * 3) + mat * 9; }
Remiantis 2 veiksmo PCB pikselių apžvalga, pirmoji matrica yra viršutinė, antroji - priekinė, kita - aplink kubą, einančią teisinga kryptimi, o paskutinė matrica yra apatinė.
Naudodami pridėtą kodą, turite redaguoti „WiFi“prisijungimo duomenis, kad jie atitiktų jūsų tinklą. Jei norite tinkamai naudoti „Blynk APP“, prieš atidarydami eskizą būtinai įdėkite abu failus (BLYNK.ino ir kitą su „Blynk“) į tą patį aplanką. Eskizą sudaro du skirtukai. Kitame faile, kuris iš tikrųjų nieko nedaro, nereikia turėti kito skirtuko. Jis skirtas tik tam, kad kubas užmigtų, kai nebuvo paspaustas mygtukas. Priešingu atveju kubas neužmigs ir visą laiką ims srovę.
6 žingsnis: APP
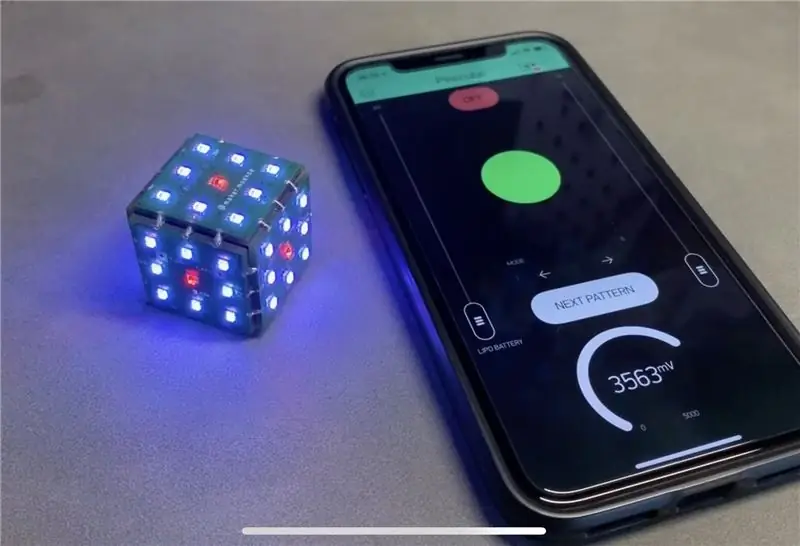
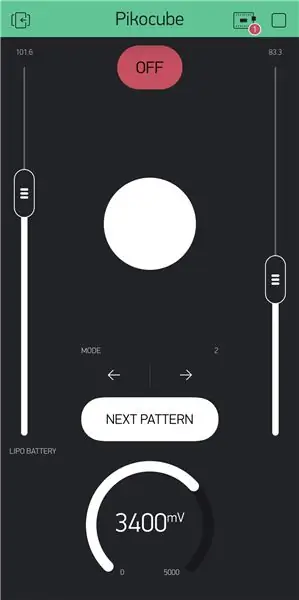
Kaip jau minėta, kubas prasideda vienu mygtuko paspaudimu. Bet tai visiškai neprasidės nuo „WiFi“funkcijos. Kitas paspaudimas, kai kubas jau įjungtas, pradės „WiFi“ir prisijungs prie iš anksto nustatyto tinklo. Vėliau galite naudoti „BlynkAPP“, kad valdytumėte kubą. Žinoma, galite išplėsti funkcionalumą, šiam dalykui yra daug galimybių…
Čia parodytas paprastas „Blynk APP“išdėstymo pavyzdys. Jį sudaro du SLIDER (ryškumas ir animacijos greitis), du STYLED MYGTUKAI (animacijos modelio keitimas ir kubo išjungimas), vienas žingsnis kubo režimui pakeisti, šviesos diodas, rodantis, kuri kauliukų pusė yra aukštyn, ir paskutinis, bet ne mažiau svarbus - GAUGE rodanti akumuliatoriaus būseną. Visi šie valdikliai naudoja virtualius kaiščius APP-MCU bendravimui. Kažkas, ką reikia skaityti virtualius kaiščius per MCU, yra iškviesti šią funkciją, o V1 reiškia naudojamą virtualų kaištį, o paramet.asInt () turi dabartinę kaiščio vertę. Apribojimo funkcija skirta tik gaunamų verčių apribojimui (pirmiausia sauga: D).
BLYNK_WRITE (V1) {
// StepH t = milis (); Current_mode = apriboti (param.asInt (), 0, n_modes - 1); }
Norėdami parašyti virtualų kaištį į „Blynk APP“, galite naudoti šią funkciją:
int duomenys = getBatteryVoltage ();
„Blynk.virtualWrite“(V2, duomenys);
Daugiau informacijos apie tai rasite „Arduino“eskize!
7 žingsnis: linksminkitės

Kubo projektavimas ir statymas man buvo labai įdomus! Nepaisant to, aš turėjau tam tikrų problemų. Pirmasis yra tas, kad norėjau naudoti padidinimo keitiklio grandinę pirmojoje kubo versijoje, kad užtikrintų, jog WS2812 šviesos diodai veiks esant 5 V įtampai. Laimei, jie taip pat veiks esant maždaug 3, 7 V „Lipo“įtampai, nes padidinimo keitiklis buvo per daug triukšmingas ir trikdo šviesos diodų signalą, todėl susidaro nenumatytas mirksintis kubas.
Antra didžiulė problema yra ta, kad norėjau pasinaudoti belaidžio įkrovimo galimybe, net ir antrajai versijai. Laimei, pridėjau keletą įkrovimo blokų, kuriuos galima pasiekti iš kubo išorės, nes indukcinė galia sutrinka per PCB ir komponentų GND plokštumas. Todėl turiu sukurti 3D spausdintą įkrovimo stendą, kad kubą būtų galima įdėti ir kai kurie kontaktai būtų prispausti prie kubo.
Tikimės, kad jums patiko skaityti šią pamoką ir galbūt radote būdą, kaip sukurti savo kubą!
Nedvejodami apsilankykite mano „Instagram“, svetainėje ir „Youtube“kanale, kad gautumėte daugiau informacijos apie kubą ir kitus nuostabius projektus!
Jei turite klausimų ar kažko trūksta, praneškite man toliau pateiktose pastabose!
Smagiai kurk!:)


Pirmasis prizas PCB dizaino iššūkyje
Rekomenduojamas:
Elektroniniai kauliukai - „Arduino Die“/1–6 kauliukai + D4, D5, D8, D10, D12, D20, D24 ir D30: 6 žingsniai (su paveikslėliais)

Elektroniniai kauliukai - „Arduino Die“/1–6 kauliukai + D4, D5, D8, D10, D12, D20, D24 ir D30: Tai paprastas arduino projektas, skirtas elektroniniam kauliukui pagaminti. Galima pasirinkti nuo 1 iki 6 kauliukų arba 1 iš 8 specialių kauliukų. Pasirinkimas atliekamas paprasčiausiai sukant sukamąjį kodavimo įrenginį. Tai yra šios savybės: 1 štampas: didelių taškų rodymas 2–6 kauliukai: rodomi taškai
Dviejų pusių PCB gamyba naudojant 3D spausdintuvą: 7 žingsniai (su paveikslėliais)

Dviejų pusių PCB gamyba naudojant 3D spausdintuvą: Pabandysiu paaiškinti izoliacinio maršrutizatoriaus tipo dvipusio PCB gamybą modifikuoto 3D spausdintuvo pagalba. Šis puslapis įkvėpė mane naudoti savo 3D spausdintuvą PCB gamybai. Tiesą sakant, tame puslapyje aprašytas metodas veikia pakankamai gerai. Jei sekate t
Keletas pagrindinių SOLIDWORKS funkcijų išmokimas: šešių pusių kauliukai: 22 žingsniai

Keletas pagrindinių SOLIDWORKS funkcijų mokymasis: šešių pusių kauliukų sudarymas. Ši instrukcija padės atlikti veiksmus, kurių reikia norint sukurti šešių pusių kauliukų 3D modelį. Kurdami modelį, piešite ant plokštumų ir paviršių, išspausite ir supjaustysite 3D formos, vidiniai ir išoriniai kampai arba 3D modelis. Kai dirbate
„Hexabot“: sukurkite sunkaus darbo šešių kojų robotą!: 26 žingsniai (su nuotraukomis)

„Hexabot“: sukurkite sunkius šešių kojų robotus! Robotas taip pat gali būti visiškai autonomiškas, pridedant kelis jutiklius ir šiek tiek perprogramavus. Aš
Šešių kojų vaikštynė su stipriais sąnariais!: 8 žingsniai

Šešiakojis vaikštynė su stipriais sąnariais!: Https://www.instructables.com/id/Hexabot_Build_a_heavy_duty_six_legged_robot/ Aukščiau pateikta instrukcija yra nuostabi. Tai kietas, o jo naudojamos jungtys (skylės, išgręžtos dėžutės vamzdyje) labai greitai išnyks ir laikui bėgant pablogės. Taigi, nusprendžiau būti
