
Turinys:
- Autorius John Day [email protected].
- Public 2024-01-30 10:49.
- Paskutinį kartą keistas 2025-01-23 14:59.
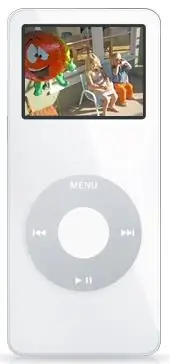
Aš sugalvojau būdą, kaip žaisti tylius filmus „iPod Nano“.
Pasinaudodami funkcija „Slinkti nuotraukas slinkties ratuku“(užimdami visą nano ekraną), galite prisiimti nuostabų vaizdo įrašo valdymą. P.s Jums reikės „Adobe ImageReady“(arba panašios programos).
1 veiksmas: suraskite filmą ir jį importuokite
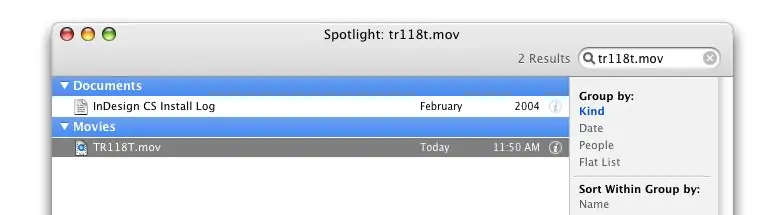
Raskite filmą (jis turi būti MOV) ir vilkite jį ant „ImageReady“piktogramos.
Mažesni filmai yra geresni. Atminkite, kad „iPod nano“ekranas yra gana mažas, todėl jums nereikia daug. Vilkdami failą ant „ImageReady“piktogramos, atsiras langas, kuriame bus klausiama, ar norite viso filmo, ar tik jo dalies. Aš naudoju labai mažą lėktuvo nusileidimo MOV, todėl pasakiau, kad duok man visą.
2 žingsnis: padarykite vaizdus iš rėmelių
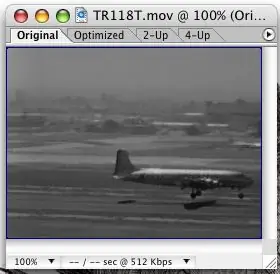
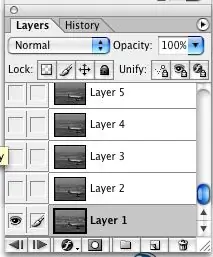
Baigę apdoroti jūsų filmą, turėsite jo animaciją, kurioje kiekvienas kadras yra savo sluoksnyje.
LABAI HANDY.
3 veiksmas: eksportuokite rėmus kaip vaizdus
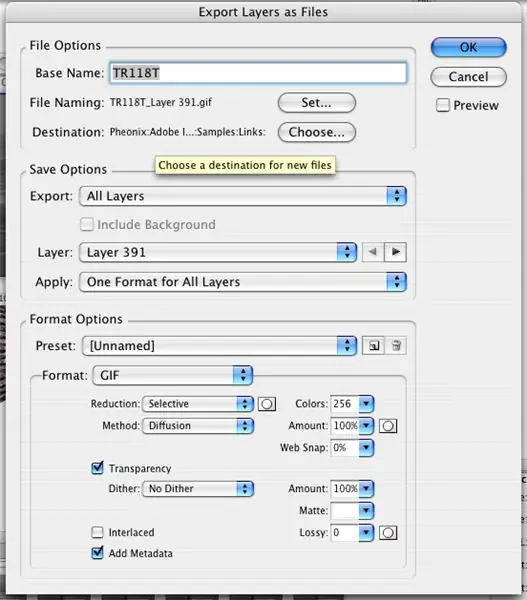
Failų meniu eikite į EKSPORTAS. Tada pasirinkite „Sluoksniai kaip failai“.
Parodomas eksportavimo langas, leidžiantis pasirinkti, kur įdėti failus (tai daro vaizdo failus iš kiekvieno kadro) ir kokio formato ir pan. „IPod“palaiko visus vaizdo formatus, kiek žinau, todėl dėl to nesijaudinčiau. Svarbiausia yra pasirinkti, kur juos įdėti. Na. Tai nėra TAI svarbu. Iš esmės jūs norite, kad jie visi būtų vienoje vietoje. Įdėjau juos į aplanką „NANO Animation of Plane“. Kai baigsite, gana „ImageReady“.
4 veiksmas: importuokite į „IPhoto“
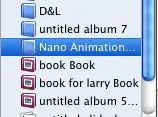
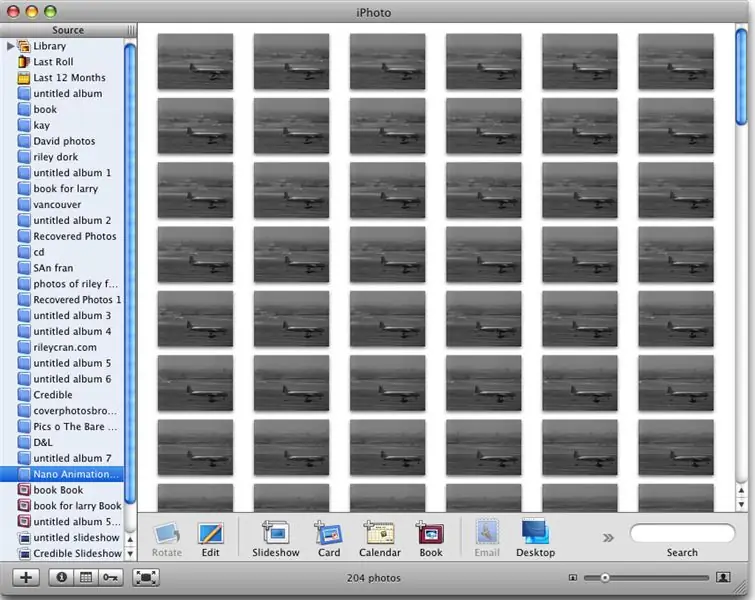
Importuokite visus naujus kadrų vaizdus (bet kokiu pasirinktu formatu) į „iPhoto“.
Sudėkite juos visus į albumą. Pavadink bet kaip. Aš tai pavadinau NANO lėktuvo animacija “.
5 veiksmas: sinchronizavimas su „iPod“
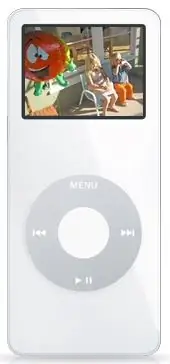
Prijunkite „iPod Nano“.
Eikite į „iTunes“nuostatas ir įsitikinkite, kad ne tik sinchronizuojate nuotraukas su „nano“, bet ir sinchronizuojate naują albumą su jame esančiais rėmeliais. Baigę atnaujinti, išimkite. atjungti.
6 žingsnis: ŽAISTI
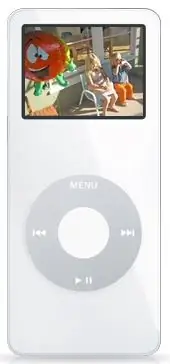
Naršykite „iPod“prie nuotraukų. Atidarykite tą albumą su savo rėmeliais.
Atneškite pirmąjį (arba bet kurį). Dabar perkelkite pirštą aplink slinkties ratuką pagal laikrodžio rodyklę. Iš pradžių jis gali būti šiek tiek „lipnus“. Tačiau netrukus pamatysite, kad jūsų filmas (mano atveju - lėktuvas leidžiasi) rodomas. Čia tikra pramoga. Judinkite pirštą lėčiau. Filmas vyksta sulėtintai. Perkelkite pirštą greičiau. Filmas veikia GREITAI! Perkelkite jį prieš laikrodžio rodyklę. Jis juda atgal. Perkelkite lėtai atgal !!! Ir jūs galite groti muziką, kai tai darote. Taigi, klausydamiesi sukurtos dainos, galite surengti nedidelį VJ seansą, kuriame sumaišomas tiesioginis vaizdo įrašas. Beje, kiek žinau, tai veiks ir su kitais „iPod“, kuriuose galima fotografuoti. Šia technika galite prijungti RCA prie „iPod“ir klube kurti muziką bei gyvus vaizdus. Pasilinksmink.
Rekomenduojamas:
Paverskite laidinį durų skambutį į išmanųjį durų skambutį su namų asistentu: 6 veiksmai

Paverskite laidinį durų skambutį į išmanųjį durų skambutį su namų asistentu: paverskite esamą laidinį durų skambutį išmaniuoju durų skambučiu. Gaukite pranešimą į savo telefoną arba susiekite su esama priekinių durų kamera, kad gautumėte įspėjimą apie nuotrauką ar vaizdo įrašą bet kuriuo metu, kai kas nors paskambins į jūsų durų skambutį. Sužinokite daugiau šiuo adresu: fireflyelectronix.com/pro
Įprastą USB atmintinę paverskite saugia USB atmintine: 6 veiksmai

Įprastą USB atmintinę paverskite saugia USB atmintine: šioje instrukcijoje sužinosime, kaip paprastą USB atmintinę paversti saugia USB atmintine. Visa tai su standartinėmis „Windows 10“funkcijomis, nieko ypatingo ir nieko papildomo įsigyti. Ko jums reikia: USB atmintinės ar atmintinės. Labai rekomenduoju getti
Bet kurį garsiakalbį paverskite „Bluetooth“garsiakalbiu: 4 veiksmai

Pasukite bet kurį garsiakalbį į „Bluetooth“garsiakalbį: Prieš keletą metų buvo įprasta, kad nešiojamuose garsiakalbiuose buvo 3,5 mm lizdas ir jie buvo maitinami AA baterijomis. Pagal šiandienos standartus jis yra šiek tiek pasenęs, ypač akumuliatorius, nes kiekvienas įtaisas turi įkraunamą bateriją. Garso lizdas yra
Pigūs „iPod“ar MP3 grotuvų „Boombox“: 4 žingsniai

Pigūs „iPod“ar MP3 grotuvai „Boombox“: aš jums pasakysiu, kaip lengvai padaryti pigų „boombox“
Paverskite „IPod Touch“į „WiFi“telefoną: 3 veiksmai

Paverskite „IPod Touch“į „WiFi“telefoną: ar kada nors norėtumėte, kad galėtumėte skambinti ir rašyti tekstą naudodami puikų „iPod Touch“? Turėdami tik 2 programas, galite visiškai paversti „iPod“į „iPhone“be jokių mėnesinių mokesčių. ** Tai veiks TIK „Wi-Fi“zonoje. tai jokiu būdu nepakeis mobiliojo telefono
