
Turinys:
- Autorius John Day [email protected].
- Public 2024-01-30 10:49.
- Paskutinį kartą keistas 2025-01-23 14:59.

Jūs nuolat matote šiuos nurodymus, kuriuose sakoma, kad lengva naudoti trafaretus naudojant „Photoshop“arba naudojant programą atsisiųsti ir pan., Tačiau ši instrukcija parodys jums, šaunuoliai /šaunuoliai, kaip sukurti trafaretus naudojant „Microsoft Word“.
1 žingsnis: gaukite nuotrauką
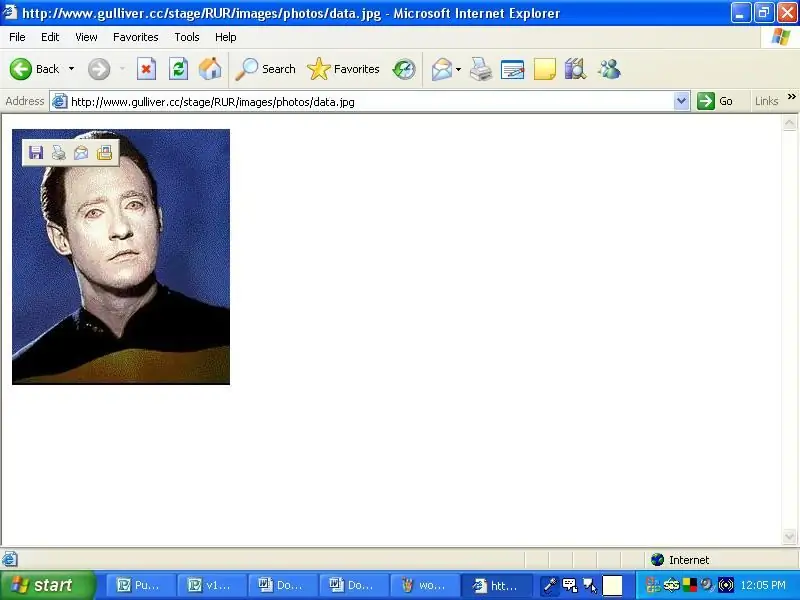
pirmiausia reikia nuotraukos. tada galite jį nukopijuoti arba išsaugoti. aš asmeniškai išsaugočiau. Duomenys šaunūs.
2 veiksmas: atidarykite „Word“
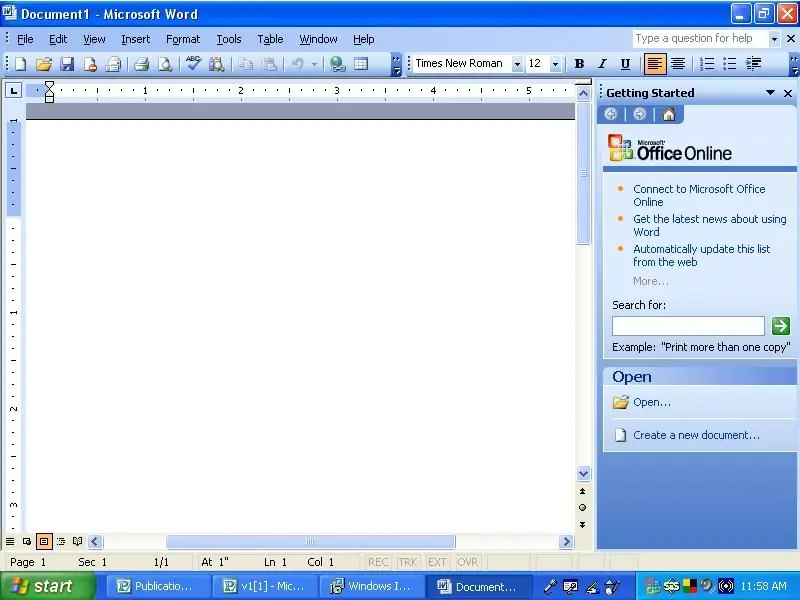
3 metų vaikas gali tai padaryti.
3 veiksmas: įdėkite nuotrauką į „Word“
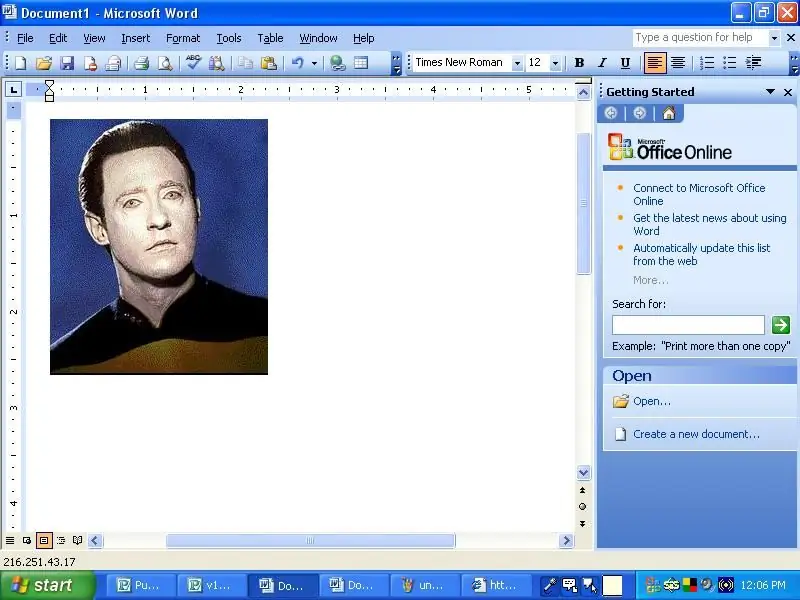
įklijuokite, numeskite nuotrauką arba importuokite nuotrauką į „Word“.
4 veiksmas: pakeiskite nuotrauką į juodai baltą
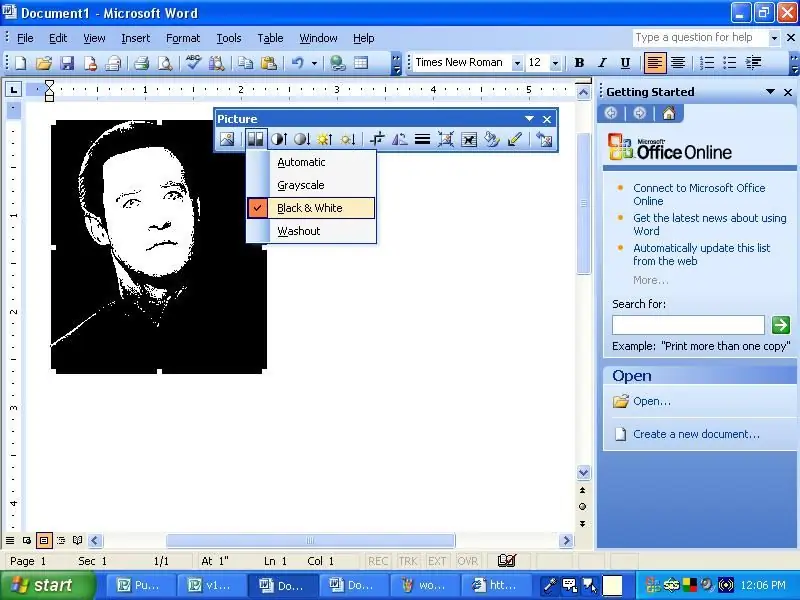
Paveikslėlio įrankių juostoje spustelėkite spalvų skyrių, slinkite ir spustelėkite juodai baltą. Nuotrauka gali būti per tamsi arba per šviesi, todėl…
5 veiksmas: žaiskite mygtukais
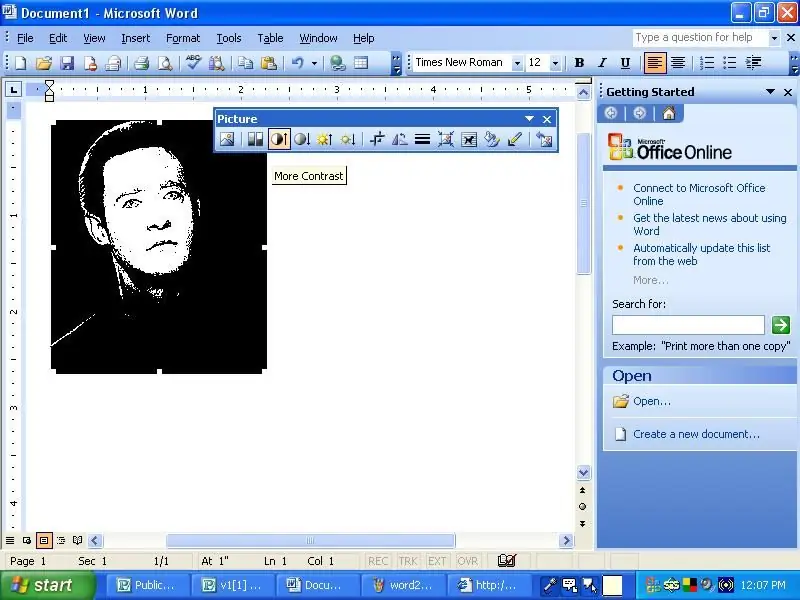
Žaiskite naudodami kontrastą ir ryškumo mygtukus, kad gautumėte norimą nuotrauką.
6 veiksmas: nukopijuokite ir įklijuokite į dažus
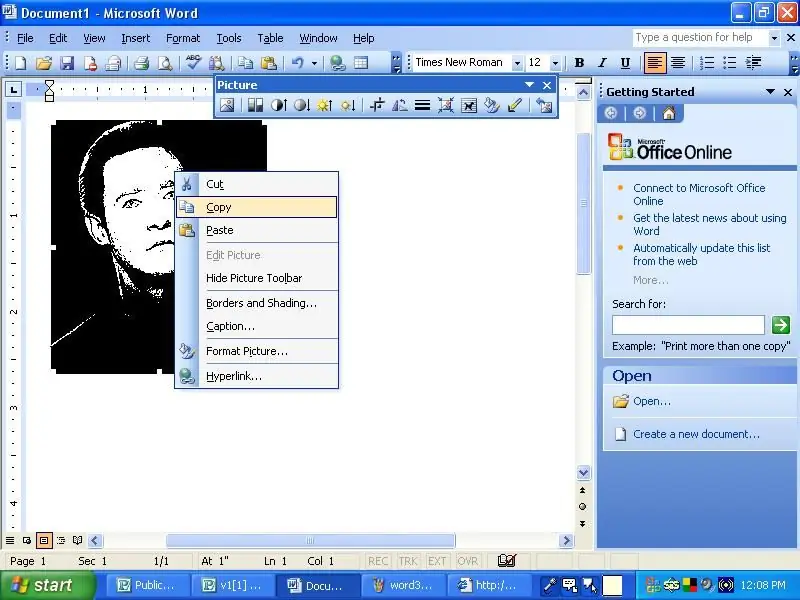
nukopijuokite ir įklijuokite į dažus. jei neturite dažų, naudokite „Photoshop“arba kitą programą, kurioje galite pakeisti nuotraukų dydį ir išsaugoti jas kaip JPEG.
7 veiksmas: išsaugokite ir spausdinkite
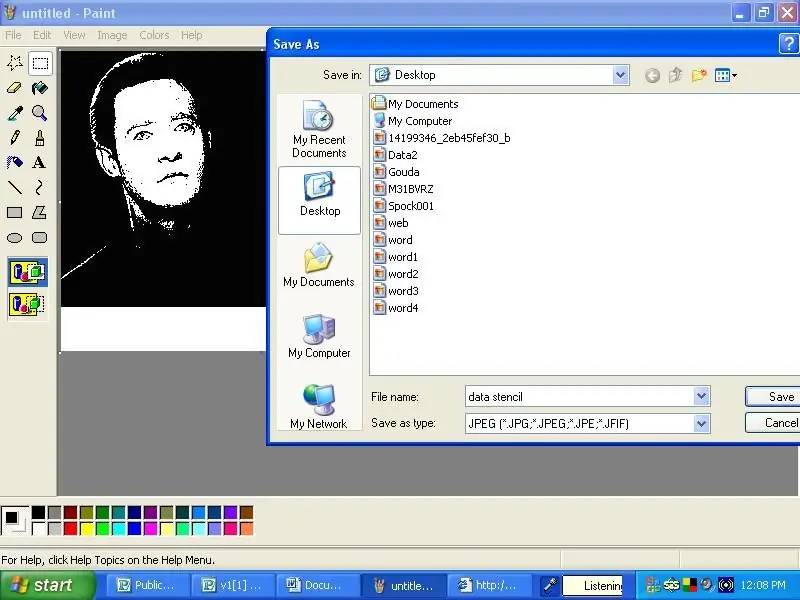

Išsaugokite kaip JPEG ir atsispausdinkite.
Rekomenduojamas:
M5STACK Kaip rodyti temperatūrą, drėgmę ir slėgį naudojant „M5StickC ESP32“naudojant „Visuino“- lengva padaryti: 6 žingsniai

„M5STACK“Kaip rodyti temperatūrą, drėgmę ir slėgį „M5StickC ESP32“naudojant „Visuino“- lengva padaryti: šioje pamokoje sužinosime, kaip užprogramuoti „ESP32 M5Stack StickC“su „Arduino IDE“ir „Visuino“rodyti temperatūrą, drėgmę ir slėgį naudojant ENV jutiklį (DHT12, BMP280, BMM150)
Kaip užsisakyti SMT trafaretą: 4 žingsniai

Kaip užsisakyti SMT trafaretą: Statant plokštes, kuriose naudojami ant paviršiaus montuojami komponentai, svarbiausia yra tikslumas ir lydmetalio pastos pakartojamumas. Nors šiam tikslui gali būti naudojamas švirkštas, lentos, kuriose yra daug arti vienas kito esančių dalių, gali tapti pavargusios
BGA pertvarkymas naudojant „Stay in Place“trafaretą: 7 žingsniai

BGA perdirbimas naudojant „Stay in Place“trafaretą: BGA perdirbimo trafaretas su buvimo vietoje funkcija supaprastina procesą ir sugadina lydmetalio kaukę. Tai pagerina pirmojo praėjimo derlių ir pataiso litavimo kaukę, kurią prietaisas galėjo sugadinti. Daugiau informacijos apie BGA perdirbimą rasite ba
Lituoti naudojant SMD trafaretą!: 6 žingsniai

Lituoti naudojant SMD trafaretą!: Ankstesniuose vadovėliuose parodžiau, kad turite kaip lituoti THT & Kaip lituoti SMD komponentus. kuris yra gana paprastas metodas ir gerai veikia, jei norite lituoti tik vieną lentą, bet tarkime, kad norite lituoti dešimtis
Kaip naudoti „Wiimote“kaip kompiuterio pelę naudojant žvakes kaip jutiklį !!: 3 žingsniai

Kaip naudoti „Wiimote“kaip kompiuterio pelę naudojant žvakes kaip jutiklį !!: Šis vadovas parodys, kaip susieti „Wii Remote“(„Wiimote“) su kompiuteriu ir naudoti kaip pelę
