
Turinys:
- Autorius John Day [email protected].
- Public 2024-01-30 10:50.
- Paskutinį kartą keistas 2025-01-23 14:59.
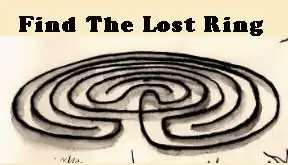
Kai turėsite „Trackstick“duomenis savo kompiuteryje, šis „Instructable“nurodys, kaip juos pasiekti „Seero“, kuris leis juos peržiūrėti savo pasirinktiniame „Google“žemės KML sluoksnyje kartu su visais kitais „Trackstick“duomenimis: https:// www. seero.com/customkml/the_lost_ring.kml
1 veiksmas: įsitikinkite, kad turite vaizdo įrašą ir GPX failą
Vaizdo įrašo ir GPX fiksavimas: „Seero GPX Uploader“reikia vaizdo failo ir GPX (GPS mainų formato) failo. Įkėlimo proceso metu pirmiausia turėsite įkelti vaizdo įrašą, o tada įkelti GPX failą. GPX failas turėtų atspindėti GPS duomenis, ilgesnį ar ilgesnį už vaizdo įrašo failą. Fiksuodami failus būtinai įjunkite GPS įrenginį prieš pradėdami filmuoti ir tik išjunkite GPS fiksavimą, kai baigsite filmuoti.
2 veiksmas: GPS failų įkėlimas naudojant „Trackstick“:
1. Įjunkite „Trackstick“ir įdėkite jį į kompiuterio USB prievadą.
2. Atidarykite „Trackstick Manager“ir spustelėkite „TAIP“, kai prašoma atsisiųsti visas įrašytas vietas. 3. Atsisiuntę įrašytas vietas spustelėkite „Trackstick“tvarkyklės skirtuką „Tracks“ir pasirinkite takelį, kurį norite įkelti. 4. „Trackstick Manager“spustelėkite išskleidžiamąjį meniu ir pasirinkite „GPS Exchange Format“. 5. Spustelėkite piktogramą Eksportuoti, esantį išskleidžiamojo meniu kairėje (ji atrodo kaip dėžė su rutuliu) 6. Pridėkite pavadinimą prie GPX failo ir išsaugokite jį aplanke „My Trackstick Files“.
3 veiksmas: „Seero GPX Uploader“naudojimas:
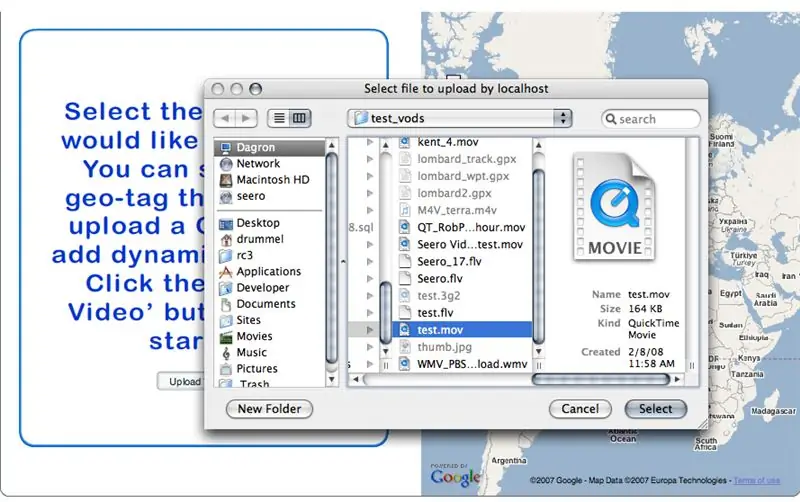
1. Prisijunkite prie savo „Seero“paskyros ir spustelėkite skirtuką „transliuoti“.
2. Spustelėkite nuorodą „Įkelti vaizdo įrašą“, esančią šalia pagrindinio transliavimo modulio. 3. Įkėlę vaizdo įrašo įkėlimo puslapį, spustelėkite mygtuką „Įkelti vaizdo įrašą“ir suraskite vaizdo įrašo failą savo kompiuteryje.
4 žingsnis: „Seero GPX Uploader“naudojimas:
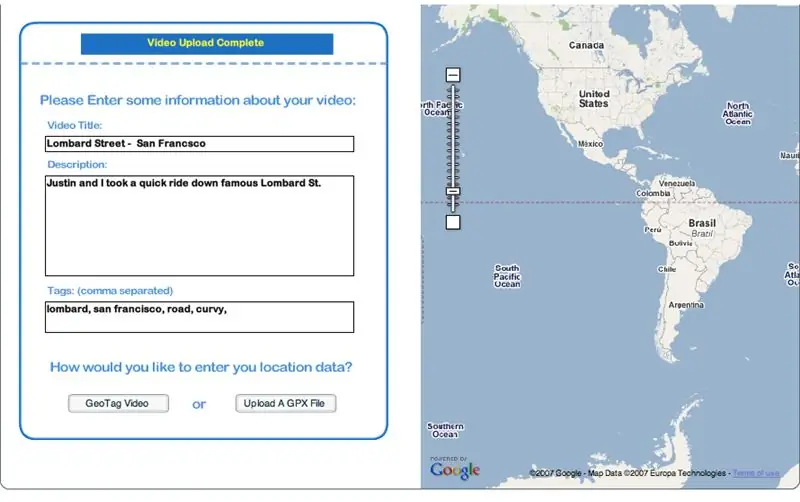
4. Kitame ekrane įveskite vaizdo įrašo pavadinimą, aprašymą ir žymas
"" Būkite tikri ir pažymėkite savo vaizdo įrašą "LostRing", kad jis būtų įtrauktas į "The Lost Ring" KML sluoksnį "Google Earth". "". 5. Užpildę laukus, spustelėkite mygtuką „Įkelti GPX failą“.
5 veiksmas: „Seero GPX Uploader“naudojimas:
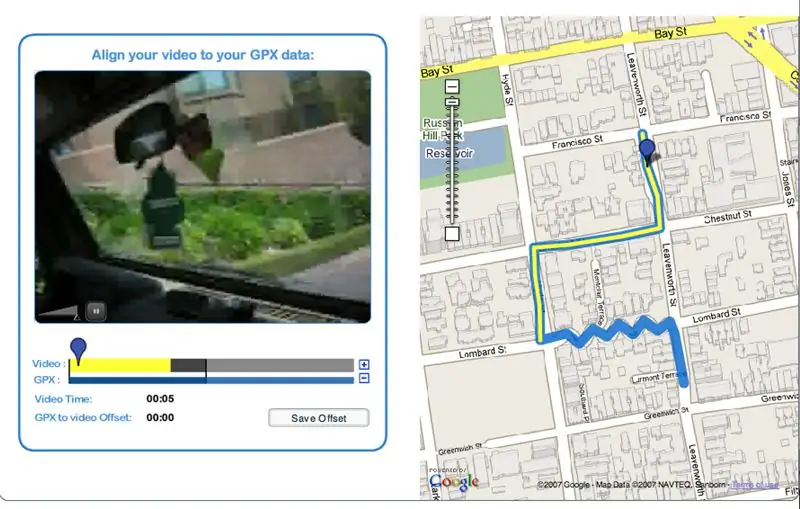
6. Eikite į aplanką „My Trackstick Files“ir pasirinkite įkeliamo vaizdo įrašo GPX failą.
7. Šiuo metu turėsite palaukti, kol vaizdo įrašas bus perkoduotas į „flash“, o GPX failas bus išanalizuotas „Seero“serveriuose.
6 veiksmas: „Seero GPX Uploader“naudojimas:
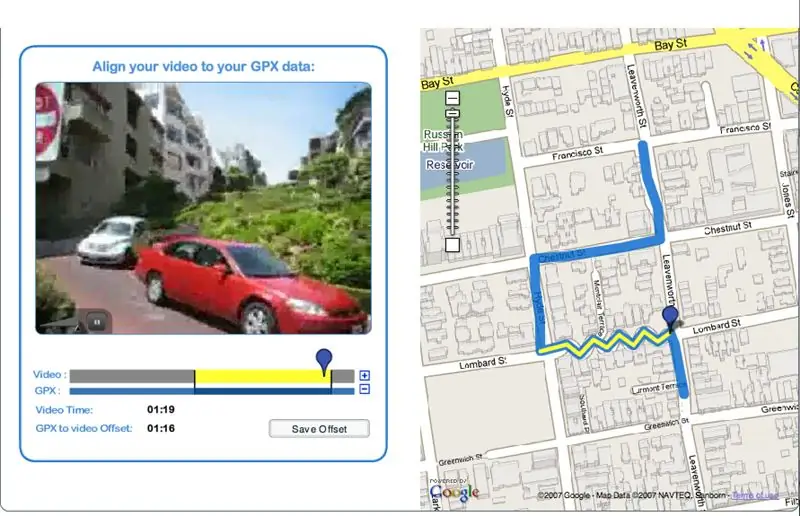
8. Kai failai bus apdoroti, naudokite mėlyną piktogramą, kad perkeltumėte vaizdo įrašą į aiškią, įsimintiną vietą.9. Patraukite geltoną vaizdo juostą ir stumkite ją į priekį arba atgal, kol mėlyna piktograma GPS takelio žemėlapyje bus virš atitinkamos vaizdo įrašo vietos. Stumkite mėlyną vaizdo įrašo piktogramą į kairę ir paleiskite vaizdo įrašą grotuve. Žiūrėkite vaizdo įrašą ir mėlyną piktogramą žemėlapyje, kad įsitikintumėte, jog vieta ir vaizdo įrašas sutampa. Jei reikia, sureguliuokite, stumdami geltoną vaizdo juostą. Kai vaizdo įrašas bus tinkamai suderintas su GPS koordinatėmis, spustelėkite mygtuką „Išsaugoti poslinkį“, kad užbaigtumėte įkėlimo procesą. 13. Kai baigsite ir jūsų vaizdo įrašas bus įkeltas ir bus tiesiogiai transliuojamas „Seero“, galėsite jį peržiūrėti „Google“žemėje įkeldami šį KML sluoksnį:
Rekomenduojamas:
Išmanusis Aidaho žemėlapis su LED duomenimis + menas: 8 žingsniai (su paveikslėliais)
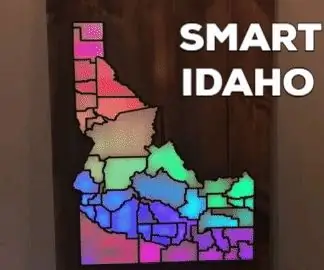
Išmanusis Aidaho žemėlapis su LED duomenimis + menas: aš visada norėjau būdo, kaip meniškai ir dinamiškai parodyti geografinius duomenis " dažant " žemėlapis su šviesa. Aš gyvenu Aidaho valstijoje ir myliu savo valstiją, todėl maniau, kad tai būtų puiki vieta pradėti! Be to, kad tai yra meno kūrinys
Ką daryti, jei jūsų nuoroda sugenda?: 5 žingsniai

Ką daryti, jei jūsų nuoroda užstringa?: Šiame vaizdo įraše mes sukursime nuorodos praradimo jutiklį su ESP32 ir SIM800. Tai reiškia, kad įgyvendindami šį projektą galime patikrinti prisijungimą prie interneto, o ryšio gedimo atveju paskambinti telefono numeriu ir pranešti, kad tinklas
Ką daryti, jei įkroviklis nemato 18650 ličio jonų akumuliatoriaus: 9 žingsniai
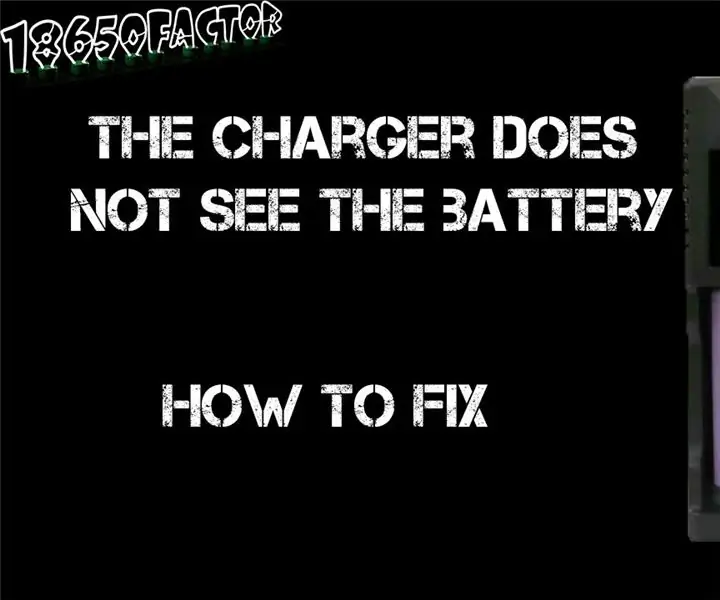
Ką daryti, jei įkroviklis nemato 18650 ličio jonų akumuliatoriaus: ką daryti, jei akumuliatorius neįkraunamas, įkroviklis nemato akumuliatoriaus dėl 2 priežasčių: žemos įtampos arba suveikusios šiluminės apsaugos
Ką daryti su visais šiais AOL kompaktiniais diskais: 6 žingsniai (su nuotraukomis)

Ką daryti su visais tais AOL kompaktiniais diskais: norėjau ką nors padaryti su plastikiniais kompaktiniais diskais, be to, kad pridėjau juos prie sąvartyno - mano sprendimas buvo panaudoti juos kuriant 3D geometrines konstrukcijas. Čia aprašau, kaip aš panaudojau 12 kompaktinių diskų Dodekaedrui sukurti. Taip pat sukūriau 32 kompaktinių diskų ikosaedrą, 1
Kaip paversti „Flash“diską nepavojingais duomenimis saugiais: P: 4 žingsniai

Kaip padaryti, kad jūsų „Flash“diskas būtų neįtikėtinai saugus: P: Gerai, todėl iš esmės tai padarysime taip, kad jūsų bendrasis „flash“diskas ar mp3 grotuvas (iš esmės viskas, kas naudoja „flash“atmintį …) gali būti apsaugotas nuo plėšrūnas jį suranda ir peržiūri tai, ką jame saugoji
