
Turinys:
- Autorius John Day [email protected].
- Public 2024-01-30 10:50.
- Paskutinį kartą keistas 2025-01-23 14:59.
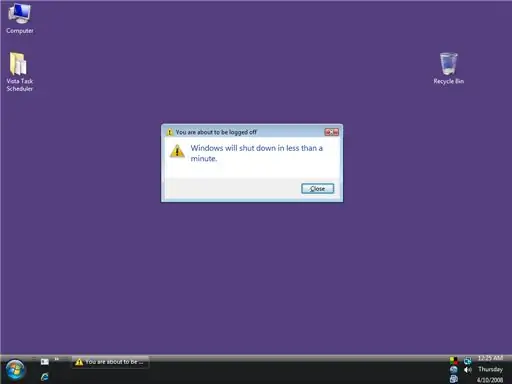
Reaguodama į visuomenės poreikius ir kad metodas, kurį naudoju ankstesniame nurodyme, skirtas xp, neveikia „Vista“, todėl padariau šį nurodymą, kuris yra ypatingas norint automatiškai išjungti „vista“… tai parodys, kaip leisti „Windows Vista“pasukti automatiškai išjungiamas nurodytu laiku…. tai instrukcija yra lengvesnė nei ankstesnė „xp“ir joje nėra kodavimo ar scenarijų, visa tai yra GUI procesas! ir jei norite, kad vizualiai tęstumėte šią instrukciją … vadovaukitės šia instrukcija ir palikite komentarą, kad man pasakytumėte, ką manote apie tai …
1 veiksmas: atidarykite užduočių planuoklį…
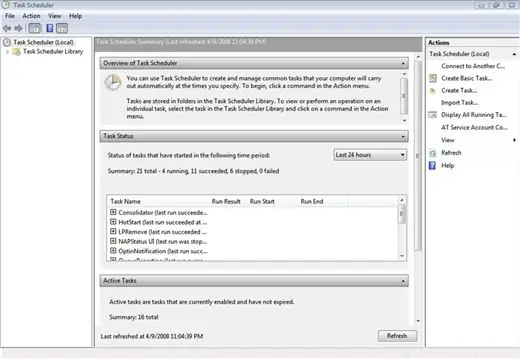
Šiai instrukcijai naudoju „Windows Vista Home Edition“. Spustelėkite mygtuką Pradėti, jei „Windows XP“rasite užduočių planavimo priemonę, esančią mygtuke Pradėti -> Valdymo skydas -> Sistema ir priežiūra -> Administravimo įrankiai -> Tvarkaraščio užduotys.
Štai naujas „Vista“užduočių planuoklis, kaip parodyta paveikslėlyje žemiau. Vidutinių vartotojų paieška yra sudėtingesnė nei „Windows XP“užduočių planavimo priemonė.
2 žingsnis: Užduoties atlikimas …
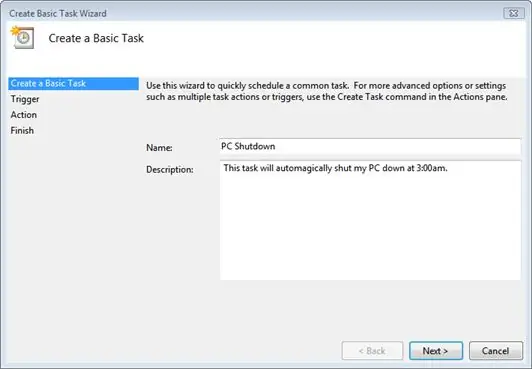
Dešinėje esančiame stulpelyje Veiksmai spustelėkite Sukurti pagrindinę užduotį?
Pamatysite šį langą ir aš jau užpildžiau užduoties pavadinimą ir aprašymą, kaip parodyta paveikslėlyje žemiau … dabar užpildykite norimos atlikti užduoties pavadinimą ir aprašymą automatinio išjungimo atveju …
3 veiksmas: nustatykite trigerį ir datą savo užduočiai…
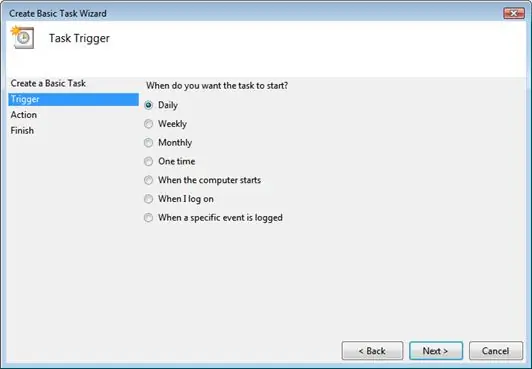
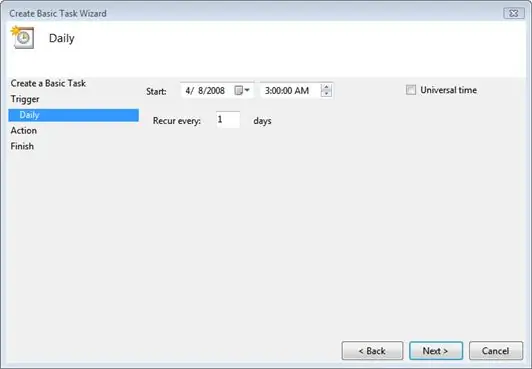
Spustelėję Pirmyn, pamatysite užduočių aktyviklio ekraną, parodytą žemiau. jei esate toks kaip aš ir norite išjungti „Vista“kompiuterį vidury nakties, kiekvieną naktį, todėl turite rinktis kasdien. Žinoma, galite pasirinkti bet kurį jums tinkantį laiką…
dabar, kai nustatysite trigerį, spustelėkite kitą, o kitas ekranas, kurį pamatysite, yra pradžios datos ir laiko ekranas, kaip parodyta žemiau antrame paveikslėlyje.
4 veiksmas: nustatykite veiksmą ir paleiskite programos ekraną
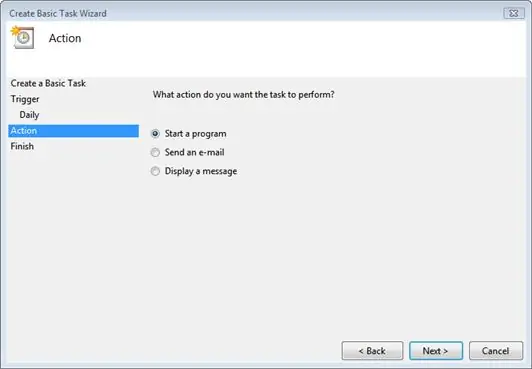
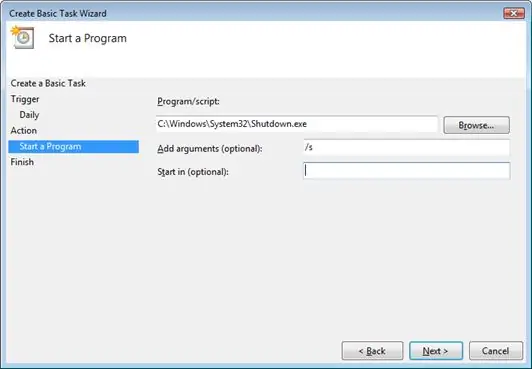
spustelėję kitą, pamatysite veiksmų ekraną, kaip parodyta paveikslėlyje žemiau …
pasirinkite „Pradėkime programą“ir spustelėkite „Kitas“. tada pradėsite programos ekraną, kaip parodyta žemiau esančiame paveikslėlyje … įveskite programos /scenarijaus įvesties laukelį tokį C: / Windows / System32 / Shutdown.exe pridėjimo argumentų įvesties laukelyje put /s, kaip parodyta paveikslėlyje žemiau ir tada spustelėkite kitą
5 veiksmas: redaguokite suvestinės ekraną …
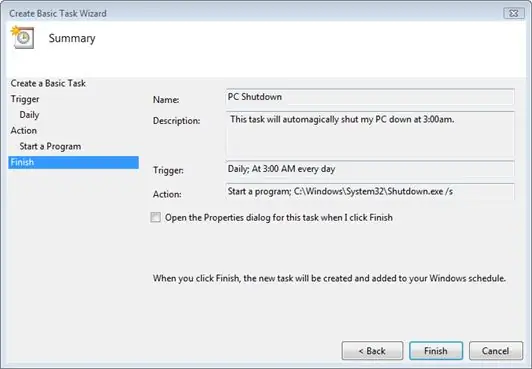
dabar užpildykite teksto laukelius taip pat, kaip jie buvo įvesti žemiau esančiame paveikslėlyje, tačiau, žinoma, galite įvesti trigerio laukelį, kas jums labiausiai tinka …
juos užpildę spustelėkite Baigti…
6 žingsnis: PRESTO
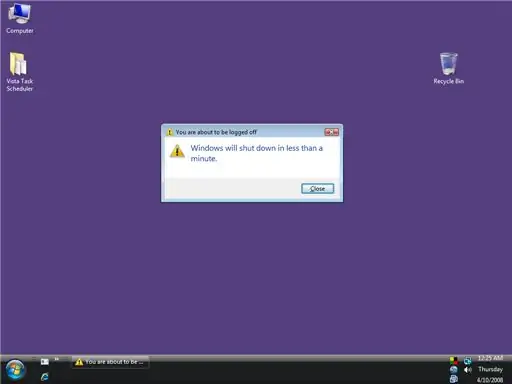
sukūrę šią išjungimo užduotį, galite tęsti savo darbą ir atsisiųsti, kol „Windows Vista“pasieks laiką, kurį nurodėte atlikdami užduotį, kai ateis nurodytas laikas, „Vista“užduotis įsijungs ir pradės automatiškai išsijungti. Atsidarys langas, kuriame sakoma, kad „Windows“išsijungs per mažiau nei minutę (kaip parodyta paveikslėlyje žemiau..). Galite spustelėti mygtuką Uždaryti, bet tai tiesiog uždarys tą langą, o pati „Windows“ir toliau bus uždaryta!
SĖKMĖS VILTIS, KAIP PATIKO PAMOKOMI VISI VISTA MEILĖS!;) Prašome palikti komentarą ir balsuoti, išreikšdami, ką manote apie mano pamokomą thx!
Rekomenduojamas:
Kaip išjungti tik vieno žodžio automatinį taisymą („iOS“): 3 veiksmai

Kaip išjungti automatinį taisymą tik vienam žodžiui („iOS“): Kartais automatinis taisymas gali ištaisyti tai, ko nenorite taisyti, pvz. teksto santrumpos pradeda daryti didžiąsias raides (pavyzdžiui, imo taisyti pagal TJO). Štai kaip priversti jį nustoti taisyti vieną žodį ar frazę, neišjungiant aut
Kaip priversti kompiuterį automatiškai paleisti kiekvieną dieną ar bet kada: 5 žingsniai

Kaip priversti kompiuterį automatiškai paleisti kiekvieną dieną ar bet kada: šioje instrukcijoje sužinosite, kaip priversti kompiuterį automatiškai paleisti kiekvieną dieną tam tikru laiku, taip pat tai yra pirmasis mano nurodymas
Kaip išjungti kompiuterį nenaudojant „Start“: 5 veiksmai

Kaip išjungti kompiuterį nenaudojant „Start“: pradėkime
Kaip išjungti kompiuterį naudojant šaunią darbalaukio piktogramą („Windows Vista“): 4 veiksmai

Kaip išjungti kompiuterį naudojant šaunią darbalaukio piktogramą („Windows Vista“): Šioje instrukcijoje parodysiu, kaip išjungti „Windows Vista“kompiuterį naudojant šaunią darbalaukio piktogramą
Užprogramuokite savo kompiuterį automatiškai išsijungti, nurodydami, kada norite tai padaryti: 4 veiksmai

Užprogramuokite savo kompiuterį automatiškai išsijungti, nurodydami, kada norite tai padaryti: Ei, tai dar viena instrukcija, paimta iš mano kasdienio gyvenimo … paskutinį kartą turėjau atsisiųsti daug programinės įrangos į savo kompiuterį ir turėjau leisti jam atsisiųsti per naktį nenorėjau, kad kompiuteris būtų įjungtas visą naktį, kai baigsite atsisiuntimus ir
