
Turinys:
- Autorius John Day [email protected].
- Public 2024-01-30 10:50.
- Paskutinį kartą keistas 2025-01-23 14:59.



Kaip padaryti, kad jūsų USB raketų paleidimo priemonė nusitaikytų pati. Šis nurodymas išmokys jus pasukti savo USB raketų paleidimo įrenginį į automatinį bokštą, kuris suras IR taikinius. (deja, tik IR taikiniai)
1 žingsnis: ko jums reikia


Ko man reikia?
Jums reikia: 1 „wiimote“: „Bluetooth“palaikančio kompiuterio 1 „USB“raketų paleidimo įrenginys (duh!) „Ducttape GlovePie“(programuojamas įvesties emuliatorius) „Glovepie“galite atsisiųsti iš: https://glovepie.org/poiuytrewq.php Šiek tiek programavimo patirties (ne tikrai būtina, bet padeda geriau suprasti programavimo dalį)
2 žingsnis: Paruošimas

Norėdami pritvirtinti „wiimote“ant raketų paleidimo priemonės viršaus, naudokite „ducttape“. Įsitikinkite, kad raketos vis dar gali šaudyti. „Wiimote“turėtų būti nukreiptas į priekį ir būti padėtas raketų paleidimo priemonės viduryje, kaip parodyta paveikslėlyje. Būtinai neuždenkite „Wi -Fi“1 ir 2 mygtukų, nes norėdami juos prijungti prie kompiuterio, turite mokėti juos paspausti (žr. Kitą veiksmą).
3 veiksmas: „Wiimote“prijungimas

Dabar prijunkite „wiimote“prie kompiuterio. Jei jau žinote, kaip tai padaryti, galite praleisti šį veiksmą.
Jei naudojate „bluesoleil“, atlikite tai: Atidarykite „bluesoleil“ir paspauskite raudoną/oranžinį rutulį ekrano viduryje, todėl jūsų kompiuteris ieškos „Bluetooth“įrenginių. Kol kompiuteris nuskaito, paspauskite ir laikykite nuspaudę 1 ir 2 „wiimote“mygtukus (šviesos diodai turėtų pradėti mirksėti), kai kompiuteris randa „wiimote“, galite vėl atleisti mygtukus. „Wi-Fi“įrenginys turėtų būti rodomas jūsų „bluesoleil“ekrane kaip „Nintendo RVL-CNT-01“ar kažkas panašaus. Dabar dukart spustelėkite naują „wiimote“įrenginį, kurį rado jūsų kompiuteris. Tai leis nuskaityti galimas paslaugas. Pelės piktograma dabar turėtų tapti oranžinė. Spustelėkite pelės piktogramą. Jei „wiimote“piktograma tampa žalia, sėkmingai susiejote „Wi -Fi“su kompiuteriu.
4 žingsnis: 1 dalies programavimas
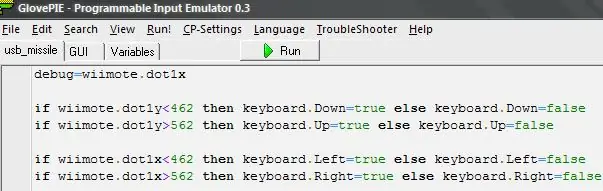
Tinkamai prijungę „wiimote“prie kompiuterio, turėtumėte su juo naudoti pirštinių scenarijus. Atidarykite „GlovePIE“ir įveskite:
debug = wiimote.dot1x, jei wiimote.dot1y <462, tada klaviatūra. Down = true else klaviatūra. Down = false, jei wiimote.dot1y> 562, tada klaviatūra. Up = true else klaviatūra. Up = false, jei wiimote.dot1x <462, tada klaviatūra. Kairė = tiesa kita klaviatūra. Kairė = klaidinga, jei wiimote.dot1x> 562, tada klaviatūra. Teisė = tiesa kita klaviatūra. Teisė = klaidinga Pirmoji eilutė tikrai nėra būtina, tačiau ji padeda pamatyti, ar jūsų „wiimote“veikia tinkamai. Kitos 2 eilutės tvarko horizontalųjį taikymą. o paskutiniai 2 tvarko vertikalų taikymą. Tai daroma paspaudus dešinius raketų paleidimo programinės įrangos mygtukus, atsižvelgiant į tai, kur yra IR taikinys. Jei jūsų raketų paleidimo programinė įranga naudoja bet ką, išskyrus rodyklių klavišus, taikydami, turėsite pataisyti kodą. Jei prie kompiuterio prijungtas daugiau nei vienas „wiimote“, pakeiskite „wiimote“į „wiimote“, po kurio nurodomas „wiimote“numeris, kurį norite naudoti. Pavyzdžiui, jei tam naudojate antrąjį „wiimote“, parašysite „wiimote2“. Jei nesate tikri, kokį numerį turėtumėte naudoti, tiesiog įdėkite „wiimote“be numerio ir „GlovePIE“greičiausiai tai išsiaiškins pats.
5 žingsnis: Programavimas 2 dalis: raketos šaudymas
Šios kodo eilutės pasirūpins fotografavimo mechanizmu. Dabar scenarijaus pabaigoje pridėkite tai: wiimote. Led1 = wiimote.dot1vis wiimote. Led2 = wiimote.dot1vis wiimote. Led3 = wiimote.dot1vis wiimote. Led4 = wiimote.dot1vis Taip įsijungs šviesos diodai, kai „wiimote“užsidegs. gali „matyti“infraraudonųjų spindulių šviesą. Tai leidžia jums lengviau pamatyti, ar „Wi -Fi“gauna IR signalą. Dabar pridėsime šaudymą. Tai bus šiek tiek sudėtingiau nei ankstesnės kodo eilutės, bet tikiuosi, kad tai suprantate. Scenarijaus pabaigoje pridėkite: jei wiimote.dot1vis = true, tada {if wiimote.dot1x> 412 ir wiimote.dot1x412 ir wiimote.dot1y <612, tada {keyboard. Enter = true keyboard. Enter = false}} Pirmasis linija tikrina, ar „wiimote“gali „matyti“bet kokį IR signalą. Antroji eilutė patikrina, ar IR lemputė yra „wiimotes“„regėjimo lauko“centre. Jei taip, paleidimo priemonė turėtų būti nukreipta teisingai, o paleidimo priemonė paleis raketą. Jei jūsų raketų paleidimo programinė įranga nenaudoja „Enter“raketoms paleisti, turėtumėte pakeisti „klaviatūrą. Įveskite“į bet kurį jūsų programinės įrangos naudojamą raktą.
6 žingsnis: Baigta

Dabar jūs turite visiškai automatinį „wiimote“/raketų paleidimo bokštelį. Atidarykite savo raketų paleidimo programinę įrangą ir prijunkite raketų paleidimo įrenginį. Jei viską teisingai nustatėte, galite pradėti ir paleisti „GlovePIE“scenarijų spustelėję „Run“, tada perjungti į savo raketų paleidimo programinę įrangą ir stebėti, kaip raketų paleidimo priemonė nusitaiko ir šaudo į IR taikinius. Jis galės nukreipti bet ką, kas skleidžia infraraudonąją spinduliuotę, pavyzdžiui, žvakę, nuotolinio valdymo pultą ar „wii“jutiklio juostą. Jei susidursite su problemomis ar turite man klausimų, palikite komentarą arba atsiųskite privačią žinutę, aš mielai jums padėsiu.
Rekomenduojamas:
„Alexa“balsu valdoma raketų paleidimo priemonė: 9 žingsniai (su paveikslėliais)

„Alexa“balsu valdoma raketų paleidimo priemonė: artėjant žiemos sezonui; ateina tas metų laikas, kai švenčiama šviesų šventė. Taip, mes kalbame apie Diwali, kuris yra tikra Indijos šventė, švenčiama visame pasaulyje. Šiais metais Diwali jau baigėsi ir mato žmones
Belaidis saugos raketų paleidimo įrenginys: 8 žingsniai

Belaidis saugos raketų paleidimo įrenginys: Sveiki, aš sukūriau įdomų belaidžio raketų paleidimo projektą ir tikiuosi, kad jums tai tikrai patiks. Keturių kanalų relės lenta naudojama keturioms petardų raketoms paleisti belaidžiu būdu arba vienu metu be rizikos vieno bėgimo
„Arduino“raketų paleidimo priemonė: 5 žingsniai
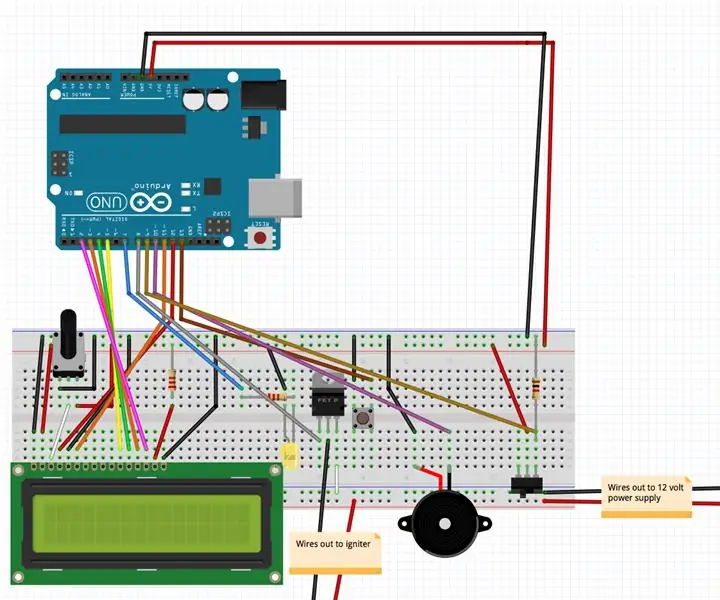
„Arduino“raketų paleidimo įrenginys: tai projektas, kurio metu naudojamas „arduino uno“paleisti modelines raketas. Be elektroninių komponentų, jungiamų prie duonos lentos, jums reikės 12 V maitinimo šaltinio su akumuliatoriaus spaustuku, mažiausiai 10 pėdų laidų su aligatoriaus spaustukais, maitinimo šaltinio
„Overkill“modelio raketų paleidimo valdiklis!: 9 žingsniai (su nuotraukomis)

„Overkill Model Rocket Launch Controller“!: Kaip didžiulio projekto, apimančio modelines raketas, dalis, man reikėjo valdiklio. Tačiau, kaip ir visi mano projektai, negalėjau tiesiog laikytis pagrindų ir sukurti rankinį vieno mygtuko valdiklį, kuris tik paleidžia modelio raketą, ne, turėjau labai persistengti
„Wi-Fi“valdomas „Diwali“raketų paleidimo įrenginys: 6 žingsniai

„Wi-Fi“valdomas „Diwali“raketų paleidimo įrenginys: Sveiki žmonės! Tai yra „Diwali“sezonas čia, Indijoje, ir aš nebesu suinteresuotas atleisti krekerių. Bet aš esu už tai, kad švęsiu nerdy būdu. Kaip apie belaidį „Diwali“raketų paleidimą? Diwali patenka per tris dienas. Taigi aš einu į
