
Turinys:
- 1 veiksmas: atidarykite „Photoshop“/sukurkite failą
- 2 žingsnis: Paruoškite savo nuotrauką
- 3 žingsnis: apkarpykite
- 4 veiksmas: įklijuokite savo paveikslėlį …
- 5 žingsnis: sukurkite kitą sluoksnį / užpildykite
- 6 veiksmas: įveskite savo pranešimą
- 7 veiksmas: sujunkite 2 ir 3 sluoksnius …
- 8 žingsnis: pradėkite animaciją
- 9 žingsnis: Užbaikite
- 10 veiksmas: baigtos piktogramos įkėlimas …
- Autorius John Day [email protected].
- Public 2024-01-30 10:50.
- Paskutinį kartą keistas 2025-01-23 14:59.
Sekite daugiau autoriaus:


Apie: Sveiki! Aš Dee. Aš kilęs iš purvino perpildyto NJ, kur gyvenu su savo vaikinu ir daugybe mūsų augintinių. Mane labai domina menas, amatai ir gyvūnai. Daugumą savo laiko praleidžiu klijuodama daiktus … Daugiau apie Tarantulady »
Pastaba: Šis nurodymas reikalauja, kad turite „Adobe Photoshop“. Jei norite, kad tai būtų animacinė piktograma, taip pat turite turėti „Adobe“vaizdą, bet galite sukurti statinę piktogramą be jos. Kiti dalykai, kurių jums reikia: kompiuterį, kurį norėsite naudoti norėdami sukurti savo piktogramą! Pabaigoje įtraukiau baigto projekto vaizdo įrašą.
1 veiksmas: atidarykite „Photoshop“/sukurkite failą

Atidarykite „Adobe Photoshop“. Sukurkite naują dokumentą. Plotis = 48 pikseliaiAukštis = 48 pikselių sukurti failą.
2 žingsnis: Paruoškite savo nuotrauką

Dabar atidarykite atskirą failą. Jame turėtų būti nuotrauka ar vaizdas, kurį norite naudoti savo bičiulio piktogramos pirmajam kadrui.
Aš panaudojau savo nuotrauką
3 žingsnis: apkarpykite


Pasirinkite markizo įrankį. Įsitikinkite, kad jis yra stačiakampis.
Lango viršuje pasirinkite „Fiksuotas vaizdo santykis“, o ne „normalus“(numatytasis). Įvestas plotis ir aukštis neturi reikšmės. Spustelėkite ir vilkite, kad pasirinktumėte norimą naudoti vaizdo dalį.
4 veiksmas: įklijuokite savo paveikslėlį …




Pasirinkę nuotraukos skiltį, paspauskite ctrl+c, kad ją nukopijuotumėte.
Sumažinkite nuotrauką ir grįžkite prie piktogramos dokumento. paspauskite ctrl+v, kad įklijuotumėte … Jūsų paveikslėlis netelpa mažame lange! Nepanikuokite! 0_0 Paspauskite ctrl+t. Tai pasirinks „nemokamo transformavimo“įrankį ir pasirodys transformavimo įrankio rankenos (žr. 2 paveikslą). Norėdami pakeisti savo vaizdo dydį, pirmiausia žiūrėkite 3 paveikslą !!! Kai būsite patenkinti, pritaikykite transformaciją (4 vaizdas). Jei neturite vaizdo, jau baigėte kurti savo piktogramą. Išsaugokite failą kaip.gif. Skaitykite toliau, kad sužinotumėte, kaip optimizuoti, ir įkelkite jį, kad pasiektumėte tikslą. Tie, kurie turi vaizdą, paskubėkite ir pereikite prie kito žingsnio!
5 žingsnis: sukurkite kitą sluoksnį / užpildykite




Sukurkite naują sluoksnį (2 sluoksnis).
Iš įrankių dėžės pasirinkite dažų kaušo įrankį. Pasirinkite spalvą, kuria norite tapti antrojo animacijos kadro fonu. Mano juoda. Spustelėkite, kad užpildytumėte sluoksnį (įsitikinkite, kad naudojate 2 sluoksnį !!)
6 veiksmas: įveskite savo pranešimą



Pasirinkite įrankį Horizontalus tipas. (spartusis klavišas = paspauskite T klaviatūroje) Ekrano viršuje įsitikinkite, kad pasirinkote nedidelį šriftą (maždaug 6 pt). Šriftas turėtų būti lengvai įskaitomas šriftas. „Sans-serif“šriftai tam tikrai yra geresni. Prieš pradėdami rašyti, pasirinkite spalvą, kuri kontrastuoja su jūsų fonu, nes kitaip ji įsiurbia. Spustelėkite antrojo sluoksnio spalvotą foną ir pradėkite rašyti pranešimą. Jei reikia, pakeiskite šrifto dydį (pažymėjus tipą). Trečias sluoksnis bus automatiškai sukurtas pagal tipą.
7 veiksmas: sujunkite 2 ir 3 sluoksnius …




Gerai, jūs pusiau baigėte!:) Sluoksnių paletėje dešiniuoju pelės mygtuku spustelėkite tipo sluoksnį. Meniu pasirinkite „Rasterizuoti tipą“. Dar kartą dešiniuoju pelės mygtuku spustelėkite tipo sluoksnį. Pasirinkite „Sujungti žemyn“. Taip bus sujungti du aukščiausi sluoksniai (bg ir tipas). Dabar atėjo laikas jį redaguoti „imageready“!!! „Shift“+ctrl = m padės pereiti prie „imageready“.
8 žingsnis: pradėkite animaciją




Dabar mes animuojame. Nepanikuokite. Tai bus taip paprasta, kad tu pradėsi!
Kai visi būsite įkelti į vaizdą, įsitikinkite, kad atidarytos sluoksnių ir animacijos paletės. (žr. 1 paveikslėlį) Animacijos paletėje vieną kartą spustelėkite mygtuką „Dubliuoti dabartinį kadrą“. O CRAP! 1! Abu rėmai yra vienodi! XD Kai animacijos paletėje paryškintas antrasis kadras, eikite į 2 sluoksnį ir spustelėkite akies obuolio piktogramą. Dėl to sluoksnis tampa nematomas.
9 žingsnis: Užbaikite



Paspauskite žaisti. Jūsų animacija turėtų būti kvaila. Hehehe. Animacijos paletėje spustelėkite po rėmeliu 1, kur parašyta: „Nėra vėlavimo“. Iššokančiajame meniu pasirinkite laiką (maždaug 1 sekundė paprastai yra geras pasirinkimas - žaiskite su juo.) Pakartokite šį veiksmą su 2 kadru. Kai atkūrėte animaciją ir esate patenkintas, esate pasiruošę optimizuoti tai. Atidarykite optimizavimo paletę. Formatui pasirinkite GIF. Dėl spalvų sumažiniau sumą iki 32 (žr. Paveikslėlį). Jei pažymėtas skaidrumo žymės langelis, panaikinkite jo žymėjimą. Taip yra todėl, kad failas turi būti pakankamai mažas, kad AIM galėtų jį priimti kaip piktogramą. Dabar jį išsaugokite: Ctrl+Shift+Alt+S (išsaugoti optimizuotą kaip …). Nepamirškite išsaugoti-g.webp
10 veiksmas: baigtos piktogramos įkėlimas …
Keletas greitų nurodymų, kaip įkelti savo tikslo piktogramą. Atsiprašome, kad nėra nuotraukų, bet dabar yra 4 valanda ryto ir aš pradedu miegoti: P- Atidarykite savo bičiulių sąrašą ir prisijunkite.- Viršuje pasirinkite Redaguoti.- Iš meniu pasirinkite Nustatymai.- Puslapyje Nustatymai spustelėkite skirtuką Išraiškos (kairėje ekrano pusėje).- Dabartinė piktograma rodoma dešinėje pusėje. Po piktograma spustelėkite „naršyti“.- Raskite failą savo kompiuteryje ir įkelkite jį! Pastaba: jei dėl kokių nors priežasčių jūsų failas nebus įkeltas, turite grįžti į vaizdą paruoštą ir jį optimizuoti, kol failo dydis bus pakankamai mažas. Ši problema paprastai neatsiranda-g.webp
Rekomenduojamas:
„Otto pasidaryk pats“robotų ėjimas - greita ir paprasta padaryti pamoka: 7 žingsniai

„Otto DIY Robot Walking“- greitai ir lengvai atliekama pamoka: Šioje pamokoje sužinosime, kaip lengvai užprogramuoti Otto „pasidaryk pats“robotą vaikščioti. Žiūrėkite demonstracinį vaizdo įrašą
3D spausdinto „Arduino“socialinio roboto bičiulio kūrimas: 9 žingsniai

3D spausdinto „Arduino“socialinio roboto bičiulio kūrimas: „Buddy“yra 3D spausdintas „arduino“socialinis robotas. Jis sąveikauja su pasauliu, naudodamas ultragarso jutiklį, kad suplanuotų savo artimiausią vietovę. Kai kažkas pasikeičia jo aplinkoje, jis reaguoja. Jis gali būti nustebintas ar smalsus ir kartais šiek tiek agresyvus
Dulkėtos sienos „Arduino“animacinė lemputė su šviesos efektu: 11 žingsnių (su nuotraukomis)

Dulkėtos sienos „Arduino“animacinė lemputė su šviesos efektu: ką tik pagimdžiau kūdikį ir padaręs jo miegamąjį, man reikėjo šviesos ant sienos. Kadangi aš labai myliu LED, nusprendžiau kažką sukurti. Man taip pat patinka lėktuvas apskritai, tad kodėl gi ne uždėjus lėktuvą iš animacinio filmo ant sienos, čia kaip jis prasideda ir kaip aš padariau. Tikiuosi
„Echo Dot“kabykla, paprasta, greita ir pigu!: 7 žingsniai
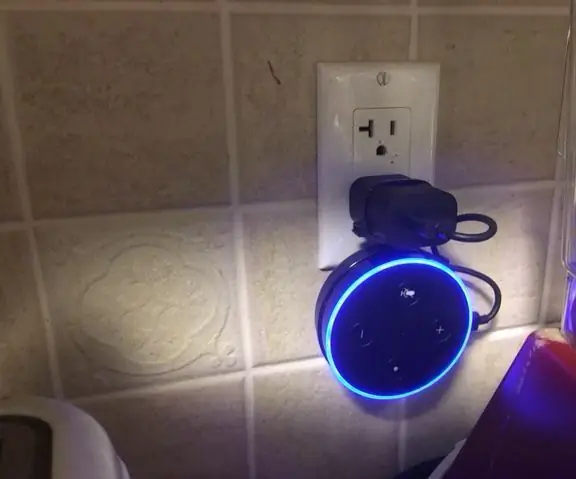
„Echo Dot Hanger“, paprasta, greita ir pigu!: Autorius mrcisaleaffanPublikuotas 2018 m. Liepos 26 d. Įvadas: „Echo Dot Hanger“, lengvas, greitas ir pigus Sincas
Kaip atlikti greitą paprastą metimą: 6 žingsniai

KAIP DARYTI GREITAI PAPRASTĄ METIMĄ: Pateiksiu jums instrukcijas, kaip greitai atlikti paprastą metimą. metimai nėra sunkūs ir gali būti labai sergantys, jei juos darysite teisingai. jei jums reikia papildomos pagalbos, išskyrus nurodytą el. laišką, adresu [email protected]. Aš būsiu laimingas t
