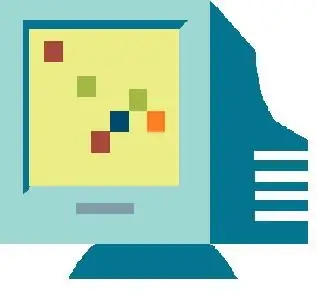
Turinys:
2025 Autorius: John Day | [email protected]. Paskutinį kartą keistas: 2025-01-23 14:59
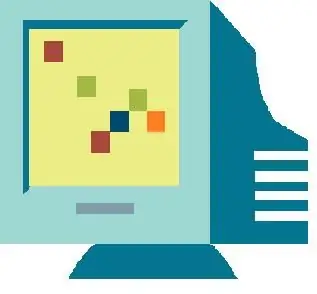
Atlikite užduotį savo asmeniniame kompiuteryje, kurią anksčiau galėjo atlikti tik didelė, griozdiška, brangi mašina, ir atlikite tai geriau. Ši instrukcija naudoja daug žodžių, kad apibūdintų gana lengvą procedūrą, tačiau atsipirkimas yra to vertas. Jūs juokiatės, verksite, vizginsite uodegą. Jei norite pamatyti mano susijusias instrukcijas, spustelėkite „unclesam“, esančią tiesiai po pavadinimu aukščiau arba laukelyje „INFO“dešinėje. Pasirodžiusiame naujame puslapyje pakartotinai spustelėkite „KITAS“, kad pamatytumėte juos visus. Dėdė
1 žingsnis: kas mirksi?

„Blink Comparator“yra prietaisas, padedantis vizualiai apžiūrėti vieną sudėtingą objektą ar vaizdą, palyginti su kitu. Lygintuvas sukelia net mažus ir subtilius šių dviejų skirtumus, kurie vizualiai mirksi žiūrovui. Pateikiu demonstracinių vaizdų porų šaltinį ir nurodymus, kaip jas užfiksuoti ir sumirksėti.
Įrankiai: kompiuteris, kuriame veikia „Windows XP“, įskaitant „Windows Picture and Fax Viewer“. PAINT programa, skirta fotografuoti, apkarpyti ir išsaugoti vaizdų poras kompiuteryje. Mirksėjimo efektą tikriausiai galima įgyvendinti naudojant daugelį kitų programų ir MAC. Jei norite atsisiųsti nemokamą vaizdo redaktorių ir peržiūros programą, kuri mirksės dviem vaizdais, žr.
2 žingsnis: paimkite gražią porą
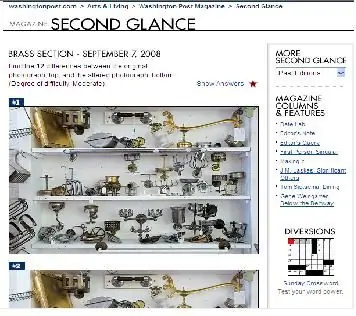
Norėdami parodyti „PC Blink Comparator“, naudokite šią nuorodą į daugybę Randy Mays kokybiškų vaizdų porų, turinčių tyčinių nedidelių skirtumų, kiekviena dėlionė įvertinama pagal sunkumo laipsnį ir pateikiami sprendimai. https://www.washingtonpost.com/secondglance arba atlikite „Google“paiešką naudodami šią frazę, esančią kabutėse: washington post magazine second glance. Pabandykite pastebėti skirtumus, pirmiausia žiūrėdami nuo vieno įvaizdžio iki jo poros. Nurodymai, kaip užfiksuoti mirksinčius vaizdus, pateikiami 4 veiksme. Išskleidžiamasis meniu „Past Editions“leidžia pasirinkti daugiau porų, surūšiuotų pagal paskelbimo datą. Pradžiai išbandykite galvosūkį, paskelbtą rugsėjo 07, 08, žalvario sekcija. „Building-Boom“gegužės 25 d., 08 d. taip pat žr. gruodžio 23, 07 d.; Rugpjūčio 19, 07 d.; Rugsėjo 02, 07. Ši nuotraukų dėlionė demonstruoja mirksėjimo principą, tačiau galite naudoti kompiuterį, kad palygintumėte bet kokius du bet kokio dydžio elementus ar vaizdus, kuriuos bet kokiu būdu galite patekti į savo kompiuterį. Galite greitai rasti sudėtingų mašinų dalių ir užpildytų spausdintinių plokščių trūkumų ir nustatyti, kas galėjo pasikeisti tarp skirtingų kadrų, užfiksuotų įžeminimo stebėjimo kamerų ar palydovų.
3 veiksmas: žingsnis po žingsnio fiksuokite vaizdą
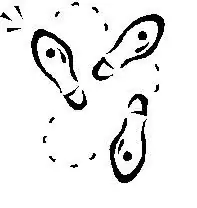
Vaizdo įrašymas:
Jei norite užfiksuoti du atskirus vaizdus, kad jie mirksėtų, „Post“tinklalapio „Dėlionė“rugsėjo 07, 08 dienomis, žalvario skyriuje, spustelėkite „Padidinti“, jei yra. Dešiniuoju pelės mygtuku spustelėkite bet kurią nuotraukų vietą> kopijuoti; Spustelėkite (-), kad sumažintumėte „Washington Post Magazine“langą. Spustelėkite Pradėti> Dažai; Spustelėkite tuščią erdvę ir, jei reikia, naudokite pelę, kad išplėstumėte tarpą; Redaguoti> įklijuoti. Spustelėkite įrankį Pasirinkti ir atsargiai išdėstykite vaizdą Nr. 1; Redaguoti> kopijuoti; Spustelėkite (-), kad sumažintumėte „Untitled Paint“langą. Pradėti> Paint dar kartą, kad atidarytumėte naują langą; jei reikia, išplėskite baltą erdvę; Redaguoti> įklijuoti. Spustelėkite tuščią erdvę ir naudokite pelę, kad sumažintumėte baltą erdvę, kad ji atitiktų vaizdo kraštus; Failas> išsaugoti kaip gamina dialogo langą (Įrašyti: darbalaukyje; įveskite failo pavadinimą, pvz., 1brass-section; Išsaugoti kaip failo tipą: jpg); Spustelėkite Išsaugoti; Spustelėkite (X), kad uždarytumėte langą. Padidinkite langą be pavadinimo „Paint“, pakartokite veiksmus, kad užfiksuotumėte 2 žalvario pjūvio vaizdą ir padėtumėte darbalaukyje; Spustelėkite (X), kad uždarytumėte langą. Maksimaliai padidinti langą be pavadinimo; Spustelėkite (X), kad uždarytumėte šį langą. Jei norite, galite atlikti panašius veiksmus, kad užfiksuotumėte vaizdų, sujungtų kaip pora, kopiją. Svetainė leidžia padidinti naujausius galvosūkius, tačiau galbūt nenorėsite didinti, kai užfiksuosite pridėtą porą, nes rezultatas gali būti per didelis, kad tilptų į kompiuterio ekraną.
4 žingsnis: Wink ir Blinkin žingsnis po žingsnio
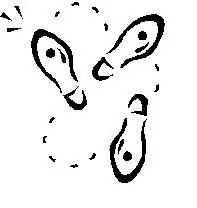
Jei turite du vaizdus, kuriuos norite palyginti, nustatykite „Windows Picture“ir „Fax Viewer“kaip numatytąją peržiūros programą. Įdėkite tik du vaizdus į darbalaukio aplanką. Dukart spustelėkite aplanką, kad jį atidarytumėte, tada iš galimų užduočių pasirinkite „Peržiūrėti kaip skaidrių demonstraciją“. Pakartotinai spustelėkite bet kurį klaviatūros rodyklės klavišą, kad perjungtumėte vaizdus, matykite skirtumus. Pamerk uodegą. „Windows“paveikslėlių ir fakso peržiūros priemonė yra būdinga „Windows XP“. Programinė įranga, įtraukta į daugumą skaitmeninių skaitytuvų ir fotoaparatų, gali sukurti skaidrių demonstraciją, perjungiančią du vaizdus, kaip ir nuotraukų redagavimo programos. Jei norite atsisiųsti nemokamą vaizdo redaktorių ir peržiūros programą, kuri mirksės dviem vaizdais, žr.
5 žingsnis: fonas ir istorija

Steveno Escaro Smitho išsamią „Blink Comparator“dizaino ir naudojimo istoriją galima rasti atlikus „Winipedia.org“paiešką „Hinman Collator“, tada spustelėjus „Nuoroda“(1).
Rekomenduojamas:
„Ubuntu-Mate“diegimas sename/senstančiame nešiojamajame kompiuteryje: 7 žingsniai

„Ubuntu-Mate“diegimas sename/senstančiame nešiojamajame kompiuteryje: kas yra „Ubuntu-Mate“? Tai nemokama ir atviro kodo „Linux“platinimo sistema bei oficialus „Ubuntu“darinys. Vienintelis skirtumas tarp kitų „Ubuntu“OS yra tas, kad ji naudoja MATE darbalaukio aplinką kaip pagrindinį kompiuterį Kodėl aš pasirinkau šią OS
Kaip sukurti „Facebook“paskyrą kompiuteryje: 9 žingsniai

Kaip sukurti „Facebook“paskyrą kompiuteryje: Pirmas žingsnis, reikalingas šiam projektui įgyvendinti, yra: surasti kompiuterį, kuris turi prieigą prie interneto
Kaip pataisyti sugedusį vyrį „Lenovo Thinkpad Edge E540“nešiojamajame kompiuteryje: 3 žingsniai

Kaip pataisyti sulūžusį vyrį „Lenovo Thinkpad Edge E540“nešiojamajame kompiuteryje: šioje instrukcijoje aš jums parodysiu, kaip pataisyti vyrio pagrindą „Lenovo Thinkpad E540“nešiojamajame kompiuteryje (ar bet kuriame nešiojamajame kompiuteryje). Man nepatinka klijavimo metodas, nes trunka neilgai, todėl aš naudoju Radeko metodą, kuriam reikia naudoti diržo varžtus
Sukurkite 3D žaidimą kompiuteryje naudodami „Coppercube“: 5 žingsniai
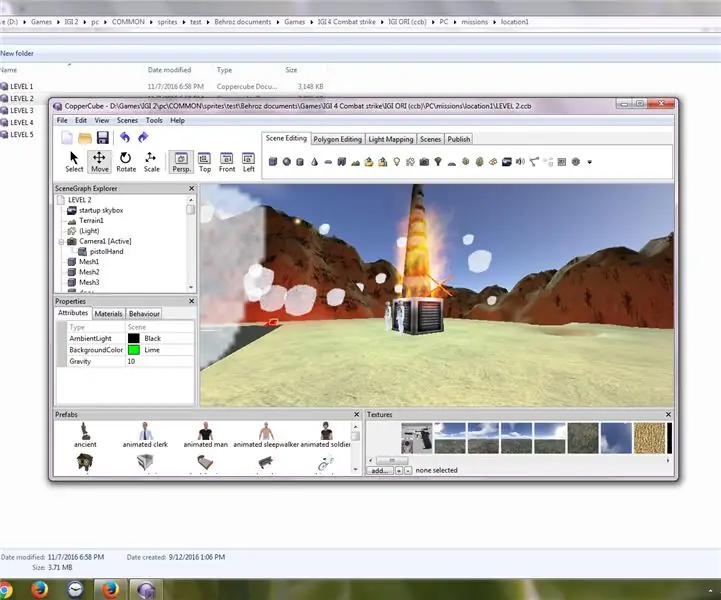
Sukurkite 3-D žaidimą kompiuteriu naudodami „Coppercube“: aš sukūriau žaidimą vario kube! Čia sužinosite, kaip padaryti žaidimą vario kube ar bet kokia kita programine įranga. Jūs taip pat susitiksite su manimi kitu pamokomu būdu! Dabar sekite mane ir padarykime žaidimas kompiuteryje su vario kubu
Kaip pakeisti vaizdo plokštę beveik bet kuriame kompiuteryje: 8 žingsniai

Kaip pakeisti vaizdo plokštę beveik bet kuriame kompiuteryje: Sveiki, mano vardas yra Juozapas. Esu kompiuterių entuziastas, mėgstantis mokyti žmones apie kompiuterius. Aš jums parodysiu, kaip pakeisti vaizdo plokštę kompiuteryje, kad galėtumėte atnaujinti savo kompiuterį, kai tik norite. Keičiama grafika
