
Turinys:
- Autorius John Day [email protected].
- Public 2024-01-30 10:50.
- Paskutinį kartą keistas 2025-01-23 14:59.
Tai parodys, kaip pakeisti nuotrauką, kad ji atrodytų kaip miniatiūrinis modelis. Jums reikės „Gimpand“ir bet kokios aerofotografijos. Jei naudojate langus, taip pat reikės fokusavimo suliejimo papildinio „Gimp for linux“turi integruotą fokusavimo suliejimą.
1 veiksmas: paveikslėlio pasirinkimas
Šis žingsnis yra labai svarbus. Metodas, kurį jums parodysiu, gali būti netinkamas kai kuriems vaizdams, iš tikrųjų jis gali neveikti daugelyje vaizdų. Atrodo, kad geriausiai veikia aerofotografijos. Atminkite, kad jūs klastote miniatiūrinį modelį ir juos sunku fotografuoti, lengviausias būdas fotografuoti modelį yra tiesiai iš jo. Vaizdas, kurį pasirinkau, yra transporto priemonės surinkimo pastato Kennedy kosminiame centre nuotrauka iš oro. Aš labai rekomenduoju naudoti šį vaizdą pirmą kartą. (dešiniuoju pelės mygtuku spustelėkite ir spustelėkite „Išsaugoti vaizdą kaip“)
2 žingsnis: pridėkite sluoksnį
Įkėlę vaizdą į „Gimp“(Failas> Atidaryti), turime pridėti tuščią sluoksnį viršuje. Lange Sluoksniai Spustelėkite naują sluoksnį ir pavadinkite jį taip, kaip norite. Jei nematote sluoksnių lango, paspauskite „Control-L“(arba pasirinkite jį dialogo meniu)
3 žingsnis: pridėkite gradientą
Sluoksnių lange pasirinkite naują sluoksnį spustelėdami jį. Dabar „Gimp“lange spustelėkite įrankį „Gradient“(gradientas). Tada spustelėkite ir palaikykite šalia vaizdo apačios ir vilkite pelę į paveikslėlio viršų, vilkdami pasirodys linija, svarbu, kad ši linija būtų tiesi kaip tu gali. Atleiskite pelę, dabar jūsų vaizdas turėtų būti juodas apačioje, o viršuje išblukti ir atrodyti kaip (antras) vaizdas žemiau. Jei apačioje yra balta, o viršuje juoda, spustelėkite Spalvos ir pasirinkite Apversti.
4 žingsnis: pakeiskite neskaidrumą ir kompensuokite objektus
Šis žingsnis padeda realizuoti, pamatysite, kodėl vėliau. Sluoksnių lange spustelėkite sluoksnį su pilku gradientu ir nustatykite neskaidrumą (slankiojančią juostą) į mažesnį skaičių, išlaikykite didelį skaičių, kad galėtumėte vis dar aiškiai matote gradientą, tačiau norite matyti žemiau esantį vaizdą. stebėsite objektus. 79 yra geras skaičius. Dabar kiekvienam objektui (aš padariau tik 6) naudokite spalvų parinkiklį (lašintuvą gimp lange), kad pasirinktumėte spalvą šalia objekto apačios. Tada spustelėkite teptuko (arba pieštuko) įrankį. užpildykite objektą spalva, kurią ką tik „išsirinkote“. Jei padarysite klaidą, paspauskite „Control-z“arba redagavimo meniu pasirinkite „Anuliuoti“. Jei jūsų šepetėlis/pieštukas yra per didelis, naudokite mastelio slankiklį, kad sumažintumėte/padidintumėte. Jei sunku matyti, galite padidinti arba sumažinti neskaidrumą arba priartinti. (Padidinimo įrankis, paspauskite valdymo klavišą, kad sumažintumėte), kai baigsite, nustatykite neskaidrumą iki 100 ir užpildykite visas spragas.
5 žingsnis: neryškinkite vaizdą
Čia atsitinka magija … Sluoksnių lange spustelėkite akį šalia gradiento sluoksnio. jis neturėtų būti matomas. Dabar sluoksnio lange spustelėkite sluoksnį Fonas. vaizdo lange spustelėkite Filtrai ir pereikite prie suliejimo submeniu, tada spustelėkite Fokusavimo suliejimas. Fokusavimo suliejimo lange pažymėkite Naudoti gylio žemėlapį. Naudokite sluoksnį, kurį sukūrėte kaip žemėlapį. Dabar nuspręskite, ką norite sufokusuoti, ir stumkite slankiklį Fokusavimo gylis, kol jis bus sufokusuotas. Rekomenduoju padaryti jį šiek tiek nefokusuotą, kad būtų realistiška. (tai turėtų būti nuotrauka, jiems sunku sufokusuoti). Koreguokite spindulį, kol jums patinka suliejimo kiekis, ir spustelėkite Gerai.
6 žingsnis: viskas
Jūs baigėte. grožėkitės savo darbais ir parodykite juos!
Rekomenduojamas:
Kaip įtvirtinti modelį „ROBLOX Studio“: 5 žingsniai
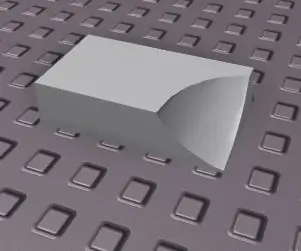
Kaip įtvirtinti modelį „ROBLOX Studio“: Solidus modeliavimas turi daug naudos kuriant „ROBLOX“žaidimus. Tvirtas modeliavimas gali būti naudojamas siekiant sumažinti atsilikimą, sukurti sudėtingas formas ir padaryti žaidimą gražesnį
Visuino Kaip naudoti mygtuką kaip įvestį valdyti tokius dalykus kaip LED: 6 žingsniai

Visuino Kaip naudoti mygtuką kaip įvestį valdyti tokius dalykus kaip LED: Šioje pamokoje mes sužinosime, kaip įjungti ir išjungti šviesos diodą naudojant paprastą mygtuką ir Visuino. Žiūrėkite demonstracinį vaizdo įrašą
Kaip sukurti „Cubesat“modelį naudojant „Arduino“ir DHT11 jutiklį: 7 žingsniai

Kaip sukurti „Cubesat“modelį su „Arduino“ir DHT11 jutikliu: Mūsų projekto tikslas yra pagaminti kubą ir sukurti „Arduino“, kuris galėtų nustatyti Marso drėgmę ir temperatūrą
Kaip naudoti „Wiimote“kaip kompiuterio pelę naudojant žvakes kaip jutiklį !!: 3 žingsniai

Kaip naudoti „Wiimote“kaip kompiuterio pelę naudojant žvakes kaip jutiklį !!: Šis vadovas parodys, kaip susieti „Wii Remote“(„Wiimote“) su kompiuteriu ir naudoti kaip pelę
Kaip suklastoti U.F.O paveikslėlį: 3 žingsniai

Kaip suklastoti U.F.O paveikslėlį: Ar kada nors norėjote suklastoti U.F.O nuotrauką, kad išgąsdintumėte savo draugus ar suklaidintumėte ekspertus? Na, tai yra pamoka jums
