
Turinys:
- Autorius John Day [email protected].
- Public 2024-01-30 10:45.
- Paskutinį kartą keistas 2025-01-23 14:58.


Šioje pamokoje mes naudosime „Arduino UNO“, „OLED LCD“, ultragarso diapazono ieškiklio modulį ir „Visuino“, kad ultragarso diapazonas būtų rodomas LCD ekrane ir nustatytas ribinis atstumas naudojant raudoną šviesos diodą. Žiūrėkite demonstracinį vaizdo įrašą.
1 žingsnis: ko jums reikės


- Arduino UNO
- Ultragarsinis diapazono ieškiklis
- OLED LCD
- Raudonas šviesos diodas
- Bandomoji Lenta
- Jumperio laidai
- „Visuino“programa: atsisiųskite „Visuino“
2 žingsnis: grandinė
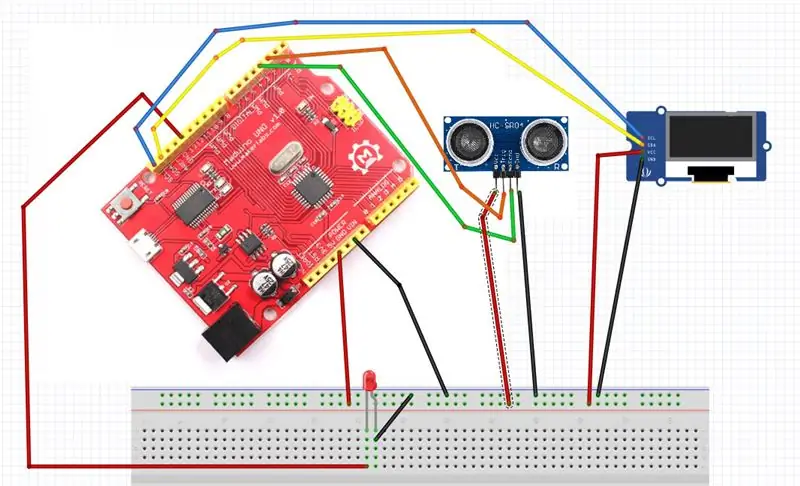
- Prijunkite GND iš „Maduino UNO“prie duonos lentos kaiščio (gnd)
- Prijunkite 5 V kaištį iš „Maduino UNO“prie duonos lentos kaiščio (teigiamas)
- Prijunkite SCL iš „Maduino UNO“prie OLED LCD kaiščio (SCL)
- Prijunkite SDA iš „Maduino UNO“prie OLED LCD kaiščio (SDA)
- Prijunkite OLED LCD kaištį (VCC) prie duonos lentos kaiščio (teigiamas)
- Prijunkite OLED LCD kaištį (GND) prie duonos lentos kaiščio (GND)
- Prijunkite ultragarso modulio kaištį (VCC) prie duonos lentos kaiščio (teigiamas)
- Prijunkite ultragarso modulio kaištį (GND) prie duonos lentos kaiščio (GND)
- Prijunkite ultragarso modulio kaištį (ECHO) prie „Maduino UNO pin digital“(3)
-
Prijunkite ultragarso modulio kaištį (TRIG) prie „Maduino UNO pin digital“(2)
- Prijunkite skaitmeninį kaištį (13) iš „Maduino UNO“prie LED kaiščio (teigiamas)
- Prijunkite šviesos diodo kaištį (neigiamą) prie duonos lentos kaiščio (GND)
3 veiksmas: paleiskite „Visuino“ir pasirinkite „Arduino UNO“plokštės tipą
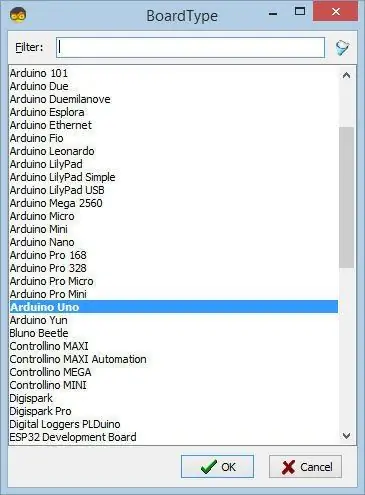
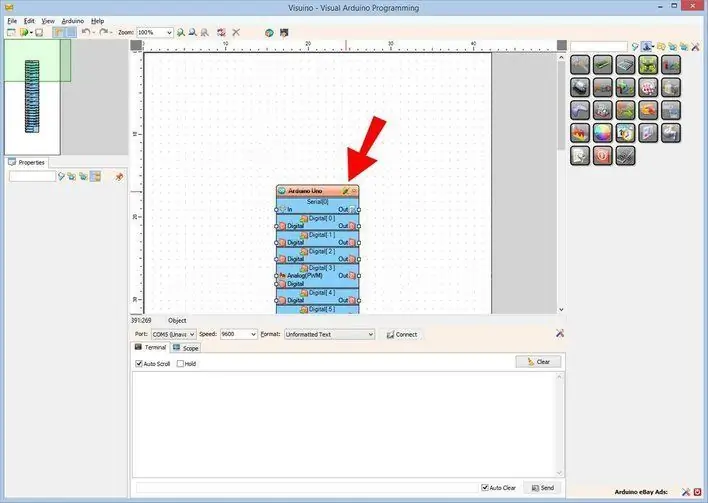
Norėdami pradėti programuoti „Arduino“, turėsite įdiegti „Arduino IDE“iš čia:
Atminkite, kad „Arduino IDE 1.6.6“yra keletas svarbių klaidų. Įsitikinkite, kad įdiegėte 1.6.7 ar naujesnę versiją, kitaip ši instrukcija neveiks! Jei to nepadarėte, atlikite šios instrukcijos veiksmus, kad nustatytumėte „Arduino IDE“programuoti ESP 8266! Taip pat reikia įdiegti „Visuino“: https://www.visuino.eu. „Visuino“paleidimas, kaip parodyta pirmoje nuotraukoje „Visuino“spustelėkite mygtuką „Įrankiai“, esantį „Arduino“komponente (1 pav.) Kai pasirodys dialogo langas, pasirinkite „Arduino UNO“, kaip parodyta 2 paveiksle
4 žingsnis: „Visuino“pridėkite komponentų
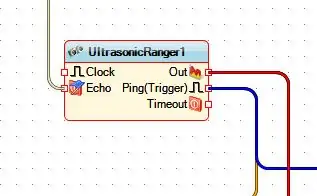
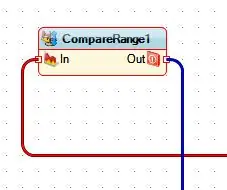
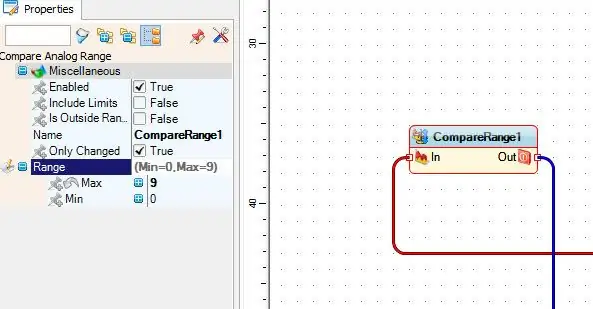
- Pridėkite ultragarso reindžerio komponentą
- Pridėkite palyginimo diapazono komponentą ir nustatykite prie ypatybių MAX: 9 << Pridėti ekrano OLED komponentą, dukart spustelėkite jį ir vilkite „teksto lauką“kairėje, po ypatybių rinkinio dydžiu: 2
5 veiksmas: „Visuino“: komponentų prijungimas
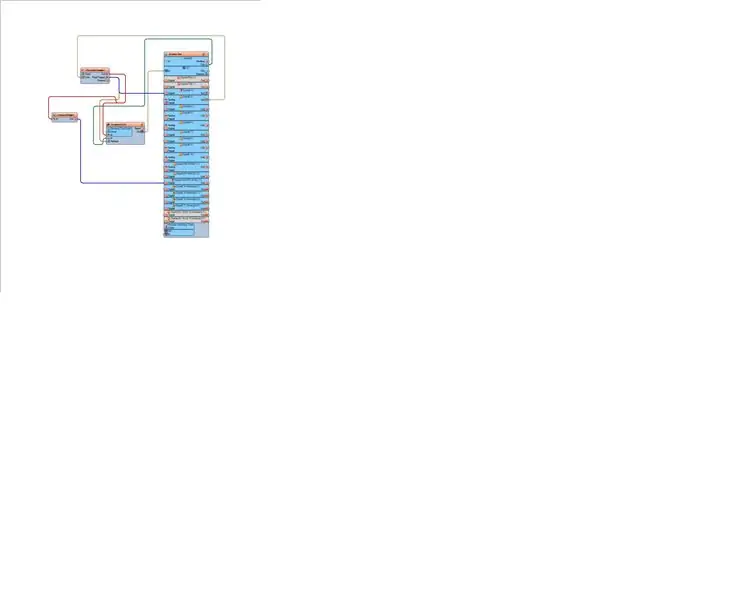
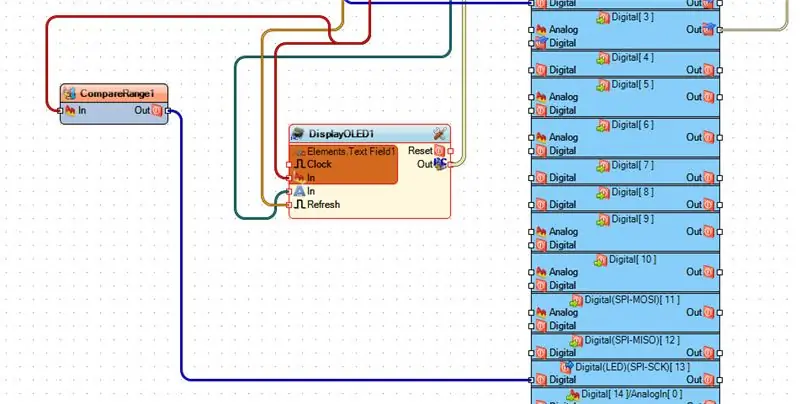
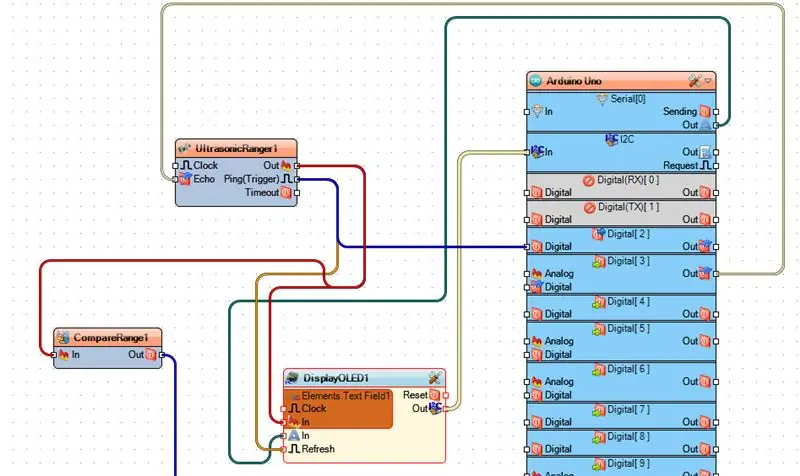
- Prijunkite „Arduino“skaitmeninės išvesties kaištį [3] prie „UltrasonicRanger1“kaiščio [aidas]
- Prijunkite „Arduino“serijos [0] išvesties kaištį [išvestį] prie „DisplayOled1“kaiščio [į]
- „DisplayOled“1 kontaktas [iš I2c] į „Arduino I2C“kaištį [į]
- Prijunkite „UltrasonicRanger1“kaištį [išėjimas] prie „CompareRange1“kaiščio [į] ir „DisplayOled1“elementus. Teksto laukas1 kaištis [į]
- Prijunkite „UltrasonicRanger1“kaištį [Ping] prie „Arduino Digital“kaiščio [2] ir „DisplayOled1“kaiščio [Atnaujinti]
- Prijunkite „CompareRange1“kaištį [išėjimas] prie „Arduino Digital“kaiščio [13]
6 veiksmas: sukurkite, sukompiliuokite ir įkelkite „Arduino“kodą
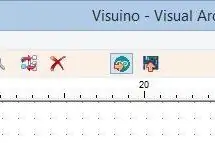
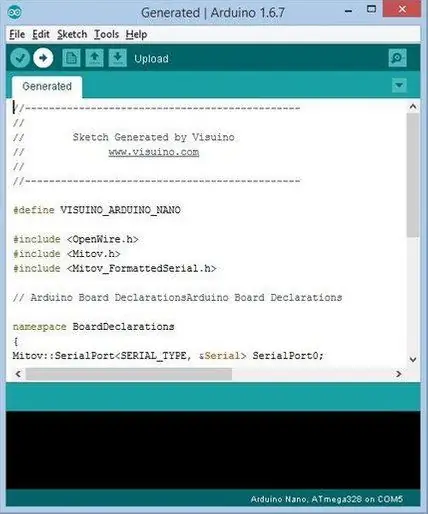
„Visuino“paspauskite F9 arba spustelėkite mygtuką, parodytą 1 paveikslėlyje, kad sugeneruotumėte „Arduino“kodą, ir atidarykite „Arduino IDE“
„Arduino IDE“spustelėkite mygtuką Įkelti, kad surinktumėte ir įkeltumėte kodą (2 pav.)
7 žingsnis: žaiskite
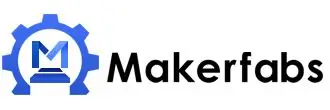
Jei įjungsite „Arduino UNO“modulį, OLED LCD pradės rodyti bet kokios kliūties atstumo vertės numerį. Jei prie ultragarso modulio pastatysite kokią nors kliūtį, vertė pasikeis ir šviesos diodas mirksės.
Sveikinu! Jūs baigėte savo projektą su Visuino. Taip pat pridedamas „Visuino“projektas, kurį sukūriau šiam „Instructable“. Galite atsisiųsti ir atidaryti „Visuino“:
Rekomenduojamas:
Sąsajos ultragarso diapazono modulis HC-SR04 su „Arduino“: 5 žingsniai

Sąsajos ultragarso diapazono modulis HC-SR04 su Arduino: Ei, kas vyksta, vaikinai! Akarsh čia iš CETech. Šis mano projektas yra šiek tiek paprastesnis, bet toks pat įdomus kaip ir kiti projektai. Šiame projekte mes sujungsime ultragarsinio atstumo jutiklio modulį HC-SR04. Šis modulis veikia pagal generatiną
„LV-MaxSonar-EZ“ir „HC-SR04“sonaro diapazono ieškiklių palyginimas su „Arduino“: 20 žingsnių (su nuotraukomis)

Lyginant „LV-MaxSonar-EZ“ir „HC-SR04“sonaro diapazono ieškiklius su „Arduino“: Manau, kad daugeliui projektų (ypač robotų) reikia arba gali būti naudinga išmatuoti atstumą iki objekto realiu laiku. Sonaro diapazono ieškikliai yra palyginti nebrangūs ir gali būti lengvai prijungti prie tokio mikrovaldiklio, kaip „Arduino“. Ši In
Sukurkite ultragarso aptikimo ir diapazono nustatymo prietaisą namuose: 7 žingsniai (su nuotraukomis)

Pasigaminkite ultragarso aptikimo ir matavimo prietaisą namuose: Sveiki! Aš esu Sourabhas Kumaras, norėjau sukurti aliarminį radarą, bet nepavyko, bandysiu dar kartą, bet šiandien aš padėsiu jums sukurti ultragarso aptikimo ir diapazono nustatymo prietaisą namuose, naudojant ultragarso jutiklį (siųstuvą -imtuvą), žinau, kad yra daug už
Ultragarso diapazono ieškiklio pamoka su „Arduino“ir LCD: 5 žingsniai

Ultragarso diapazono ieškiklio pamoka su „Arduino“ir LCD: Daugelis žmonių sukūrė instrukcijas, kaip naudoti „Arduino Uno“su ultragarso jutikliu, o kartais ir su LCD ekranu. Vis dėlto visada pastebėjau, kad šios kitos instrukcijos dažnai praleidžia veiksmus, kurių pradžia nėra akivaizdi
Ultragarso jutiklio diapazono ieškiklis: 5 žingsniai

Ultragarso jutiklio diapazono ieškiklis: Įvadas: Ultragarso diapazono ieškiklis naudojant „Arduino“. Ultragarsinis diapazono ieškiklis yra paprastas būdas apskaičiuoti atstumą nuo kliūties iš tolo be jokio fizinio kontakto. Jame naudojamas ultragarsinis atstumo jutiklis, kuris naudoja garso impulsus
