
Turinys:
- Autorius John Day [email protected].
- Public 2024-01-30 10:44.
- Paskutinį kartą keistas 2025-01-23 14:56.

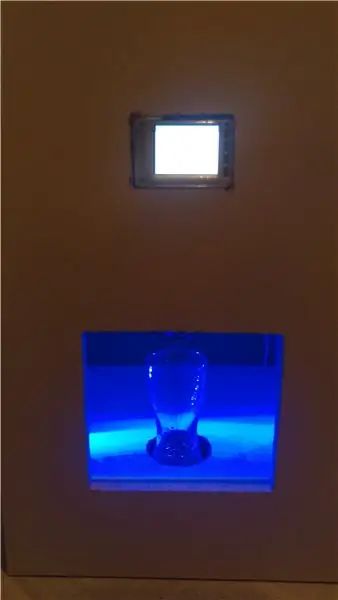
Ar jums patinka technologijos ir vakarėliai? Šis projektas sukurtas jums!
Šioje pamokoje mes sukursime automatizuotą kokteilių aparatą su grafine sąsaja.
Viskas valdoma aviečių!
EDIT: Aš padariau naują paprastesnę ir pigesnę nuorodą čia
1 žingsnis: ko mums reikia:
Šiam projektui aš naudosiu 8 robotus, bet jūs galite lengvai prisitaikyti, jei norite mažiau ar daugiau.
-Avietė B: Bet kuri turėtų veikti
-8 kanalų relė: kiekvienas kanalas bus robotas. (1 kanalas = 1 butelis)
-Laidai svarbiausi yra moterys ir vyrai.
-8 Vandens siurblys kiekvienas siurblys bus naudojamas vienam botui
-Vamzdis man 10 m.
-Palieskite ekraną 2.8, kad būtų rodoma vartotojo sąsaja
- SD kortelė 8G: mažiausiai 8 GB
-SSD kortelių skaitytuvas, manau, dauguma jūsų jau turi, bet tuo atveju.
-Gėrimo konteineris, aš leidžiu jums pasirinkti, nes tai atspindės jūsų idėją. Mano automobilyje yra 1,5 litro
2 veiksmas: nustatykite „Raspberry Pi“
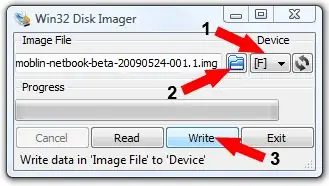
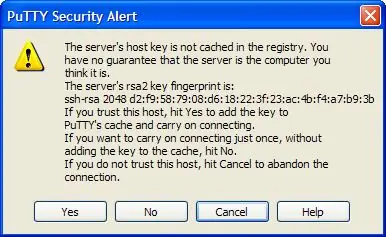
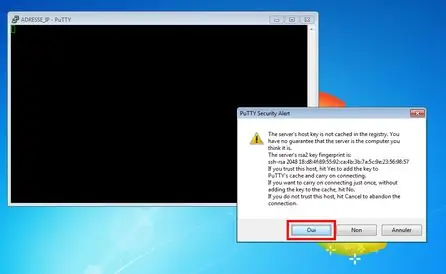
Norėdami naudoti raspbery ir jutiklinį ekraną, mums reikės modifikuoto raspbian vaizdo
Pirma programinė įranga:
-Adafruit pakeistas raspbiano vaizdas
-Win32diskimager įrašyti vaizdą į SD kortelę
-Glaistas, skirtas nuotoliniu būdu prisijungti prie raspberijos
WIn32 disko atvaizdas:
Atsisiuntę įdiekite.
Atidarykite jį, 1/ pamatysite "įrenginį", paprastai numatytasis yra geras (jei turite tik prijungtą SD kortelę)
2/ Spustelėkite mėlyną piktogramų aplanką ir pasirinkite atsisiųstą raspbian jessie atvaizdą
3/ Spustelėkite rašyti ir viskas.
Dabar kortelę galite įdėti į avietę.
Glaistas:
Tai leidžia mums prisijungti per SSH, atidaryti „Putty“(nereikia įdiegti)
-Prijunkite interneto kabelį prie aviečių
-Jums reikia rasti paprastą aviečių 2 IP:
-Prisijunkite prie dėžutės sąsajos, kad pamatytumėte įrenginį su IP
-Prijunkite jutiklinį ekraną ir klaviatūrą, eikite į terminalą, o tada -ifconfig
Dabar į „Putty“įveskite ip adresą, panašų į 192.168.0.3, tada įveskite
-jis paprašys pasitikėti, spustelėkite taip (nuotrauka)
-prisijungti: pi slaptažodis: avietė
Palikite langus į šoną, mes čia grįšime vėliau
3 veiksmas: ekrano prijungimas
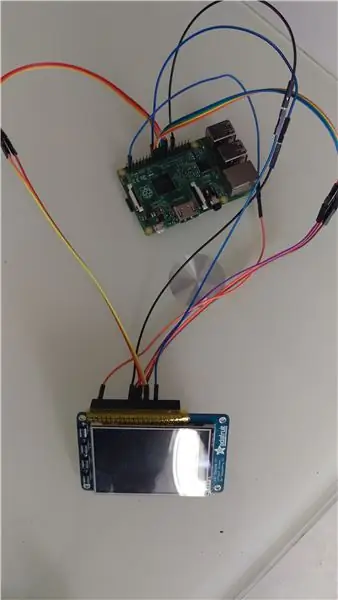


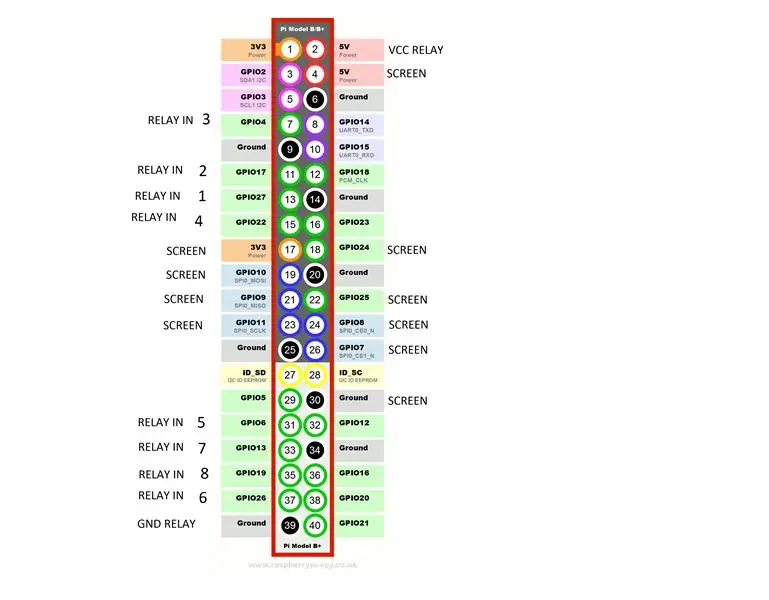
Ekranas yra nepatogus, nes jis jau sumontuotas, todėl kai jį prijungsite, jis naudos visą raspo kaištį.
Aš išbandžiau kiekvieną kaištį, norėdamas sužinoti, kuris iš jų naudoja ekraną (patikrinkite paveikslėlį)
Norėdami prijungti ekraną, jis bus tas pats kaištis kaip avietė
Prisijungę, jei turite įdiegę raspbian, galėsite ja naudotis.
Patarimas ekranui:
užduočių juosta užima tam tikrą vietą, jei dešiniuoju pelės mygtuku spustelėkite ją, tada skydelio nustatymas => išplėstinis => panaikinkite užduočių juostos rezervuotos vietos žymėjimą
Konfigūruokite vieną paspaudimą:
Vienu paspaudimu: jei spustelėsite naudoti, spustelėkite tik „puty“ekraną: cd /home/pi/.config => nano libfm.conf
5 eilutė single_click = 0 pakeitimas į single_click = 1
4 žingsnis: relės/aviečių prijungimas
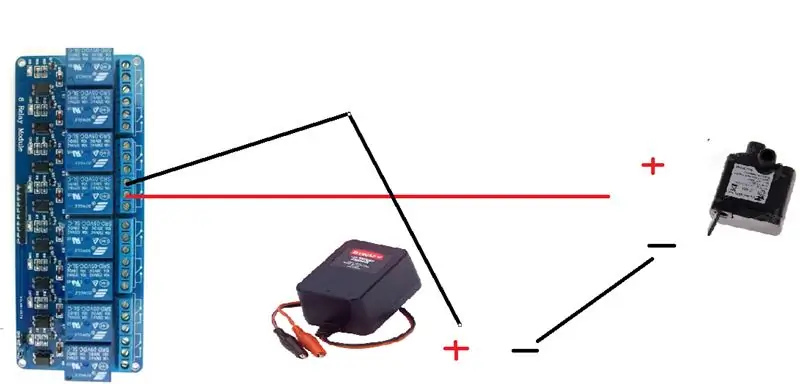

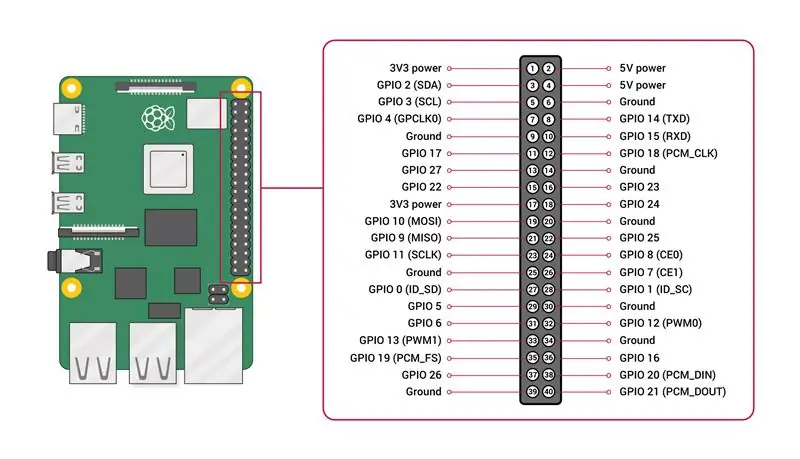
Nuotraukoje parodytas vienas vandens siurblys.
vandens siurblys + = RELE
vandens siurblys - = 12V įkroviklis
Aš naudoju vieną įkroviklį 12V (nupjaukite viršutinę dalį), neigiamas eina į kiekvieną siurblį (neigiamas) ir teigiamas kiekvienas relės kanalas
Pakanka vieno įkroviklio, nes vienu metu veiks tik vienas siurblys
Pakartokite tai su 8 siurbliu.
Čia galite sužinoti daugiau apie avietes ir nuostabią estafetės temą
5 veiksmas: GUI kodas
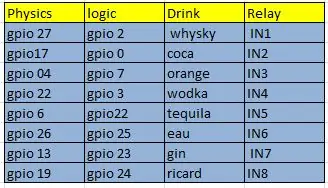
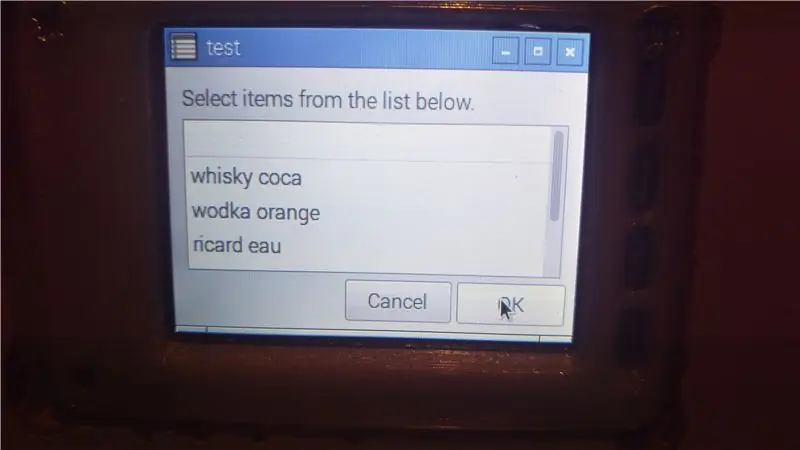
Mes baigėme materialinę dalį (rūšį).
Sukurkime grafinę vartotojo sąsają:
Dabar, kai prisijungsite, galėsite grįžti prie glaisto, mes sukursime kodą darbalaukyje:
cd/home/pi/Desktop
atidaryti failą:
nano gėrimas.sh
kad failas būtų vykdomas
chmod +x drink.sh
ir įklijuokite kodą:
Jei norite pakeisti kodą:
„GPIO režimo išjungimas“reiškia, kad įjungiate kaištį (kad relė įsijungtų)
Gpio = kaištis ant aviečių, bet fizinis kaištis nėra tas pats kaip sistema.
Patikrinkite paveikslėlį.
Taigi, jei norite pridėti ar pakeisti gėrimą, tiesiog pakeiskite pavadinimą „meniu boisson“ir kodo tekste, galite lengvai pamatyti, kad kiekvienas gėrimas turi nedidelę kodo dalį.
#!/bin/bash, nors tiesa; do choice = "$ (zenity --width = 400 --height = 300 --list --column" "--title =" Cocktail "\" cocktail "\" soft "\" shooter "\" karvių berniukas ") "echo $ choice case" $ {choice} "in" kokteilis "), nors tiesa; do choice = "$ (zenity --width = 400 --height = 300 --list --column" "--title =" test "\" whisky coca "\" wodka orange "" ricard eau "\" tekila oranžinė "\" Gin orange ")" echo $ choice case "$ {choice}" in "whisky coca") gpio mode 2 out sleep 3 gpio mode 2 input / gpio mode 0 out sleep 4 gpio mode 0 įvesties pertrauka;; „wodka orange“) gpio režimas 3 išjungtas miegas 2 gpio režimas 3 įvestis / gpio režimas 7 iš miego režimas 4 gpio režimas 7 įvesties pertrauka;; "ricard eau") gpio režimas 24 išjungimo miegas 3 gpio režimas 24 įvestis / gpio režimas 25 išjungimo miegas 3 gpio režimas 25 įvesties pertrauka;; "tekilos oranžinė") gpio režimas 22 iš miego 3 gpio režimas 22 įvesties / gpio režimas 7 išjungimo miegas 3 gpio režimo 7 įvesties pertrauka;; „Džino oranžinė“) gpio režimas 23 iš miego 2 gpio režimas 23 įvestis / gpio režimas 7 išjungimo miegas 4 gpio režimo 7 įvesties pertrauka;; *) aidas "bye" break;; eska padarytas;; „minkštas“), nors ir tiesa; do choice = "$ (zenity --width = 400 --height = 300 --list --column" "--title =" test "\" orange "\" coca "\" eau ")" echo $ choice case „$ {choice}“„oranžine“) gpio režimas 7 išjungtas miego režimas 6 gpio režimo 7 įvesties pertrauka;; "coca") gpio režimas 0 išjungimo miegas 6 gpio režimas 0 įvesties pertrauka;; "eau") gpio režimas 25 išjungimo miegas 6 gpio režimas 25 įvesties pertrauka;; *) aidas "bye" break;; eska padarytas;; „šaulys“), nors ir tiesa; do choice = "$ (zenity --width = 400 --height = 300 --list --column" "--title =" test "\" whiskey "\" wodka "\" tequila "\" gin "\" TGV ")" echo $ choice case "$ {choice}" "whisky") gpio mode 2 out sleep 2 gpio mode 2 įvesties pertrauka;; "wodka") gpio režimas 3 iš miego 2 gpio režimo 3 įvesties pertrauka;; "tekila") gpio režimas 22 iš miego 2 gpio režimo 22 įvesties pertrauka;; "gin") gpio režimas 23 iš miego 2 gpio režimo 23 įvesties pertrauka;; „TGV“) „gpio“režimas 22 išjungimo miegas 1 gpio režimas 22 įvestis / gpio režimas 23 išjungimo miegas 1 gpio režimas 23 įvesties / gpio režimas 3 išjungimo miegas 1 gpio režimo 3 įvesties pertrauka;; *) aidas "bye" break;; eska padarytas;;
"karvės berniukas")
nors tiesa; do choice = "$ (zenity --width = 400 --height = 300 --list --column" "--title =" test "\" ricard pierre "\" whisky coca "\" wodka orange "\" gin oranžinė "\" tekila oranžinė "\" cimetiere ")" echo $ choice dėklas "$ {choice}" "ricard pierre") gpio režimas 24 išjungimo miegas 4 gpio režimas 24 įėjimas / gpio režimas 25 išėjimas miegoti 5 gpio režimas 25 įėjimas pertrauka;; "whisky coca") gpio režimas 2 išjungtas miegas 3 gpio režimas 2 įvestis / gpio režimas 0 išjungimo miegas 6 gpio režimas 0 įvesties pertrauka;; „wodka orange“) gpio režimas 3 iš miego 3 gpio režimas 3 įvestis / gpio režimas 7 iš miego 6 gpio režimas 7 įvesties pertrauka;; "džinas apelsinas") gpio režimas 23 išjungtas miegas 3 gpio režimas 23 įvestis / gpio režimas 7 išjungimo miegas 6 gpio režimas 7 įvesties pertrauka;; "tekilos oranžinė") gpio režimas 22 iš miego 3 gpio režimas 22 įvesties / gpio režimas 7 išjungimo miegas 6 gpio režimo 7 įvesties pertrauka;; „cimetière“) „gpio“režimas 2 iš miego 2 gpio režimas 2 įvesties / gpio režimas 3 išjungimo miegas 2 gpio režimas 3 įvesties / gpio režimas 23 išjungimo miegas 2 gpio režimas 23 įvesties / gpio režimas 25 išjungimas 2 gpio režimas 25 įvestis / „gpio“režimas 7 išjungtas miego režimas 1 „gpio“režimo 7 įvesties pertrauka;; *) aidas "bye" break;; eska padarytas;; *) aidas "bye" break;; esakas padarytas
6 žingsnis: galutinis montavimas
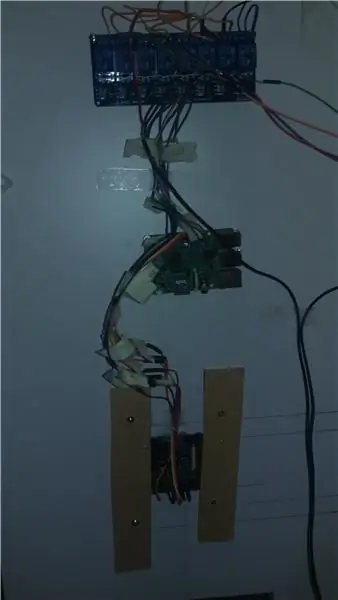



Aš naudoju vertikalius baldus iš IKEA buvo pigiau nei pasigaminti patiems.
Iš priekinių durų išpjoviau kvadratą, kad padėčiau stiklą
Aš padariau skylę lentynoje, kad praeitų vamzdis, siurblio vamzdis eina ten.
Apačioje įdėjau vielinį stovą iš vėdinimo kompiuterio su talpykla tekančiam vandeniui
7 žingsnis: Išvada
Viskas veikia tinkamai, bet susidūriau su neprižiūrima problema.
Maža problema:
-Byla yra šiek tiek įtempta, kai užpildai gali būti sudėtinga. -
-Gėrimų indas yra viršuje, o stiklas -apačioje; tai sukurs sifoną, kuris reiškia net tada, kai siurblys sustabdo skysčio tekėjimą.
Kad to išvengtumėte, naudokite horizontalų dėklą arba panašiai kaip aš, turėsite padaryti mažą skylę vamzdyje, esančiame panardinamojoje dalyje.
Taip pat galite pamatyti, kad man visur eina kabelis, kuris atrodo blogai, todėl horizontalus stalas būtų geriausias pasirinkimas.
Patarimas:
Uždėkite lipdukus ant kiekvieno indo, kad sužinotumėte, prie kokio gėrimo relė prijungta.
Jei jums patinka pamokymai, balsuokite
Rekomenduojamas:
Sukurkite savo žalios kokteilių mašiną: 5 žingsniai (su nuotraukomis)

Sukurkite savo žalios kokteilių mašiną: Šiame projekte aš jums parodysiu, kaip sujungiau „Arduino Nano“, skystųjų kristalų ekraną, sukamąjį kodavimo įrenginį, tris peristaltinius siurblius su variklio tvarkyklėmis, apkrovos elementą ir keletą medienos gabalų, kad sukurtų neapdorotą, bet funkcionali kokteilių mašina. Pakeliui aš apžiūrėsiu
Kokteilių aparatas: 8 žingsniai

Kokteilių aparatas: ar jums patinka vakarėliai ir technologijos? Ar norite ko nors kolegos pavydėti? Tada jums reikia kokteilių aparato. Čia aš jums parodysiu, kaip tai padaryti patys
„IoT“įgalintas kavos aparatas: 9 žingsniai (su nuotraukomis)

„IoT“įgalintas kavos aparatas: ši instrukcija įtraukta į „IoT“konkursą - jei jums tai patinka, balsuokite už ją! ATNAUJINTA: Dabar palaiko dviejų krypčių komunikacijas ir OTA atnaujinimus Jau kurį laiką turėjau „Jura“kavos aparatą ir visada norėjau kažkaip automatizuoti. Turiu būti
„JavaStation“(visiškai pildomas visiškai automatinis „IoT“kavos virimo aparatas): 9 žingsniai (su nuotraukomis)

„JavaStation“(savaime pildomas visiškai automatinis „IoT“kavos virimo aparatas): Šio projekto tikslas buvo sukurti visiškai automatinį balsu valdomą kavos virimo aparatą, kuris automatiškai prisipildytų vandens ir viskas, ką jums reikia padaryti, tai pakeisti globėjus ir išgerti kavos; )
Arkadinis žaidimų aparatas su „Raspberry Pi“: 7 žingsniai (su nuotraukomis)

Arkadinis žaidimų aparatas su „Raspberry Pi“: istorijos kūrimas: „Arcade“žaidimų aparatas su „retro pi“(aviečių pi3)
