
Turinys:
- Prekės
- 1 žingsnis: gaukite lentos matmenis iš „Eagle“(atkreipkite dėmesį į vienetus!)
- 2 veiksmas: sukurkite naują „Photoshop“dokumentą su reikiamais matmenimis
- 3 veiksmas: redaguokite vaizdą, kad jis veiktų kaip bitkartė
- 4 veiksmas: įjunkite vaizdą į pilkų atspalvių režimą
- 5 veiksmas: paverskite vaizdą į bitų žemėlapį
- 6 veiksmas: importuokite „Bitmap“į „Eagle“
- 7 veiksmas: leiskite „Bitmap“atvaizduoti
- 8 žingsnis: Eikite toliau…
- Autorius John Day [email protected].
- Public 2024-01-30 10:45.
- Paskutinį kartą keistas 2025-01-23 14:58.




Profesionalių plokščių gamybos išlaidos vis pigesnės, todėl atrodo, kad dabar yra puikus laikas pereiti prie PCB dizaino. Internetinės bendruomenės padeda išlyginti stačias programinės įrangos mokymosi kreives ir suteikia daugybę schemų, dizaino ir išsamių žinių. Tačiau manau, kad reikėtų labiau pabrėžti šio jaudinančio judėjimo sukurtas vizualines formas. Jei tikrai ketiname išnaudoti šią didžiulę pasaulinę infrastruktūrą, pabandykime bent jau įkvėpti dialogo dizaino klausimais! Nesvarbu, ar norite į savo lentą įtraukti išgalvotą logotipą, ar uždengti savo PCB galą mėgstamo mokslinės fantastikos filmo rėmeliu, ši pamoka padės perkelti bitų žemėlapius į kitą lygį naudojant „Autodesk Eagle“ir „Photoshop“.
Prekės
-PCB programinė įranga (aš naudoju „Eagle“, bet pagrindines idėjas galima pritaikyti kitai programinei įrangai)
-„Photoshop“(naudoju „Photoshop CC“nuo 2018 m., Tačiau versija neturėtų per daug skirtis)
1 žingsnis: gaukite lentos matmenis iš „Eagle“(atkreipkite dėmesį į vienetus!)

Pirmas dalykas, kurį norime padaryti, yra gauti lentos matmenis. Jei tik planuojame dirbti mažoje lentos dalyje, galime tiesiog pasiimti maksimalų turimą dydį. Dirbdamas su neįprastos formos plokštėmis, padarysiu plokštės ekrano kopiją ir importuosiu ją į savo „Photoshop“dokumentą kaip foną (tiesiog nepamirškite paslėpti šio sluoksnio eksportuodami paskutinę bitų schemą!)
PASTABA: atkreipkite dėmesį į savo Eagle dokumento vienetus !!! (Aš visada naudoju MM, nes jis perkeliamas į „Photoshop“)
2 veiksmas: sukurkite naują „Photoshop“dokumentą su reikiamais matmenimis

Visiems savo lentos užsakymams naudoju JLCPCB ir manau, kad perkeliant iš „Photoshop“į „Eagle“geriausia nustatyti skiriamąją gebą iki 100 pikselių / cm. Šie nustatymai yra pati didžiausia skiriamoji geba, kurią galiu gauti prieš užvaldydamas jų mašinas.
Prisiminkite, kad FOTOGRAFIJOJE PASIRINKITE TUS PAČIUS ĮRENGINIUS, kaip EAGLE!
Nustatę dokumentą, importuokite savo atvaizdą, logotipą ar piešinį
3 veiksmas: redaguokite vaizdą, kad jis veiktų kaip bitkartė

Kartais pereiti nuo spalvoto, didelės raiškos vaizdo į mažą dviejų tonų bitų žemėlapį gali būti sudėtinga. Ši dalis reikalauja kūrybiško mąstymo ir planavimo. Rekomenduojama nuleisti meniu „Vaizdas“ir pažaisti kai kurias parinktis skirtuke „Koregavimai“. Beveik visada renkuosi „Ryškumas/kontrastas“ir „Atspalvis/sodrumas“. Taip pat nėra bloga idėja žaisti su parinktimi „Posterize“(tai ne visada tinka vaizdams su nuolydžiais, bet tikrai gali padėti supaprastinti vaizdus, kuriuose yra daug spalvų reikšmių). „Slenkstis“taip pat gali būti naudinga priemonė, jei jūsų vaizdas jau yra 2 tonų.
Žaisk su šiuo žingsniu daug!
Nepamirškite išsaugoti „Photoshop“dokumento!
4 veiksmas: įjunkite vaizdą į pilkų atspalvių režimą

Gavę vaizdą tinkamoje vietoje, pakeiskite jį į „Pilkų atspalvių“režimą. Tai galima padaryti einant į „Vaizdas“-> „Režimas“-> „Pilkos spalvos“.
Aš labai rekomenduoju išsaugoti kelis failus, jei jums reikia grįžti ir ką nors pataisyti (jei atidarote failą, esantį pilkų atspalvių režimu, negalėsite grįžti prie pilnos spalvos ir failo bitkartinio režimu gali grįžti į pilkos spalvos režimą)
5 veiksmas: paverskite vaizdą į bitų žemėlapį



Norėdami nustatyti dokumentą į bitmap režimą, eikite į „Image“-> „Mode“-> „Bitmap“.
Čia galite eksperimentuoti su bitų žemėlapio atvaizdavimu, o difuzinis blizgesys atrodys visiškai kitaip nei 50% slenkstis. (Pateikiau įvairių variantų pavyzdžių)
Eksperimentuokite, kaip norite, kad atrodytų galutinis vaizdas! Jei pasirinksite parinktį „Pustonių ekranas“, pabandykite žaisti su kampu ir formomis, kad gautumėte skirtingus rezultatus.
Kai gausite bitų žemėlapį priimtinoje vietoje, išsaugokite jį kaip.bmp. Eikite į „Failas“-> „Išsaugoti kaip …“-> „Išsaugoti kaip tipą:“-> „BMP“
Įsitikinkite, kad failo formatas yra „Windows“, o gylis - „1 bitas“
6 veiksmas: importuokite „Bitmap“į „Eagle“



Prieš importuodami bitų žemėlapį įsitikinkite, kad erelio failas paruoštas. Jei darote didelį vaizdą sluoksnyje, kuriame jau yra daug komponentų, gali būti naudinga perkelti visą plokštę nuo pradinės vietos, jei reikia ištrinti ir pakeisti bitų žemėlapį. Apatinis kairysis bitlapio kampas bus atvaizduojamas iš dokumentų kilmės (pažymėtas mažu kryžiumi jūsų dokumente). Prieš pradėdami importuoti, įsitikinkite, kad žinote, kuriame sluoksnyje norite gauti bitų žemėlapį (tai galite pakeisti vėliau, jei padarysite klaidą, tačiau tai verta paminėti). Aš paprastai įdedu savo bitkartes ant „tPlace“arba „bPlace“sluoksnio, kad eksportuojant „Gerber“failus jis būtų įtrauktas į šilkografiją.
Norėdami importuoti bitų žemėlapį, eikite į „Failas“-> „Importuoti“-> „Bitmap“. eikite į vietą, kurioje išsaugojote bitų žemėlapį, ir pasirinkite failą.
Importavimo nustatymai: įsitikinkite, kad pasirinkote „Scaled“skiltyje „Format“, o „MM“- „Unit“. Mastelio koeficientas turėtų būti nustatytas kaip „0,1“
Pastaba dėl spalvų pasirinkimo:
Turėtumėte atkreipti dėmesį į tai, kokios spalvos norite turėti galutinį bitų žemėlapį. Kai pasirenkate spalvą iš raginimo, svarbu atkreipti dėmesį į tai, kad kokia jūsų pasirinkta spalva bus programinės įrangos manymu, kokia bus jūsų šilkografijos spalva. Pavyzdžiui, jei importuojate į šilkografijos sluoksnį ir žinote, kad paskutinėje plokštėje jūsų šilkografija bus atvaizduojama balta spalva, norite pažymėti langelį po balta spalva, kitaip jūsų bitkartė bus apversta. Jums reikia pasirinkti tik vieną spalvą.
Paskutinė lenta, kurią aš gaminu šiame pavyzdyje, turės juodą šilkografiją ant baltos lentos, todėl pasirinkdamas spalvą pažymiu langelį po juodu.
Tai gali atrodyti painu, todėl rekomenduoju pabandyti importuoti naudojant mažą, paprastą bitų žemėlapį, prieš eikvodami laiką ilgam importavimui, kad sužinotumėte, ar spalva yra apversta. Taip pat pažvelkite į savo lentą „Gerber“peržiūros programoje ir įsitikinkite, kad viskas buvo importuota teisingai (daugiau apie tai kitame žingsnyje).
7 veiksmas: leiskite „Bitmap“atvaizduoti


Gali praeiti šiek tiek laiko, kol „Eagle“pateiks bitų žemėlapį į jūsų failą, priklausomai nuo jūsų bitkartės dydžio ir kitų programų, kurias naudojate savo kompiuteryje. Skirkite šiek tiek laiko, patikrinkite naujienas arba išgerkite kavos.
Įdėję bitų žemėlapį, pažiūrėkite, kaip jis atrodo lentoje. nedvejodami jį sureguliuokite, apkarpykite arba pakeiskite sluoksnį, kad jis atitiktų jūsų norimą rezultatą. Galite grįžti prie „Photoshop“failų, kad patobulintumėte parametrus ir iš naujo įkeltumėte redaguotas bitkartes, kol pasieksite tinkamą išvaizdą. (prieš eksportuodami „Gerber“failus būtinai ištrinkite senas, nepanaudotas bitų schemas, kad išvengtumėte didelių failų.)
Prieš pateikdamas užsakymą plokštėms, labai rekomenduoju pažvelgti į gamybos peržiūrą. „Eagle“turi vieną įmontuotą, tačiau taip pat gera idėja išbandyti internetinius „Gerber“žiūrovus.
8 žingsnis: Eikite toliau…

Šis mano plokštės estetikos maksimizavimo procesas man buvo tikrai malonus būdas kartu su savo meno praktika pabandyti ir kontekstualizuoti savo plokštės dizainą. Aš tai darau šiek tiek daugiau nei metus ir vis dar bandau naujus dalykus pagal kiekvieną užsakymą. Savo svetainėje turiu keletą didesnių grandinės plokščių projektų ir savo „Instagram“skelbiu daug proceso nuotraukų. Kai kuriuos demonstracinius vaizdo įrašus galima rasti mano „YouTube“kanale, o jei jus domina įsigyti kai kurias mano sukurtas lentas, apsilankykite mano tindie parduotuvėje.
Keletas kitų eksperimentų, kuriuos tikiuosi atlikti ateityje:
-Galite pabandyti importuoti bitų žemėlapį skirtinguose sluoksniuose, kad gautumėte skirtingus efektus (galbūt atvirą vario plotą arba kur nors be kailio kaukės)
-Galite nešioti vaizdą keliose lentose, kurios visos sukraunamos kartu su kaiščių antraštėmis
-Galite pabandyti importuoti vektorius ar dxf failus, kad jaustumėtės kitaip.
-Jei norite iš savo vaizdo gauti daugiau tonų, galite pabandyti įdėti savo bitmap kelis sluoksnius! Pabandykite iškloti savo bitkartę virš „tPlace“(balta arba juoda), „Top“(šiek tiek tamsesnis jūsų litavimo kaukės spalvos tonas) ir „tStop“(plikas stiklo pluošto plokštė)! Aš per daug nesigilinau į tai, bet yra puikus „hackaday“straipsnis, kuris gilinasi į tai!


Antroji vieta PCB dizaino iššūkyje
Rekomenduojamas:
Kaip trigubai padidinti AAA žibintuvėlių baterijos veikimo laiką: 3 žingsniai

Kaip trigubai padidinti AAA žibintuvėlių veikimo laiką: Naudodami 3 W LED žibintuvėlius, maitinamus AAA baterijomis, tikitės, kad jie veiks apie 30 minučių. Yra būdas padvigubinti veikimo laiką naudojant AA baterijas, kurias parodysiu prijungęs prie jo AA baterijų laikiklį
Sukurkite savo Garmin GPS tinkintus žemėlapius: 8 žingsniai (su paveikslėliais)

Sukurkite tinkintus žemėlapius savo „Garmin“GPS: jei turite „Garmin“GPS, skirtą žygiams pėsčiomis ir kitai veiklai lauke (įskaitant GPSMAP, „eTrex“, Kolorado, Dakotos, Oregono ir „Montana“serijas, be kitų), jums nereikia tenkintis iš anksto įkeltais žemėlapiais. E
Sukurkite žemėlapių knygą naudodami „Google“žemėlapius: 17 žingsnių (su paveikslėliais)

Sukurkite žemėlapių knygą naudodami „Google“žemėlapius: Anądien ieškojau knygyno, kur gavau DuPage County, IL gatvės vadovą, nes ten gyvena mano mergina ir jai reikia išsamaus gatvės žemėlapio. Deja, vienintelis, kurį jie turėjo, buvo artimas Kuko grafystei (tokia kaip ši
Kaip sukurti pasirinktinius stilizuotus žemėlapius naudojant „OpenStreetMap“: 7 žingsniai (su paveikslėliais)

Kaip sukurti pasirinktinius stilizuotus žemėlapius naudojant „OpenStreetMap“: Šioje instrukcijoje aprašysiu procesą, kurio metu galite sukurti savo individualius stilizuotus žemėlapius. Stilizuotas žemėlapis yra žemėlapis, kuriame vartotojas gali nurodyti, kurie duomenų sluoksniai yra vizualizuojami, taip pat apibrėžti kiekvieno sluoksnio stilių
Kaip padidinti FPS „Minecraft“1.12.2: 5 veiksmai
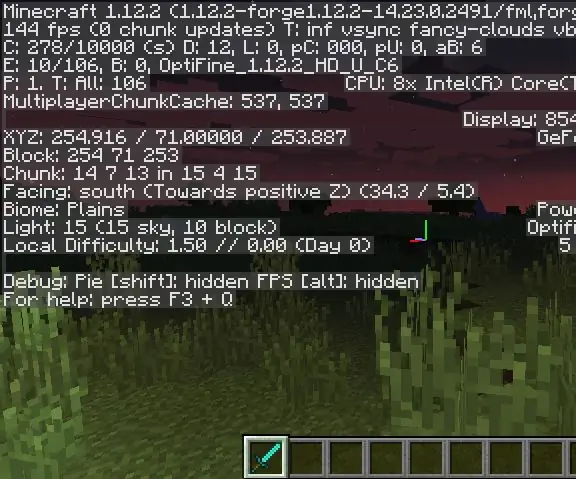
Kaip padidinti savo FPS naudojant „Minecraft 1.12.2“: Ei, šiandien noriu jums parodyti paprastą būdą, kaip „Minecraft 1.12.2“galite labai padidinti FPS (kadrus per sekundę)
