
Turinys:
- Prekės
- 1 žingsnis: Apie PCB
- 2 žingsnis: PCB V1-V3
- 3 žingsnis: PCB V4
- 4 žingsnis: PCB V5
- 5 žingsnis: kaip pasidaryti savo: PCBA
- 6 žingsnis: kaip pasidaryti savo: litavimas rankomis
- 7 žingsnis: kaip pasidaryti patiems: surinkimas
- 8 veiksmas: kaip pasidaryti savo: programinė įranga
- 9 veiksmas: kaip pasidaryti savo: diegimas
- 10 veiksmas: failai ir kreditai
- Autorius John Day [email protected].
- Public 2024-01-30 10:45.
- Paskutinį kartą keistas 2025-01-23 14:58.

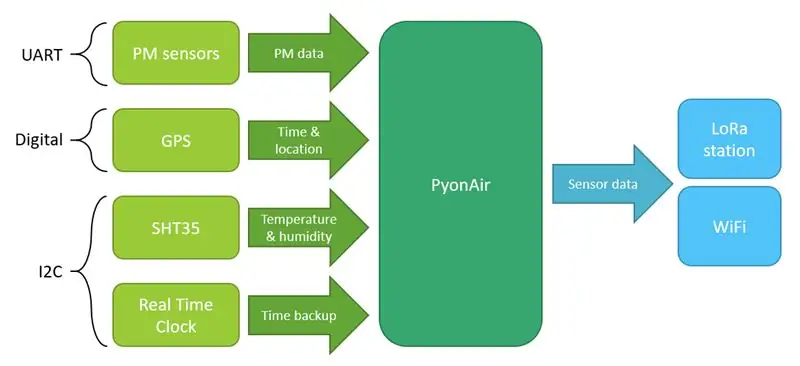
„PyonAir“yra nebrangi sistema, skirta stebėti vietos oro taršą, ypač kietąsias daleles. Sistema, pagrįsta „Pycom LoPy4“plokšte ir su „Grove“suderinama aparatine įranga, gali perduoti duomenis tiek „LoRa“, tiek „WiFi“.
Aš ėmiausi šio projekto Sautamptono universitete, dirbdamas tyrėjų komandoje. Mano pagrindinė atsakomybė buvo PCB projektavimas ir kūrimas. Aš pirmą kartą naudojuosi „Eagle“, todėl tai tikrai buvo mokymosi patirtis!
„PyonAir“projekto tikslas-įdiegti nebrangių, daiktų interneto taršos monitorių tinklą, kuris leis mums surinkti svarbią informaciją apie oro taršos pasiskirstymą ir priežastis. Nors rinkoje yra daug taršos monitorių, dauguma jų siūlo tik „oro kokybės indeksą“, o ne neapdorotus PM duomenis, ypač už prieinamą kainą. Padarydami projektą atviro kodo ir pateikdami paprastas sąrankos instrukcijas, tikimės, kad „PyonAir“įrenginys bus prieinamas visiems, kurie asmeniškai ar profesionaliai domisi oro kokybe. Pavyzdžiui, šis prietaisas gali būti naudojamas renkant studentų projektų, doktorantų ir nepriklausomų šalių duomenis, todėl daug svarbesnių tyrimų, kurių reputacija yra didėjanti, kaina yra daug labiau pasiekiama. Projektas taip pat gali būti naudojamas informavimo tikslais, bendraujant su visuomenės nariais apie jų vietinę oro kokybę ir veiksmus, kurių galima imtis siekiant ją pagerinti.
Mūsų paprastumo ir naudojimo paprastumo tikslai įkvėpė mūsų sprendimą naudoti „Grove“sistemą kaip savo dizaino pagrindą. Platus suderinamų modulių asortimentas leis sistemos vartotojams pritaikyti „PyonAir“įrenginį pagal savo poreikius ir nebus priverstas pertvarkyti pagrindinę techninę įrangą. Tuo tarpu „Pycom“„LoPy4“siūlo daugybę belaidžio ryšio galimybių viename tvarkingame pakete.
Šioje instrukcijoje aprašysiu projektavimo kelionę ir PCB gamybos žingsnius, po to - instrukcijas, kaip surinkti visą „PyonAir“įrenginį.
Prekės
Komponentai:
- „LoPy4“: pagrindinė plokštė (https://pycom.io/product/lopy4/)
- „PyonAirPCB“: lengvas prijungimas prie „Grove“jutiklių
- Plantower PMS5003: oro taršos jutiklis (https://shop.pimoroni.com/products/pms5003-particu…
- „Sensirion SPS30“: oro taršos jutiklis (https://www.mouser.co.uk/ProductDetail/Sensirion/SPS30?qs=lc2O%252bfHJPVbEPY0RBeZmPA==)
- SHT35 jutiklis: temperatūros ir drėgmės jutiklis (https://www.seeedstudio.com/Grove-I2C-High-Accurac…
- Laikrodis realiuoju laiku: atsarginis laikrodis (https://s-u-pm-sensor.gitbook.io/pyonair/hardware/…
- GPS modulis: GPS imtuvas pagal laiką ir vietą (https://www.seeedstudio.com/Grove-GPS-Module.html)
- Grove kabeliai:
- „Pycom“antena: „LoRa“galimybė (https://pycom.io/product/lora-868mhz-915mhz-sigfox…
- „MicroSD“kortelė
- Maitinimo šaltinis: pagrindinis maitinimo šaltinis (rekomenduojama:
- Dėklas: IP66 115x90x65 mm atspari oro sąlygoms ABS dėžutė (https://www.ebay.co.uk/itm/173630987055?ul_noapp=t…
Įrankiai:
- Lituoklis
- Multimetras
- Mažas atsuktuvas
- FTDI kabelis (neprivaloma):
1 žingsnis: Apie PCB
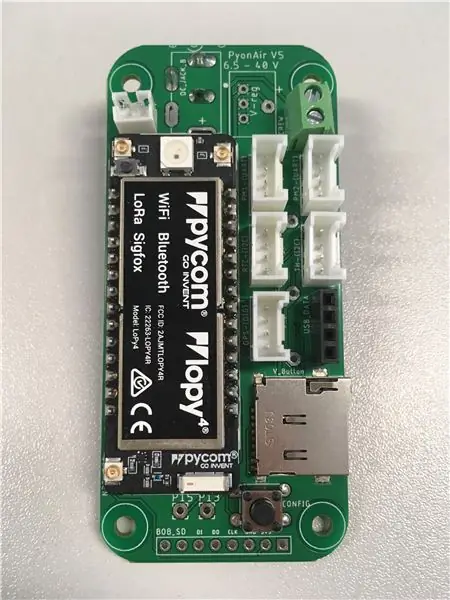

„Grove“jungtys yra vis populiaresnis mėgėjų elektronikos ekosistemos standartas. „Plug and play“jungtys leidžia lengvai ir greitai prijungti ir pakeisti įvairius modulius, nereikalaujant jungiamųjų jungčių.
Tuo tarpu „Pycom“„LoPy4“plokštė buvo pasirinkta kaip pagrindinis „PyonAir“mikrovaldiklis, nes ji siūlo 4 belaidžio ryšio režimus: „LoRa“, „Sigfox“, „WiFi“ir „Bluetooth“ir yra užprogramuota naudojant „MicroPython“.
„Arduino“ir „Raspberry Pi“jau palaiko „Grove“jungčių skydus, tačiau „Pycom“sistemai jų dar nebuvo išleista. Todėl mes sukūrėme savo išplėtimo plokštės PCB, kuri tinka „LoPy4“plokštei. PCB sudėtyje yra:
- 2 I2C lizdai (temperatūros jutiklis ir RTC)
- 3 UART lizdai (2x PM jutiklis ir GPS)
- Smeigtukai USB duomenims
- Tranzistorių grandinės, skirtos valdyti PM jutiklių galią
- Tranzistoriaus grandinė, skirta valdyti GPS imtuvo galią
- „Micro SD“lizdas
- Vartotojo mygtukas
- Maitinimo įvesties jungtys (statinė, JST arba varžtas)
- Įtampos reguliatorius
2 žingsnis: PCB V1-V3

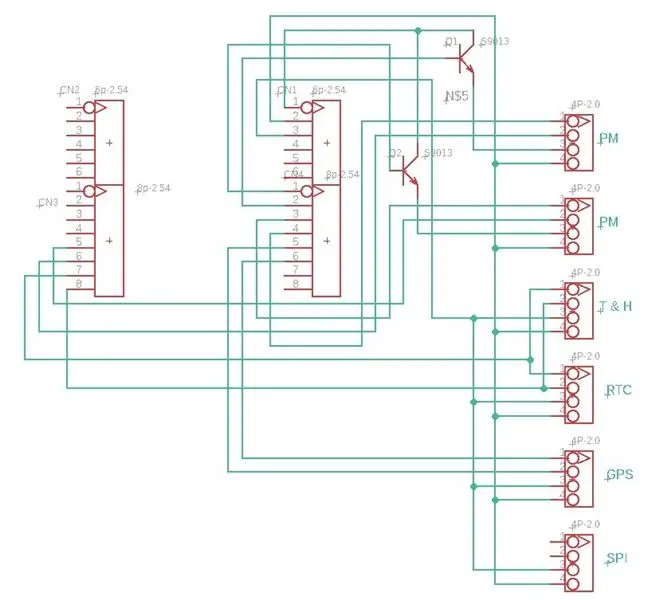

PCB V1
Pirmasis mano bandymas prie PCB buvo paremtas „shim“koncepcija, kai plona PCB tilptų tarp „LoPy“plokštės ir „Pycom“išplėtimo plokštės, tokios kaip „Pytrack“(žr. CAD brėžinį). Taigi, montavimo skylių nebuvo, o plokštė buvo labai paprasta, su tik jungtimis ir pora tranzistorių, skirtų įjungti arba išjungti PM jutiklius.
Tiesą pasakius, šioje lentoje buvo daug klaidų:
- Takeliai buvo per ploni
- Nėra įžeminimo plokštumos
- Keistos tranzistorių kryptys
- Nepanaudota erdvė
- Versijos etiketė buvo parašyta takelio sluoksniu, o ne šilkografija
PCB V2
Iki V2 paaiškėjo, kad mums reikia „PyonAir“, kad jis veiktų be išplėtimo plokštės, todėl į dizainą buvo įtraukti maitinimo šaltiniai, UART terminalas ir SD lizdas.
Problemos:
- Vikšrai kirto montavimo angų zonas
- Nėra „LoPy“orientacijos vadovo
- Netinkama DC statinės lizdo orientacija
PCB V3
Santykinai nedideli V2 ir V3 pakeitimai buvo atlikti - daugiausia aukščiau išvardytų problemų pataisymai.
3 žingsnis: PCB V4

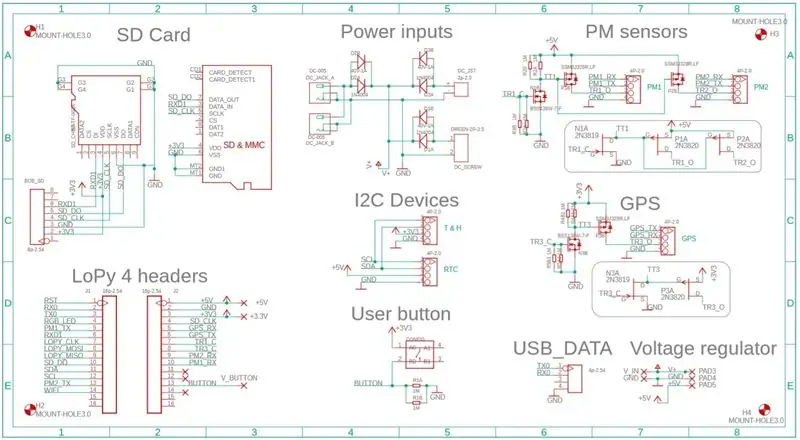
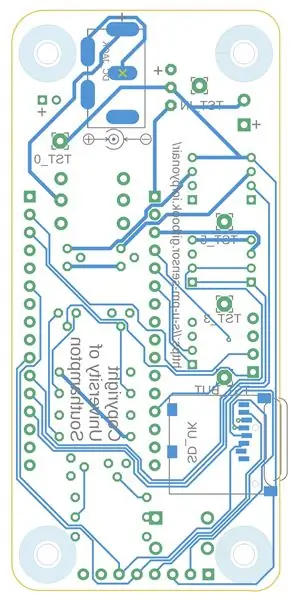
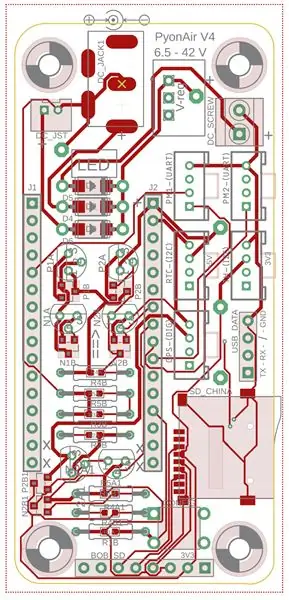
V4 buvo visiškai pertvarkytas visas PCB, kuriame buvo atlikti šie pakeitimai:
- Beveik kiekvieną komponentą galima lituoti rankomis arba iš anksto surinkti naudojant PCBA
- Montavimo angos kampuose
- Komponentai sugrupuoti į „Nuolatinės“, „Maitinimo“ir „Vartotojo“zonas
-
Etiketės:
- Įėjimo įtampos diapazonas
- Dokumentų nuoroda
- „LoPy“LED vieta
- 2 SD laikiklio parinktys
- Bandymo pagalvėlės
- DC statinės lizdas gali būti montuojamas ant plokštės viršaus arba po juo
- Geresnis maršrutas
- Efektyviau supakuoti komponentai
- Buvo pridėtos ilgesnės moterų antraščių eilutės, todėl vartotojas galės naudoti 4 x 8 kontaktų antraštes, o ne 2 poras 8 ir 6 kontaktų antraščių, todėl tai bus šiek tiek pigiau.
4 žingsnis: PCB V5

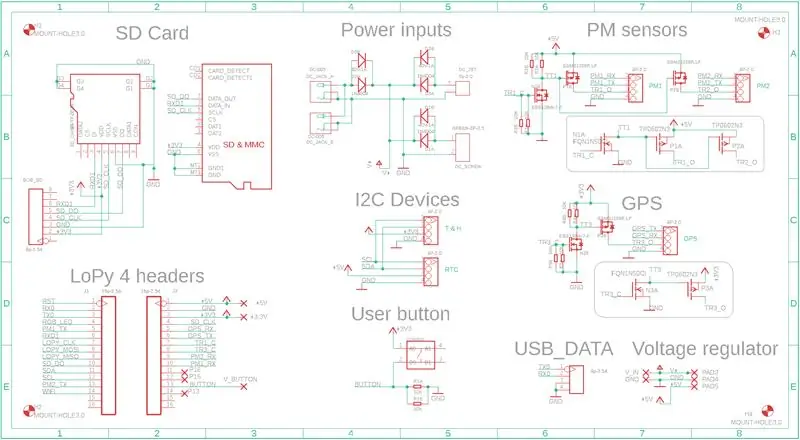

Galutinė versija
Šie keli paskutiniai V5 pakeitimai buvo atlikti prieš pateikiant „Seeed Studio“PCBA gamybai:
- Dar tvarkingesnis maršruto parinkimas
- Patobulinta etiketės padėtis
- Atnaujinta svetainės nuoroda
- Šilkografijos pagalvėlės PCB ženklinimui bandymo metu
- Daugiau suapvalintų kampų (kad geriau tilptų į pasirinktą gaubtą)
- Sureguliuotas PCB ilgis, kad tilptų gaubto bėgeliai
5 žingsnis: kaip pasidaryti savo: PCBA
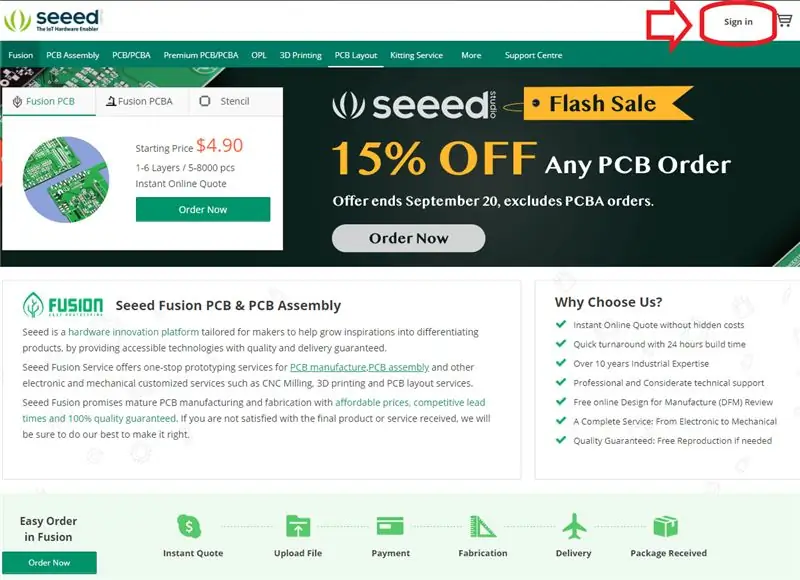


Jei planuojate gaminti mažiau nei 5 PCB, žr. „Kaip pasigaminti patiems: litavimas rankomis“(kitas žingsnis).
PCBA užsakymas iš „Seeed Studio“
- Prisijunkite arba susikurkite paskyrą
- Spustelėkite „Užsakyti dabar“.
- Įkelkite Gerber failus.
- Sureguliuokite nustatymus (PCB kiekis ir paviršiaus apdaila: be švino HASL).
- Pridėkite surinkimo brėžinį ir pasirinkite ir padėkite failą.
- Pasirinkite PCBA kiekį.
- Pridėti BOM. (N. B.: Jei norite išvengti litavimo patys ir neprieštaraujate ilgesniam laukimui, prie BOM galite pridėti įtampos reguliatorių TSRN 1-2450.
- Įdėkite į krepšelį ir užsisakykite!
Norėdami rasti reikiamus failus, apsilankykite:
Įtampos reguliatoriaus litavimas
Vienintelė dalis, kurią reikia lituoti naudojant „Seeed“PCBA paslaugą, yra įtampos reguliatorius TSRN 1-2450. Kaip minėta aukščiau, galite tai įtraukti į surinkimo BOM, tačiau tai gali užtrukti daug daugiau laiko užsakymui.
Jei mielai lituosite rankomis, tiesiog pridėkite reguliatorių į šilkografijos nurodytą vietą ir įsitikinkite, kad orientacija yra teisinga. Baltas taškas ant šilkografijos turi sutapti su baltu tašku ant reguliatoriaus (žr.
6 žingsnis: kaip pasidaryti savo: litavimas rankomis

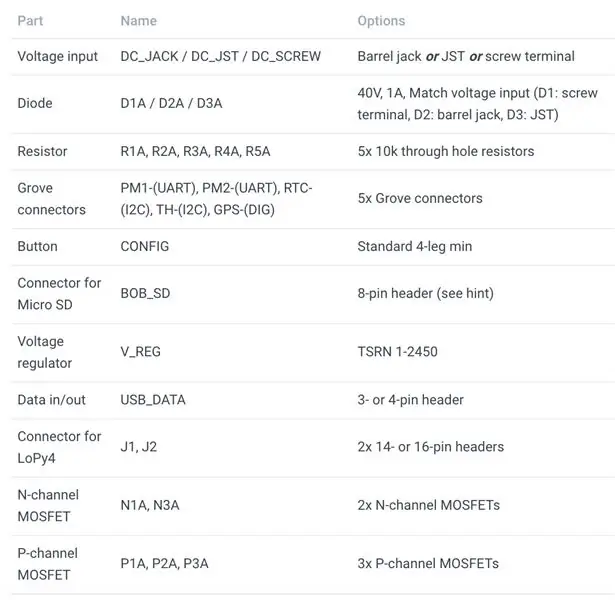

Jei planuojate gaminti daug PCB, skaitykite „Kaip pasigaminti savo: PCBA“(ankstesnis žingsnis).
PCB užsakymas
Galite įsigyti PCB iš daugelio svetainių, įskaitant „Seeed Studio“, o kai kurias galima pristatyti per savaitę. Mes naudojome „Seeed Fusion“, tačiau šie veiksmai turėtų būti labai panašūs į kitas svetaines.
- Prisijunkite arba susikurkite paskyrą
- Spustelėkite „Užsakyti dabar“.
- Įkelti Gerber failus.
- Sureguliuokite nustatymus (PCB kiekis ir paviršiaus apdaila: be HASL švino)
- Įdėkite į krepšelį ir užsisakykite!
Norėdami rasti reikiamus failus, apsilankykite:
Dalių užsakymas
Kadangi plokštėje yra papildomų trinkelių, skirtų SMD/skylių montavimo galimybėms, jums nereikia užpildyti kiekvienos dalies. Jei lituojate rankomis, lengviausia išvengti visų SMD užpildant lentą pagal paveikslėlyje pateiktą lentelę.
N. B. Jei esate tikri dėl lituoklio, vietoj 8 kontaktų antraštės ir pertraukos plokštės yra taupiau vietos ir pigiau naudoti ant paviršiaus tvirtinamą „Micro SD“lizdą.
7 žingsnis: kaip pasidaryti patiems: surinkimas

Grove kabelių modifikacijos
Norėdami prijungti savo PM jutiklius prie giraitės jungčių, turėsite sujungti jutiklio kabelius ant giraitės kabelių, kaip parodyta aukščiau esančiame paveikslėlyje. Tai galite padaryti naudodami gofruotus arba lydmetalius ir susitraukdami. Priklausomai nuo jūsų naudojamo jutiklio, turite įsitikinti, kad kištukas atitinka įvestį prie PCB.
Surinkimo žingsniai
- Pasirinkite, kurį iš maitinimo šaltinių norite naudoti (statinio lizdas / JST / varžto gnybtas), ir prijunkite tinkamą maitinimo šaltinį.
- Naudokite multimetrą, kad patikrintumėte V_IN ir 5V bandymo blokus, esančius PCB gale.
- Kai būsite patenkinti, kad plokštė yra tinkamai maitinama, atjunkite maitinimo šaltinį. (Jei ne, išbandykite kitą maitinimo šaltinį)
- Įjunkite „LoPy4“į 16 kontaktų antraštes, įsitikindami, kad šviesos diodas yra viršuje (kaip parodyta šilkografijoje). Apatinės 4 skylės antraštėse yra nenaudojamos.
- Prijunkite kiekvieną „Grove“įrenginį prie atitinkamų PCB lizdų.
- Prijunkite „micro SD“kortelę.
- Vėl prijunkite maitinimo šaltinį. Tiek „LoPy4“, tiek GPS šviesos diodai turėtų įsijungti.
- Naudokite multimetrą, kad patikrintumėte likusius bandymo blokus, esančius PCB gale.
- „PyonAir“dabar turėtų būti paruoštas programuoti!
N. B. Prieš prijungdami prie plokštės, būtinai ištuštinkite SD kortelę ir suformatuokite ją kaip FAT32.
ĮSPĖJIMAS: Vienu metu prijunkite tik vieną maitinimo šaltinį. Vienu metu prijungus kelis maitinimo šaltinius, gali sutrikti akumuliatoriaus ar maitinimo tinklo maitinimas!
8 veiksmas: kaip pasidaryti savo: programinė įranga
Kurdami programinę įrangą, naudojome „Atom“ir „pymakr“. Abu jie yra atvirojo kodo ir turėtų veikti daugelyje kompiuterių. Rekomenduojame juos įdiegti prieš atsisiųsdami „LoPy4“plokštės kodą.
„Pycom“rekomenduoja atnaujinti savo įrenginių programinę įrangą prieš bandant juos naudoti. Visas instrukcijas, kaip tai padaryti, rasite čia:
Montavimas
- Norėdami pradėti naudoti PM jutiklio įrenginį, atsisiųskite naujausią mūsų kodo versiją iš „GitHub“: https://github.com/pyonair/PyonAir-pycom Įsitikinkite, kad visus failus ištraukėte į patogią kompiuterio ar nešiojamojo kompiuterio vietą ir venkite pervardyti bet kurį failą.
- Atidarykite „Atom“ir uždarykite visus esamus failus, dešiniuoju pelės mygtuku spustelėdami viršutinio lygio aplanką ir pasirodžiusiame meniu spustelėdami „Pašalinti projekto aplanką“.
- Eikite į Failas> Atidaryti aplanką ir pasirinkite aplanką „lopy“. Visi esantys failai ir aplankai turėtų būti rodomi „Atom“kairėje esančioje srityje „Projektas“.
- Prijunkite „PyonAir“PCB prie kompiuterio ar nešiojamojo kompiuterio naudodami FTDI-USB kabelį ir RX, TX ir GND kaiščius, esančius antraštėje, esančioje plokštės dešinėje.
- Lenta turėtų pasirodyti „Atom“ir prisijungti automatiškai.
- Norėdami įkelti kodą, tiesiog spustelėkite mygtuką „Įkelti“apatinėje srityje. Procesas gali užtrukti kelias minutes, priklausomai nuo to, kiek failų reikia pašalinti ir įdiegti. Kai įkėlimas pavyko, paspauskite Ctrl + c klaviatūroje, kad sustabdytumėte kodą, tada atjunkite FTDI-USB laidą.
Konfigūracija
Kai pirmą kartą nustatote naują įrenginį arba norite pakeisti bet kokius nustatymus, turėsite jį sukonfigūruoti per „WiFi“.
- Išimkite oro taršos monitorių iš visų atvejų, kad galėtumėte pasiekti vartotojo mygtuką.
- Paruoškite telefoną ar kompiuterį, galintį prisijungti prie vietinių „WiFi“tinklų.
- Įjunkite „PyonAir“įrenginį.
- Pirmą kartą nustatant įrenginį, jis turėtų automatiškai persijungti į konfigūracijos režimą, kurį rodo mirksintis mėlynas šviesos diodas. Priešingu atveju paspauskite ir 3 sekundes palaikykite vartotojo mygtuką, esantį „Grove“lizdo plokštėje (pažymėta CONFIG). RGB šviesos diodas turėtų šviesti mėlyna spalva.
- Prisijunkite prie „PyonAir“įrenginio „WiFi“. (Tai bus pavadinta „NewPyonAir“arba bet kuriuo kitu įrenginio pavadinimu.) Slaptažodis yra „newpyonair“.
- Į savo interneto naršyklę įveskite https://192.168.4.10/. Turi pasirodyti konfigūracijos puslapis.
- Užpildykite visus būtinus puslapio laukus ir, kai baigsite, spustelėkite „Išsaugoti“. (Turėsite pateikti „LoRa“ir „WiFi“ryšio duomenis, kiekvienam jutikliui priskirti unikalų ID ir nurodyti duomenų rinkimo nuostatas.)
- „PyonAir“įrenginys dabar turėtų būti paleistas iš naujo ir naudos jūsų pateiktus nustatymus.
Norėdami prijungti savo įrenginį prie „LoRa“, užregistruokite jį per „The Things Network“. Sukurkite naują įrenginį, kurio konfigūracijos puslapyje rodomas įrenginio EUI, ir nukopijuokite programos EUI ir programos raktą iš TTN į konfigūracijas.
„Pybytes“yra internetinis „Pycom“IoT centras, per kurį galite atnaujinti programinę -aparatinę įrangą, atnaujinti OTA ir vizualizuoti duomenis iš prijungtų įrenginių. Pirmiausia turite prisijungti arba susikurti paskyrą čia: https://pyauth.pybytes.pycom.io/login, tada atlikite veiksmus, kad užregistruotumėte naują įrenginį.
Testavimas
Lengviausias būdas patikrinti, ar oro taršos monitorius veikia tinkamai, naudojant FTDI-USB kabelį ir RX, TX & GND kaiščių antraštes Grove Socket PCB. Tokiu būdu prijungus įrenginį, galima peržiūrėti visus pranešimus ir rodmenis „Atom“.
„LoPy“plokštėje esantis RGB šviesos diodas rodo plokštės būseną:
- Inicijavimas = gintaras
- Inicializavimas pavyko = žalia lemputė mirksi du kartus
- Nepavyksta pasiekti SD kortelės = raudona lemputė mirksi iškart po įkrovos
- Kita problema: inicijuojant mirksi raudona lemputė
- Vykdymo laiko klaidos = mirksi raudona spalva
Pagal numatytuosius nustatymus „PyonAir“duomenys bus siunčiami į Sautamptono universiteto serverį. Prieš diegdami įrenginį, galite jį redaguoti, kad nukreiptumėte jį į pasirinktą vietą.
9 veiksmas: kaip pasidaryti savo: diegimas
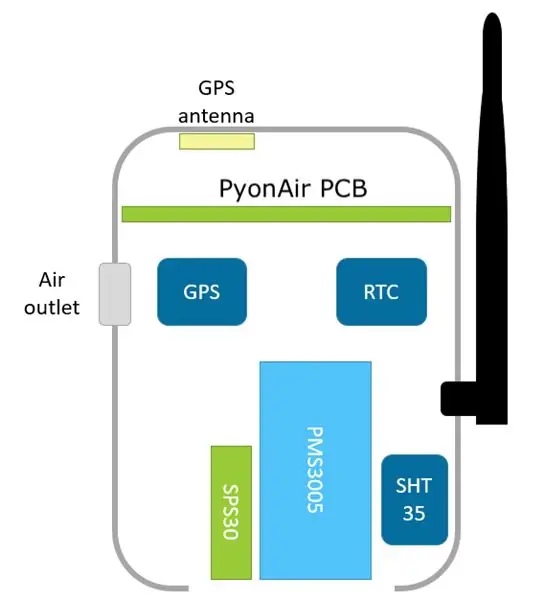
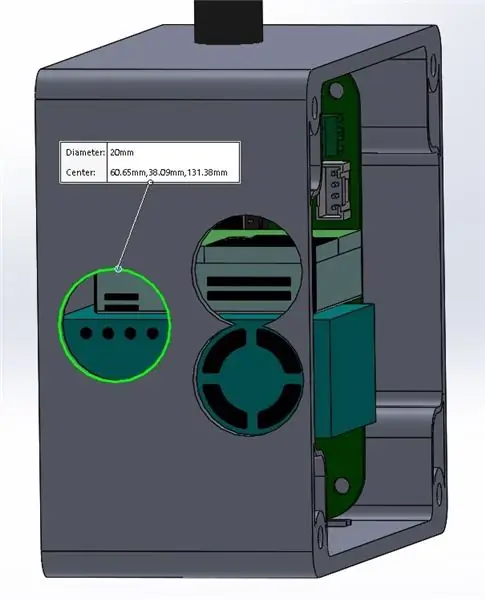
Dabar, kai jūsų oro taršos monitorius yra visiškai sukonfigūruotas, turėtumėte būti pasirengę įdiegti įrenginį!
Patarimas dėl bylos
Korpusas, kurį pasirinkome savo įrenginiams, buvo: https://www.ebay.co.uk/itm/173630987055?ul_noapp=t… Tačiau nedvejodami įsigykite kitą dėklą arba suprojektuokite savo. Daugumos mūsų naudojamos aparatinės įrangos „SolidWorks“failai pateikiami skyriuje „Papildoma informacija“, kad būtų lengviau suprojektuoti pasirinktinius dėklus. Vienas iš siūlomų daviklių išdėstymo ir skylių pjovimo būdo būdų taip pat parodytas aukščiau esančiame paveikslėlyje.
Tiesiog nepamirškite, kad jūsų atvejis turėtų:
- Saugokite elektroniką nuo vandens ir dulkių
- Leiskite įrenginį montuoti vietoje
- Leiskite orui pasiekti PM jutiklį (-ius)
- Neleiskite elektronikai perkaisti
- Saugiai laikykite elektroniką korpuso viduje
Vietos patarimas
Ideali diegimo vieta atitiks šiuos kriterijus:
- Regione, kuris domisi oro tarša
- Nuo tiesioginių saulės spindulių
- „LoRa“vartų diapazone
- „WiFi“diapazone
- Netoli maitinimo šaltinio
- Saugios tvirtinimo vietos
- Gali priimti GPS signalus
10 veiksmas: failai ir kreditai
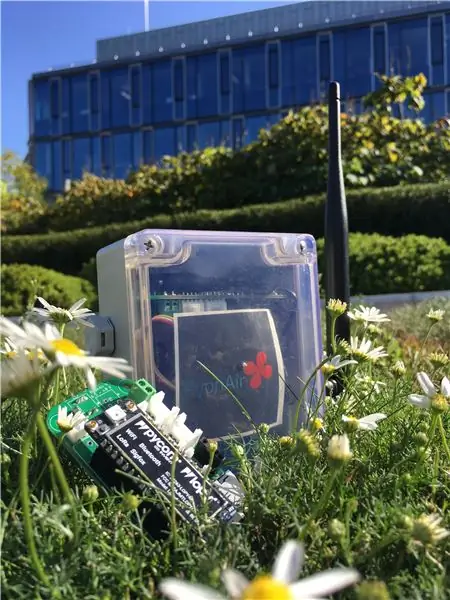
Visus failus, kurių jums reikia norint sukurti pilną „PyonAir“, galite rasti adresu: https://su-pm-sensor.gitbook.io/pyonair/extra-inf… (Atsiprašome! „ZIP“failų negalima įkelti į „Instructables“.) „Gitbook“taip pat yra papildomos informacijos apie aparatinę ir programinę įrangą.
Kreditai
Projektą prižiūrėjo daktaras Stevenas J Ossontas, daktaras Philas Basfordas ir Florentinas Bulotas
Daneilo Hausnerio ir Peterio Vargos kodas
Grandinės dizainas ir instrukcijos Hazel Mitchell
Rekomenduojamas:
CEL oro taršos žemėlapis (modifikuotas): 7 žingsniai
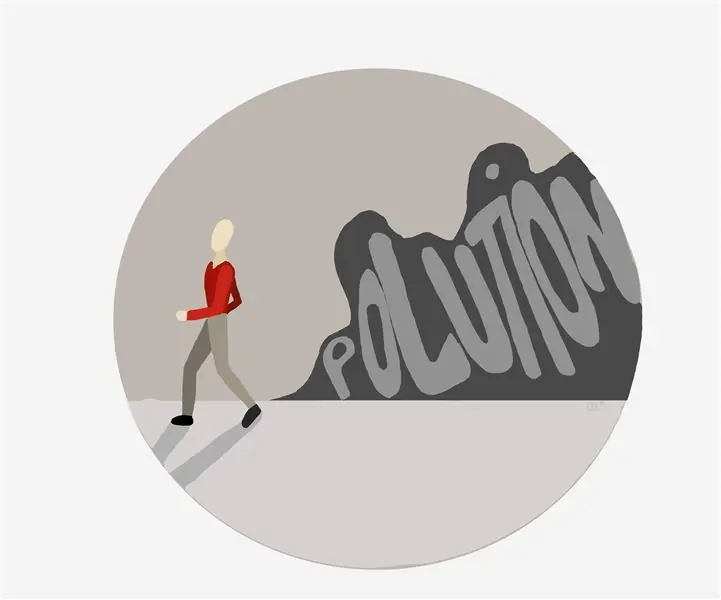
CEL oro taršos žemėlapis (modifikuotas): Oro tarša yra pasaulinė problema šiuolaikinėje visuomenėje, ji yra daugelio ligų priežastis ir sukelia nepatogumų. Štai kodėl mes bandėme sukurti sistemą, kuri galėtų sekti jūsų GPS vietą ir oro taršą būtent toje vietoje, kad vėliau būtų
Oro taršos aptikimas + oro filtravimas: 4 žingsniai

Oro taršos aptikimas ir oro filtravimas: Vokietijos Šveicarijos tarptautinės mokyklos studentai (Aristobulus Lam, Victor Sim, Nathan Rosenzweig ir Declan Loges) kartu su „MakerBay“darbuotojais sukūrė integruotą oro taršos matavimo ir oro filtravimo efektyvumo sistemą. Ši
„EqualAir“: nešiojamas „NeoPixel“ekranas, kurį sukelia oro taršos jutiklis: 7 žingsniai (su nuotraukomis)

„EqualAir“: nešiojamas „NeoPixel“ekranas, suaktyvintas oro taršos jutiklio: Projekto tikslas-pagaminti nešiojamus marškinėlius, kuriuose būtų vaizdinga grafika, kai oro tarša viršija nustatytą ribą. Grafiką įkvėpė klasikinis žaidimas „plytų laužytojai“, nes automobilis yra tarsi irklentė, kuri
Pigių daiktų interneto oro kokybės monitorius, pagrįstas RaspberryPi 4: 15 žingsniais (su nuotraukomis)

Pigių daiktų interneto oro kokybės monitorius, pagrįstas „RaspberryPi 4“: Santjage, Čilėje žiemos ekstremaliosios aplinkos situacijos metu, turi privilegiją gyventi vienoje gražiausių pasaulio šalių, tačiau, deja, tai ne visos rožės. Čilė žiemos sezono metu labai kenčia nuo oro užteršimo
Oro taršos stebėjimas - „IoT-Data Viz-ML“: 3 žingsniai (su nuotraukomis)

Oro taršos stebėjimas | „IoT-Data Viz-ML“: Taigi tai iš esmės yra visa „IoT“programa, apimanti aparatinę ir programinę įrangą. Šioje pamokoje pamatysite, kaip nustatyti daiktų interneto įrenginį ir kaip mums stebėti įvairius ore esančių taršos dujų tipus
