
Turinys:
- Prekės
- 1 žingsnis: suformatuokite SD kortelę
- 2 veiksmas: atsisiųskite operacinę sistemą
- 3 veiksmas: įrašykite vaizdo failą į „MicroSD“kortelę
- 4 žingsnis: sukurkite rezistoriaus grandinę, prijunkite laidus ir įjunkite
- 5 veiksmas: pakeiskite slaptažodį, sukonfigūruokite „Wifi“, įjunkite SSH ir paleiskite atnaujinimus
- 6 veiksmas: sukurkite „Twilio“paskyrą, įdiekite bibliotekas, nukopijuokite kodą iš „Github“ir nusiųskite bandomąjį tekstinį pranešimą
- 7 veiksmas: pakeiskite „Notifier.py & Crontab“ir užbaikite diegimą
- Autorius John Day [email protected].
- Public 2024-01-30 10:45.
- Paskutinį kartą keistas 2025-01-23 14:58.
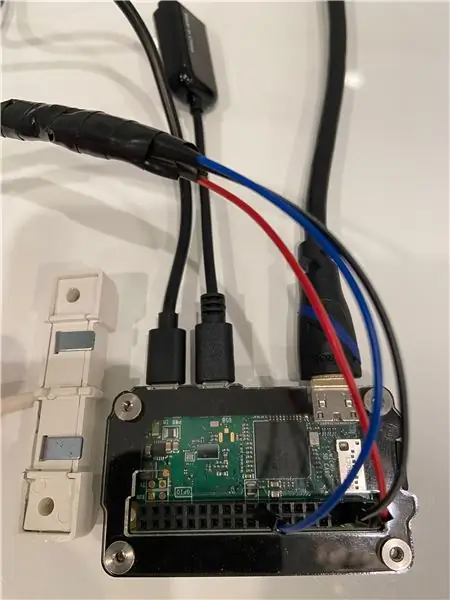
Šiame vadove parodyta, kaip sukurti nuotėkio detektorių, kuris siunčia pranešimus tekstiniais pranešimais. Jis siunčia įspėjimus, jei jaučiamas vanduo iš vamzdžio plyšimo ar atsarginio nutekėjimo. Vadovas skirtas visiems, besidomintiems „Python 3“, „Raspberry Pi“, „Secure Shell“(SSH), „Shell“, „crontab“, komandų eilutės, „Linux“ir su atviruoju kodu susijusiais projektais. Teksto pranešimų tarnyba („Twilio“) veikia JAV. Tai gali veikti kitose šalyse arba ne. „Windows“buvo naudojama, nors „Linux“ir „Mac“taip pat turėtų veikti.
Prekės
„Raspberry Pi Zero WCase“: „Zebra Zero“, skirtas „Raspberry Pi Zero3 A Micro USB“maitinimo šaltiniui, 16 GB „MicroSD“kortelė su adapteriu „Hammer Header Female“- „Solderless Raspberry Pi“jungtis Vandens nutekėjimo/potvynių aliarmo jutiklis su švitais Trumpi laidai 3 rezistoriai (1,5 kOhm, 6,8 kOhm ir 9,1 kOhm) HDMI į HDMI kabelis Vyriškas mikro USB į moterišką USB USB klaviatūra (dauguma modelių veiks, valdymo skydelis nereikalingas) Voltmetras, skirtas patikrinti rezistorius ir atlikti bet kokius trikčių šalinimus Monitorius su HDMI įvestimi
1 žingsnis: suformatuokite SD kortelę

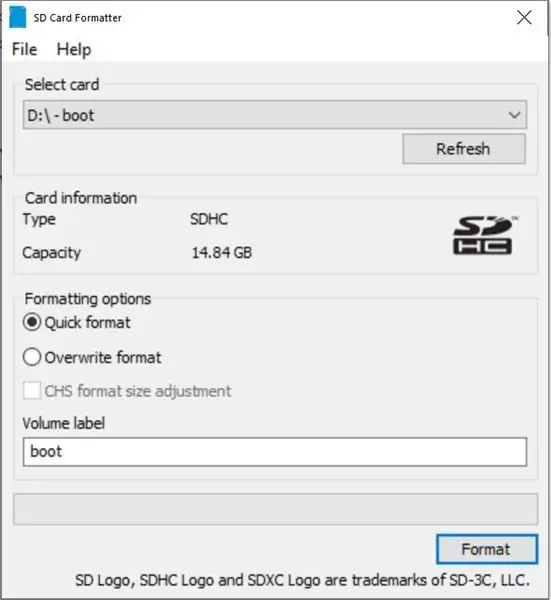
Įdiekite SD atminties kortelės formatą Įdėkite „MicroSD“kortelę ir adapterį į kompiuterį Patvirtinkite, kad pasirinkta teisinga kortelė (D: čia) Formatas Taip Gerai Uždaryti
2 veiksmas: atsisiųskite operacinę sistemą
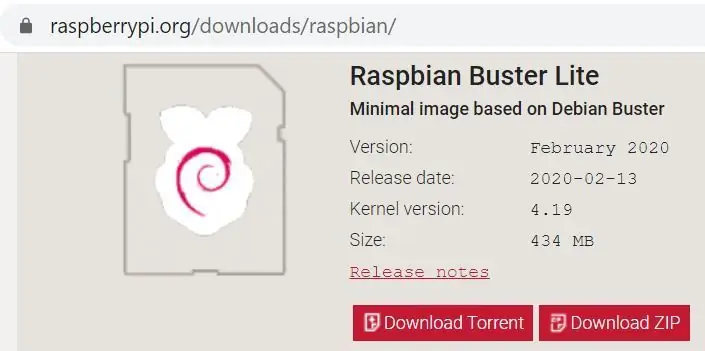
Eikite į „Raspbian“atsisiuntimų puslapį Atsisiųskite „Raspbian Buster Lite ZIPUnzip“failą
3 veiksmas: įrašykite vaizdo failą į „MicroSD“kortelę
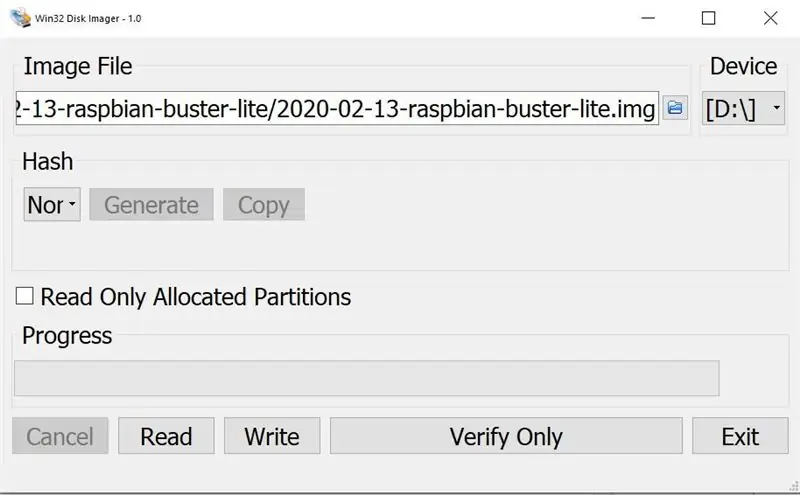
Atsisiųskite „Win32 Disk Imager“(atsisiuntimas prasideda automatiškai) Paleiskite „.exe“, kad įdiegtumėte Spustelėkite „Sutinku su sutartimi“Kitas Kitas Kitas Toliau Įdiegti panaikinkite žymėjimą Peržiūrėti README.txt Baigti „Win32 Disk Imager“turėtų atsidaryti Spustelėkite mėlyną piktogramą ir eikite į naują.img failą Patvirtinkite teisingą Įrenginys (D: čia) Spustelėkite Rašyti taip. Tai užtruks kelias minutes Saugiai išimkite SD kortelę Išimkite „micro SD“kortelę iš SD kortelės adapterio Įdėkite „micro SD“kortelę į „Raspberry Pi“
4 žingsnis: sukurkite rezistoriaus grandinę, prijunkite laidus ir įjunkite
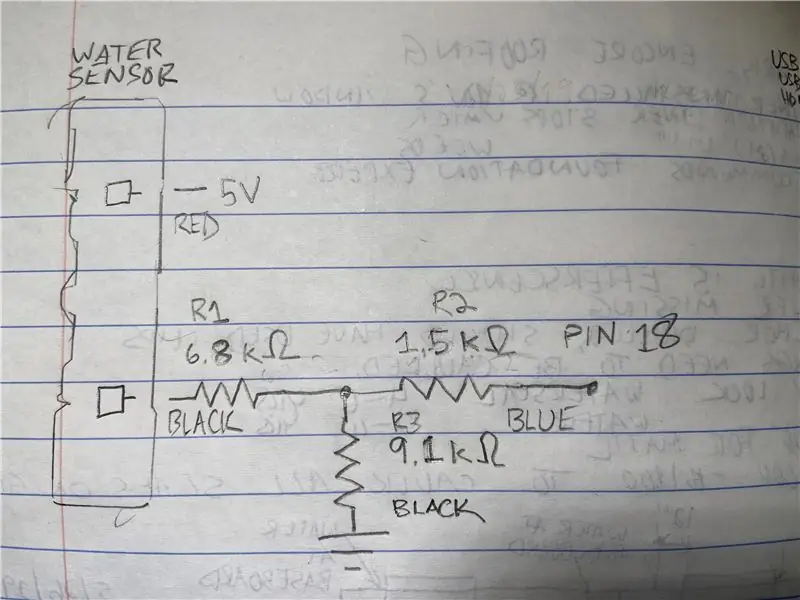

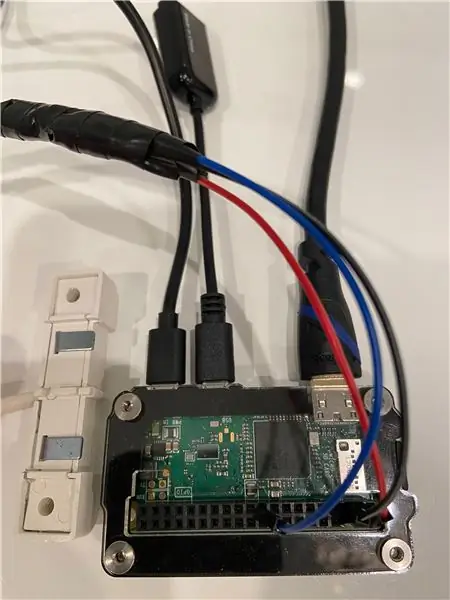
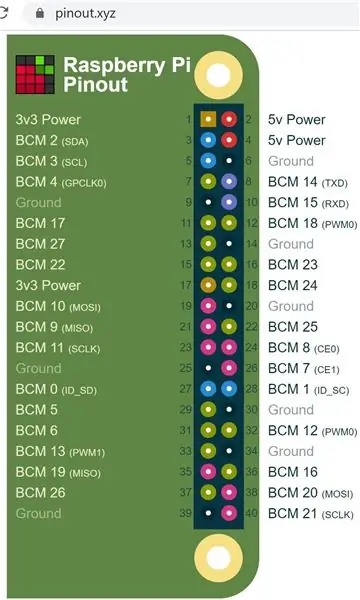
Sukurkite schemą pagal schemą Izoliuokite jungtis termiškai susitraukiančiais vamzdeliais ir (arba) elektros juosta Prijunkite trumpiklius prie Raspberry Pi pagal kontaktų schemą Prijunkite HDMI kabelį prie monitoriaus ir Raspberry PiConnect USB adapterį bei klaviatūrą prie Raspberry PiConnect 5 v vidurinio prievado nuo maitinimo šaltinio iki maitinimo, įsitikinkite, kad maitinimas prijungtas prie prievado, esančio „Raspberry Pi“kampe, o ne prie vidurinio prievado.
5 veiksmas: pakeiskite slaptažodį, sukonfigūruokite „Wifi“, įjunkite SSH ir paleiskite atnaujinimus
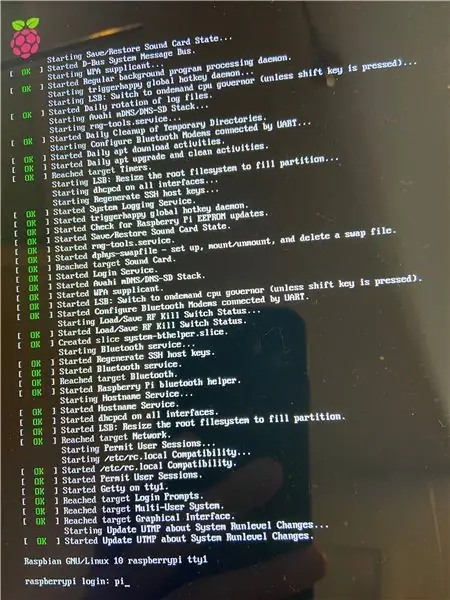
„Raspberrypi login“: įveskite
pi
Įveskite „Slaptažodis:“
aviečių
Šis numatytasis slaptažodis nėra saugus, todėl pakeiskite jį kitu
sudo raspi-config
Spustelėkite „Enter“, kad pakeistumėte „1 Keisti vartotojo slaptažodį“
Dar kartą spustelėkite Enter
Du kartus įveskite naują slaptažodį
Spustelėkite Enter / OK
Norėdami sukonfigūruoti „Wi-Fi“, spustelėkite rodyklę žemyn, kad pereitumėte prie 2 Tinklo parinktys Įveskite rodyklę žemyn, kad pereitumėte į „N2 Wi-Fi“pasirinkimo šalį (eikite į JAV, jei esate JAV) Įveskite Įveskite SSID tipo pavadinimą Įveskite tipo slaptafrazę Įveskite
Norėdami įjungti „Secure Shell“(SSH), kuri bus naudojama norint pasiekti „Raspberry Pi“iš „Windows“kompiuterio 5 Sąsajos parinktys Įveskite P2 SSH Kairysis rodyklės klavišas Įveskite Taip Įveskite Įveskite
Jei norite pakeisti klaviatūrą į JAV formatą paspauskite skaičių 2, dabar turėtumėte pamatyti @ simbolį. Jei matote simbolį , klaviatūra vis tiek sukonfigūruota pagal JK.
Norėdami patikrinti, ar „Wi -Fi“dabar veikia, ištrinkite @ simbolį ir įveskite:
ifconfig
Išvesties viduryje ieškokite to, kas rodo „wlan0:“, o kitoje eilutėje - „inet 192.168.86. XX“(jūsų vidinis IP adresas turės unikalius XX dalies skaitmenis). Atkreipkite dėmesį į šį IP adresą, kad galėtumėte jį naudoti kitame žingsnyje.
Vykdykite atnaujinimus (tai gali užtrukti kelias minutes):
sudo apt-get update && sudo apt-get upgrade -y
6 veiksmas: sukurkite „Twilio“paskyrą, įdiekite bibliotekas, nukopijuokite kodą iš „Github“ir nusiųskite bandomąjį tekstinį pranešimą
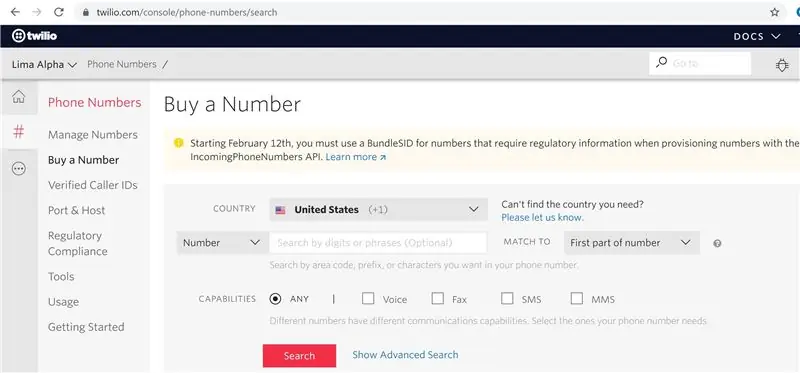
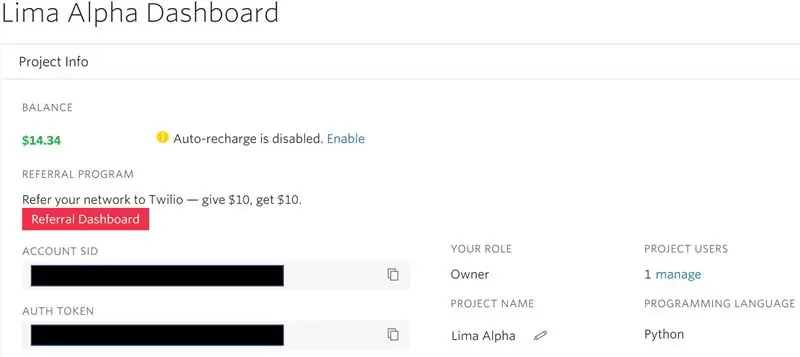
Užregistruokite paskyrą https://www.twilio.com (jie nėra rėmėjai!)
Sukurkite naują projektą (šis pavyzdinis projektas vadinamas „Lima Alpha“).
Nusipirkite numerį, kuris bus naudojamas tekstiniam pranešimui siųsti, kai bus aptiktas vanduo. Reikalinga kredito kortelė, nors išlaidos yra minimalios (1,00 USD už telefono numerį ir centus už naudojimą).
Atkreipkite dėmesį į PASKYROS PUSLAPĮ IR AUTH TOKEN.
Atsisiųskite ir įdiekite „PuTTY“iš
„PuTTY“pakeiskite „Pagrindinio kompiuterio pavadinimą (arba IP adresą)“į IP adresą iš paskutinio veiksmo Įveskite aprašą lauke „Išsaugotos pamokos“Įrašyti Atidaryti Taip pi slaptažodis dabar turite prieigą prie komandinės eilutės iš savo pagrindinio kompiuterio, kad galėtumėte atjunkite HDMI laidą prie „Raspberry Pi“. Gražus dalykas yra tai, kad šias komandas galima nukopijuoti ir įklijuoti į „PuTTY“. Tiesiog nukopijuokite kodą į „Windows“iškarpinę ir dešiniuoju pelės mygtuku spustelėkite „PuTTY“, kad įklijuotumėte.
Įdiekite „pip“, kad būtų galima įdiegti „Twilio“biblioteką, nukopijuokite ją į mainų sritį, tada dešiniuoju pelės mygtuku spustelėkite „PuTTY“, kad įklijuotumėte
sudo apt-get install python3-pip -y
Įdiekite „Twilio“biblioteką
sudo pip3 įdiegti twilio
Įdiekite RPI. GPIO biblioteką
sudo apt -get install rpi.gpio -y
Norėdami nukopijuoti kodą iš „Github“į „Raspberry pi“, pirmiausia įdiekite „git“biblioteką
sudo apt -get install git -y
Nukopijuokite katalogą/aplanką iš „git“
git klonas
Pakeiskite katalogą įvesdami tai
cd Le (tada paspauskite klavišą Tab, kuris turėtų automatiškai įvesti visą katalogo pavadinimą):
Yra keletas klavišų ir telefono numerių, kuriuos reikia redaguoti
sudo nano test.py
Pakeiskite „ADD_YOUR_SID_HERE“ir „ADD_YOUR_TOKEN_HERE“į „Twilio“paskyros reikšmes
Pakeiskite abu telefono numerius, palikdami vienos citatos simbolius.
Norėdami išsaugoti šį „python“scenarijų, palaikykite nuspaudę „Control“ir paspauskite raidę O Enter
Tada norėdami išeiti, palaikykite nuspaudę „Control“ir paspauskite raidę X.
Paleiskite bandymo scenarijų:
sudo python3 test.py
Jei viskas veikia teisingai, turėtumėte gauti tekstinį pranešimą iš naujo „Twilio“numerio.
Jei negaunate pranešimo, patikrinkite PASKYROS SID, jei klaidos pranešimo apačioje gaunate kodą „/errors/20404“. Klaidos dažnai nurodo trikčių šalinimo eilutės numerį. „Nano“galite įjungti eilučių numerius laikydami nuspaudę „Alt“, laikydami nuspaudę „Shift“ir paspausdami 3 klavišą.
7 veiksmas: pakeiskite „Notifier.py & Crontab“ir užbaikite diegimą
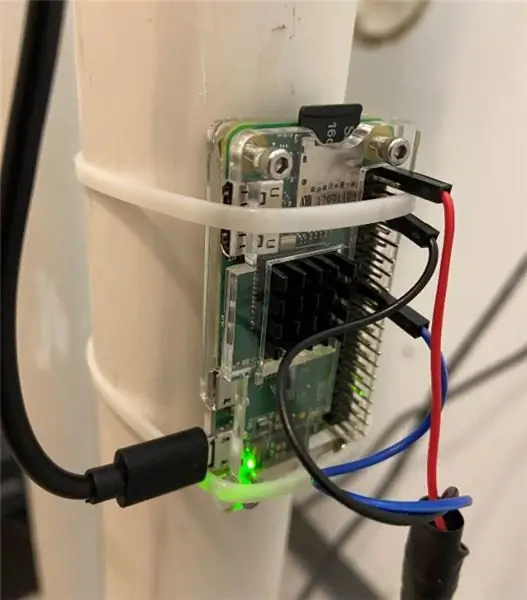
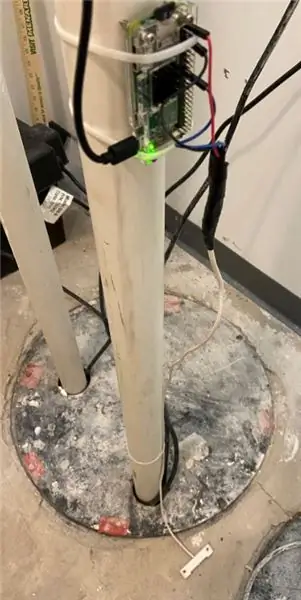
Kaip ir anksčiau, pakeiskite keturias šio scenarijaus vertes
sudo nano notifier.py
Išbandykite scenarijų
sudo python3 notifier.py
Kas sekundę turėtumėte matyti „Status = 0“. Dabar palieskite du jutiklio kontaktus, kad imituotumėte nuotėkį.
Turėtumėte pamatyti „Status = 1“ir gauti tekstinį pranešimą.
Jei norite tai atskirti nuo įprasto teksto pranešimo ir jei turite „iPhone“, sukurkite naujo numerio kontaktą Redaguoti teksto toną, slinkite iki pačio apatinio klasikinio signalo.
Norėdami paleisti „Raspberry Pi“, paleiskite šį scenarijų automatiškai paleidžiant, pavyzdžiui, po elektros energijos tiekimo sutrikimo
sudo crontab -e
1 Įveskite. Tai pasirenka nano, kai jūsų teksto redaktorius eina į failo apačią, pridėkite tai
@reboot sh /home/pi/Leak-Detector-with-Text-Message-Notification/launcher.sh>/home/pi/logs/cronlog 2> & 1
Išsaugoti ir uždaryti.
Tada paleiskite iš naujo įvesdami
sudo reboot -h dabar
Palaukite apie 30 sekundžių, tada palieskite du kontaktus, kad vėl išbandytumėte. Jei tai neveikia, pašalinkite triktis peržiūrėdami žurnalą naudodami
sudo nano žurnalai/cronlog
Išjunkite „Rapsberry Pi“
sudo shutdown -h dabar
Galiausiai įdiekite kompiuterį ten, kur jis greičiausiai nesušlaps. Aš pritvirtinau prie vamzdžio keletą kabelių ir pritvirtinau jutiklį ant grindų. Išbandykite dar kartą. Po kelių minučių pajuskite laidus ir rezistorius, kad įsitikintumėte, jog jie neperkaito. Sveikinu! Dabar baigėte!
Rekomenduojamas:
IOT pagrįstas dujų nuotėkio detektorius: 4 žingsniai
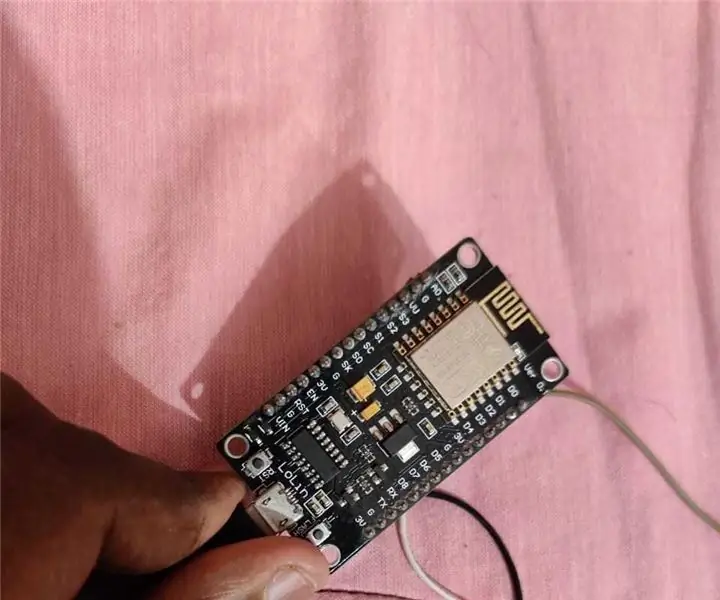
IOT pagrįstas dujų nuotėkio detektorius: Reikalavimai1 - Nodemcu (ESP8266) 2 - Dūmų jutiklis (MQ135)
Išsaugokite mano vaiką: išmanioji sėdynė, siunčianti tekstinius pranešimus, jei pamiršite vaiką automobilyje: 8 žingsniai

Išsaugokite mano vaiką: išmanioji sėdynė, siunčianti tekstinius pranešimus, jei pamiršite vaiką automobilyje: jis sumontuotas automobiliuose, o dėka detektoriaus, sumontuoto ant vaikiškos kėdutės, įspėja mus SMS žinute ar telefonu iškeliauja, nepasiėmęs vaiko su savimi
Kaip siųsti SMS tekstinius pranešimus iš „Arduino ESP“projekto: 6 žingsniai

Kaip siųsti SMS tekstinius pranešimus iš „Arduino ESP“projekto: Ši instrukcija parodo, kaip siųsti SMS tekstinius pranešimus iš „arduino“projekto naudojant ESP8266 įrenginį ir „WiFi“ryšį. Kodėl naudoti SMS?* SMS žinutės yra daug greitesnės ir patikimesnės nei pranešimai apie programą pranešimus. * SMS žinutės taip pat gali
Povandeninio fotoaparato korpuso nuotėkio detektorius: 7 žingsniai (su nuotraukomis)

Povandeninio fotoaparato korpuso nuotėkio detektorius: povandeninio fotoaparato korpusas nutekėja retai, tačiau jei taip nutinka, rezultatai paprastai būna katastrofiški ir sukelia nepataisomą žalą fotoaparato korpusui ir objektyvui. „SparkFun“2013 m. Paskelbė vandens detektoriaus projektą, kuriame buvo numatytas originalus dizainas
Lengviausias būdas spausdinti tekstinius pranešimus ar IMessages pokalbius iš „iPhone“: 3 veiksmai

Lengviausias būdas spausdinti tekstinius pranešimus ar IMessages pokalbius iš „iPhone“: Sveiki visi, šioje instrukcijoje parodysiu keletą paprasčiausių būdų, kaip spausdinti tekstinius pranešimus iš „iPhone“. Taigi daugelis svarbių pranešimų, kuriuos dabar gauname savo gyvenime, yra ateina ne laišku ar net el. paštu, o per tekstą
