
Turinys:
- Autorius John Day [email protected].
- Public 2024-01-30 10:45.
- Paskutinį kartą keistas 2025-01-23 14:59.


Fotografuokite naudodami „ESP32-Cam“(OV2640) naudodami „ESP8266 WeMos D1 R1 WiFI“procesorių su „Uno“ir nusiųskite jį el. Paštu, išsaugokite „Google“diske ir nusiųskite į „Whatsapp“naudodami „Twilio“.
Reikalavimai:
- ESP8266 „WeMos D1 R1 WiFI“procesorius su „Uno“(https://protosupplies.com/product/esp8266-di-wifi-with-uno-footprint/)
- ESP32-Cam Ai-Thinker su OV2640 kamera (https://robu.in/product/ai-thinker-esp32-cam-development-board-wifibluetooth-with-ov2640-camera-module/)
- Bandomoji Lenta
- 10kom rezistorius
- Paspauskite mygtuką
1 veiksmas: „ESP8266 WeMos D1 R1 WiFI“procesorius su „Uno“
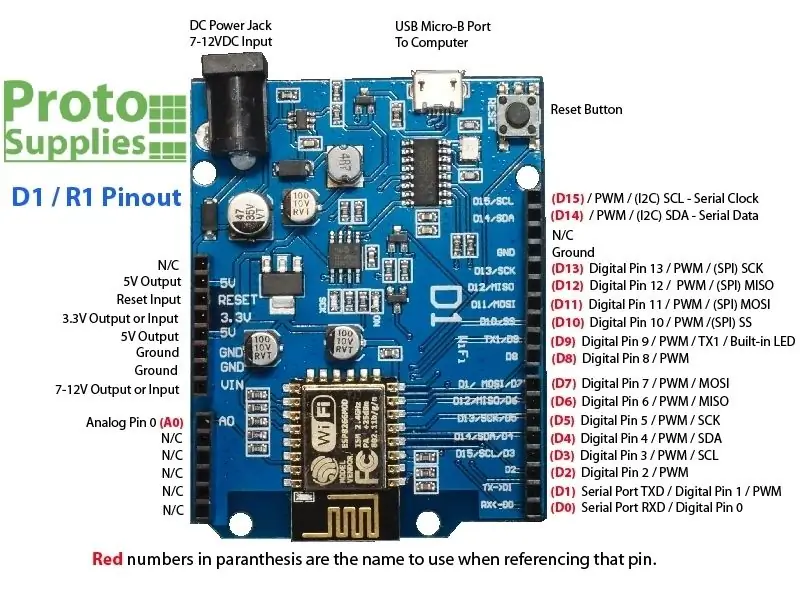
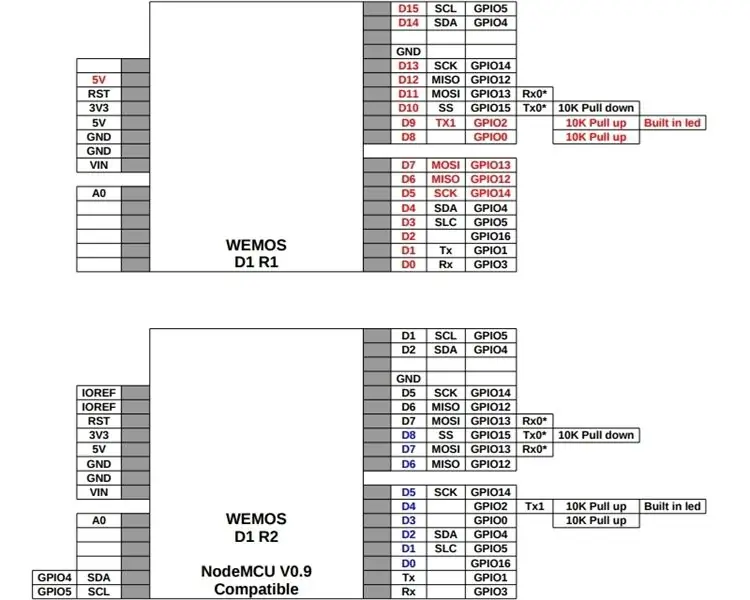

2 žingsnis: ESP32-Cam Ai-Thinker su OV2640
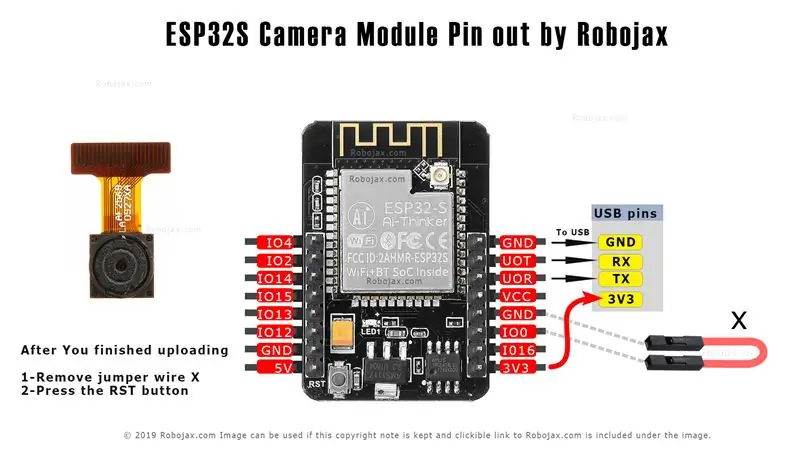


3 žingsnis: bendras aprašymas
Šiame projekte mes naudosime ESP32-cam, norėdami užfiksuoti vaizdą naudodami OV2640 ir išsiųsti jį el. Paštu, išsaugoti „Google“diske ir išsiųsti į „Whatsapp“naudojant „Twilio“. ESP32-cam galime naudoti su FTDI programuotoju, nes jame nėra USB jungties, tačiau šiame projekte kodui įkelti naudojame „ESP8266 WeMos D1 R1 WiFI“procesorių su „Uno“. Be to, mes naudojame „Google Apps Script“(https://developers.google.com/apps-script), norėdami siųsti vaizdo duomenis el. Paštu, išsaugoti „Google“diske ir išsiųsti į „Whatsapp“naudodami „Twilio“API.
4 žingsnis: schema
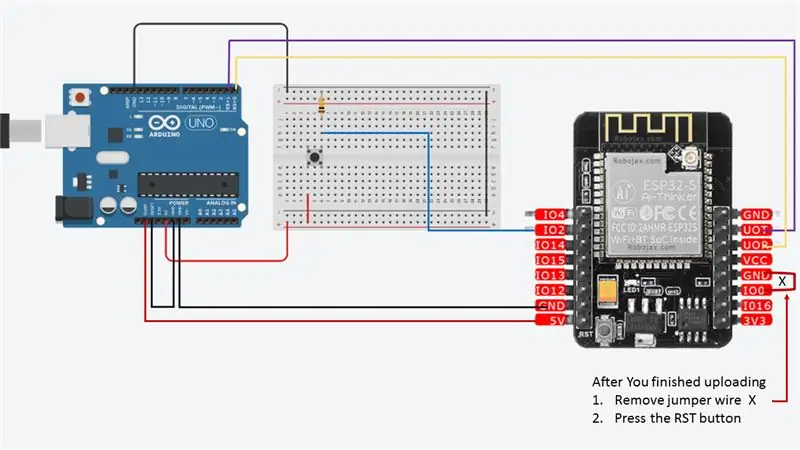

Yra trys GND kaiščiai ir du maitinimo kaiščiai: 3.3V arba 5V.
UOT ir UOR yra nuoseklūs kaiščiai. Šių smeigtukų reikia norint įkelti kodą į lentą. Be to, GPIO 0 (Io0) taip pat atlieka svarbų vaidmenį, nes jis nustato, ar ESP32 mirksi. Kai GPIO 0 (Io0) prijungtas prie GND, ESP32 mirksi. Kai baigsite įkėlimą
- Nuimkite trumpiklį X
- Paspauskite RST mygtuką
Mygtukui įvesti naudojome GPIO2
5 veiksmas: įdiekite ESP32 plokštę
Šiame pavyzdyje ESP32-CAM plokštės programavimui naudojame „Arduino IDE“. Taigi, jums reikia įdiegti „Arduino IDE“ir ESP32 plokštę, naudojant „Arduino“šerdį, skirtą ESP32. Norėdami įdiegti ESP32 plokštę, atlikite vieną iš šių vadovėlių, jei to dar nepadarėte:
Diegimo instrukcijos naudojant „Arduino IDE Boards Manager“
- Stabili išleidimo nuoroda:
raw.githubusercontent.com/espressif/arduin…
Nuo 1.6.4 „Arduino“leidžia įdiegti trečiųjų šalių platformų paketus naudojant „Boards Manager“. Turime paketų, skirtų „Windows“, „Mac OS“ir „Linux“(32, 64 bitų ir ARM).
- Įdiekite dabartinę „Arduino IDE“versiją 1.8 ar naujesniame lygyje. Dabartinė versija yra „Arduino“svetainėje.
- Paleiskite „Arduino“ir atidarykite nuostatų langą.
- Į lauką * Papildomi valdytojo URL * įveskite vieną iš aukščiau pateiktų išleidimo nuorodų. Galite pridėti kelis URL, atskirdami juos kableliais.
- Atidarykite „Boards Manager“iš „Tools“> „Board“meniu ir įdiekite * esp32 * platformą (ir nepamirškite įdiegę „ESP32“plokštės pasirinkti iš Tools> Board). Mūsų atveju plokštė yra „ESP32 Wrover Module“.
6 žingsnis: plėtra
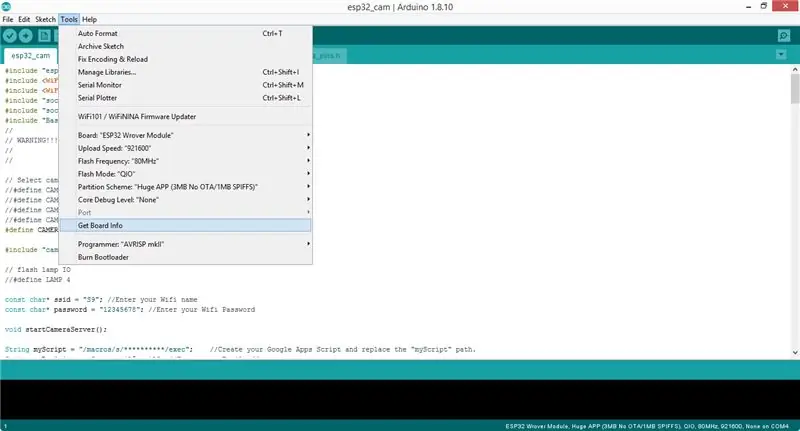
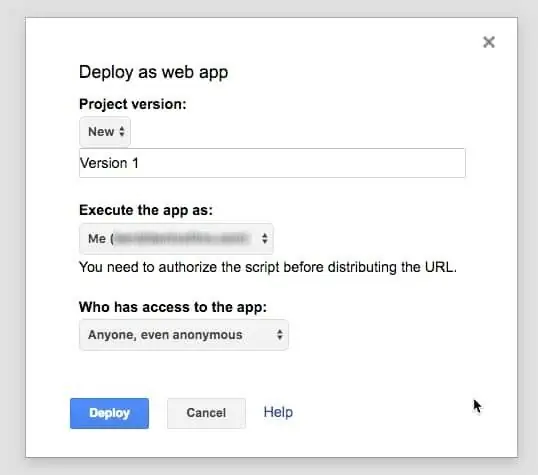
Baigę diegti, klonuokite šią saugyklą arba atsisiųskite tiesiai iš „Github“ir atidarykite [esp32_cam.ino] (esp32_cam.ino). Prieš įkeldami kodą, turite įterpti tinklo kredencialus į šiuos kintamuosius:
const char* ssid = "REPLACE_WITH_YOUR_SSID"; const char* password = "REPLACE_WITH_YOUR_PASSWORD";
Taip pat pakomentuokite atitinkamą fotoaparato modelio liniją, mūsų atveju
#define CAMERA_MODEL_AI_THINKER // Turime šį „Esp32-cam“modelį
Be to, turite pakeisti „myScript“„Google Apps Script“URL savo scenarijaus URL, „myRecipient“- el. Pašto adresu, o „mySubject“- tema.
Styga myScript = "/macros/s/**********/exec"; // Sukurkite „Google Apps“scenarijų ir pakeiskite „myScript“kelią. String myRecipient = "youremail@gmail"; // Įveskite savo el. Pašto adresą String mySubject = "Vaizdas užfiksuotas iš" Arduino Esp32-Cam "; // Įveskite temą
Galite sukurti naują projektą „Google“programų scenarijuje ir nukopijuoti kodą iš (Code.gs) ir pakeisti POST užklausos URL savo serverio URL. Šiam tikslui mes naudojome „Siteground“prieglobą ir šiam tikslui gali būti naudojamas bet koks pagrindinis priegloba.
var url = 'https://server-url/esp32/esp32.php';
Paskelbkite savo scenarijų su anonimine prieiga.
Įkelkite (esp32.php) į savo serverį kartu su „Twilio PHP SDK“, kurį įtraukėme į PHP failą. Pakeiskite „Twilio“paskyros Sid ir Auth Token. Raskite savo paskyros ID ir autentifikavimo ženklą svetainėje twilio.com/console.
$ sid = "xxxxx";
$ token = "xxxx";
Taip pat turite pakeisti „WhatsApp“numerį numeriu, kurį susiejote „Twilio“.
-> sukurti ("whatsapp:+xxxxxx", // to
Prieš įkeliant kodą į ESP32-Cam, įsitikinkite, kad prijungėte GPIO 0 (Io0) prie GND, kad ESP32-cam veiktų blykstės režimu. Be to, prieš įkeldami laikykite pasirinktą ESP32 „Wrover Module“plokštę šiame projekte. Paspauskite ESP32-Cam atkūrimo mygtuką ir paspauskite įkėlimo mygtuką „Arduino IDE“. Baigę atidarykite serijinį monitorių IDE ir dar kartą paspauskite ESP32-cam mygtuką Reset. Netrukus jis prisijungs prie „Wi -Fi“. Po to paspauskite mygtuką, norėdami užfiksuoti ir nusiųsti vaizdą el. Paštu ir „WhatsApp“numeriu.
Dalis naudojamo kodo yra paimta iš
7 žingsnis: Apvyniojimas
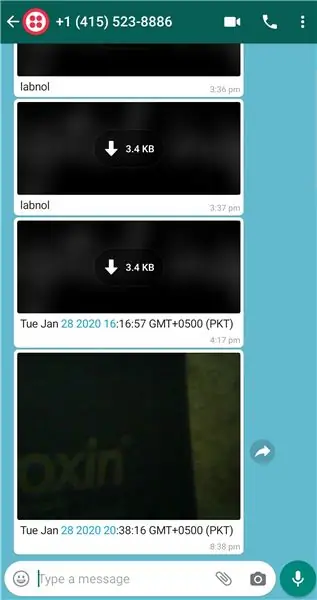
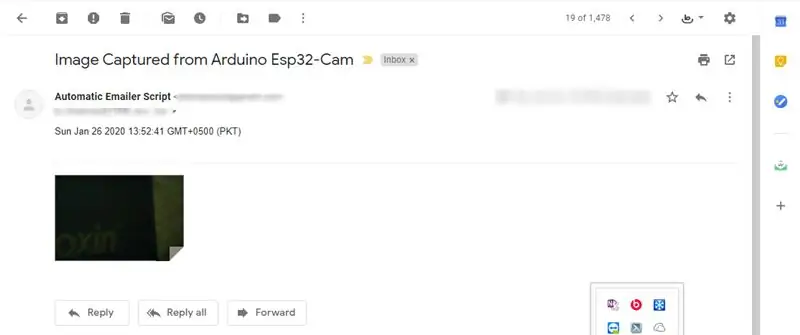
Štai ir viskas. Galite patikrinti el. Paštą ir „WhatsApp“, kad gautumėte naujausius pranešimus.
ESP32-CAM yra nebrangus būdas sukurti pažangesnius namų automatikos projektus, kuriuose yra vaizdo įrašų, nuotraukų ir veido atpažinimo.
Rekomenduojamas:
Siųskite SMS naudodami ESP8266: 5 veiksmai

Siųsti SMS naudojant ESP8266: Šioje instrukcijoje nurodoma, kaip siųsti SMS žinutes internetu iš ESP8266 „NodeMCU“modulio plokštės į mobilųjį telefoną. Norėdami išsiųsti pranešimą, turėsite atlikti veiksmus, kad gautumėte virtualų telefono numerį iš
Fotografuokite šviesas naudodami „NES Zapper“(RF 433MHz): 6 žingsniai (su nuotraukomis)

Fotografuokite šviesas naudodami „NES Zapper“(RF 433MHz): kam išjungti šviesą jungikliu, jei galite juos fotografuoti naudodami „NES Zapper“! Aš jau sukūriau lazerinę lempą sename sulaužytame „NES Zapper“, kai man šovė į galvą ši idėja. Patiko labiau, todėl lazerio šviesą pakeičiau šia. Idealus profesionalas
Pateikite savo PCB 3D vaizdus naudodami „Eagle3D“ir „POV-Ray“: 5 žingsniai (su paveikslėliais)

Pateikite 3D spausdintinių plokštelių vaizdus naudodami „Eagle3D“ir „POV-Ray“: naudodami „Eagle3D“ir „POV-Ray“galite padaryti tikrovišką 3D spausdinimą iš savo PCB. „Eagle3D“yra „EAGLE Layout Editor“scenarijus. Tai sugeneruos spindulių sekimo failą, kuris bus išsiųstas į „POV-Ray“, o tai savo ruožtu galiausiai parodys galutinį vaizdą
Sukurkite 3D vaizdus naudodami savo mobilųjį telefoną, lazdelę ir „Gimp“: 5 žingsniai

Sukurkite 3D vaizdus naudodami savo mobilųjį telefoną, lazdelę ir „Gimp“: kaip padaryti anaglifines 3D nuotraukas naudojant mobilųjį telefoną, medinę lazdą ir „Gimp“. Aš troškau fotografuoti 3D nuotraukas su savo skaitmeniniu fotoaparatu, bet pastebėjau, kad dauguma metodų yra gana sudėtingi ir brangūs. Paskaitęs šiek tiek supratau, kad
Fotografuokite nuostabias makrokomandas naudodami bet kurią telefono telefono kamerą Ypač „iPhone“: 6 žingsniai

Fotografuokite nuostabias makrokomandas su bet kuria fotoaparato telefono kamera … Ypač „iPhone“: kada nors norėjote gauti vieną iš tų nuostabių nuotraukų iš arti … tą, kuri sako … WOW!? … su ne mažesne telefono kamera !? Iš esmės tai yra papildomas priedas bet kuriai fotoaparato telefono kamerai, kad padidintumėte esamą fotoaparato objektyvą
