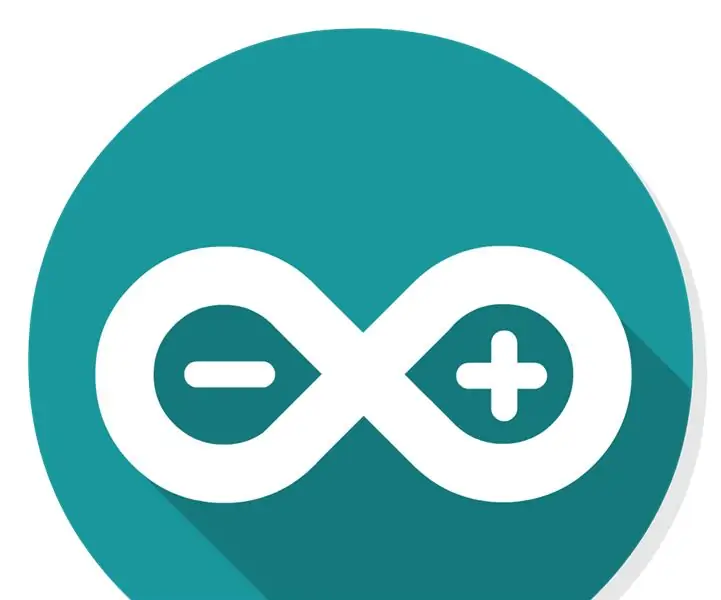
Turinys:
2025 Autorius: John Day | [email protected]. Paskutinį kartą keistas: 2025-01-23 14:59
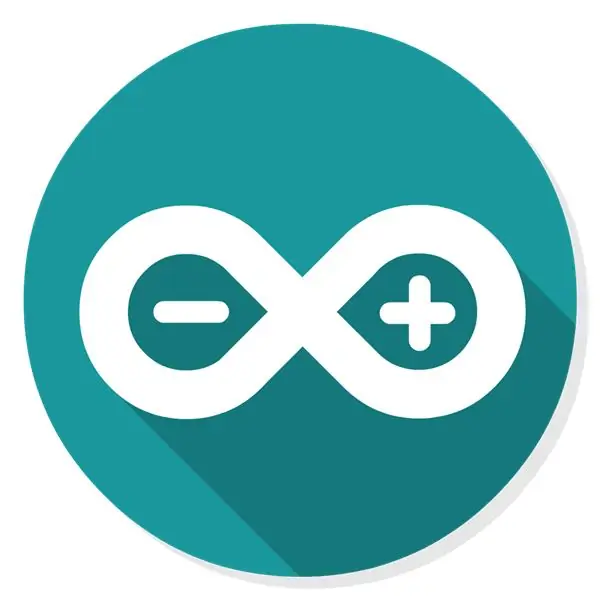
Bienvenido a este tutorial, en el, aprenderemos a crear un sensor de temperatura de una manera fácil, rápida y eficiente. Pamoka „Arduino“, „Arduino Uno“, BMP180 ir LCD ekranuose.
1 žingsnis: ¿Que Necesitaremos?



Jei norite gauti loginį objektą:
*Un Arduino Uno
*Ne LCD
*Jutiklis BMP180
*„Protoboard“
*Iš viso yra 13 kabelių
*„Impresora“kabelis
*Kompiuteris/nešiojamas kompiuteris, skirtas programai „Arduino“įdiegti nemokamai „bmp 180 library sparkfun“
*Kabelis de impresora
*Un potencmetro
Para meras palengvino vandens šieną ir „Link en donde se puede“instalar Arduino en tu computador (Es gratis y seguro)
www.arduino.cc/en/Main/Software
2 žingsnis: „Cómo Utilizo Mis Materiales“?
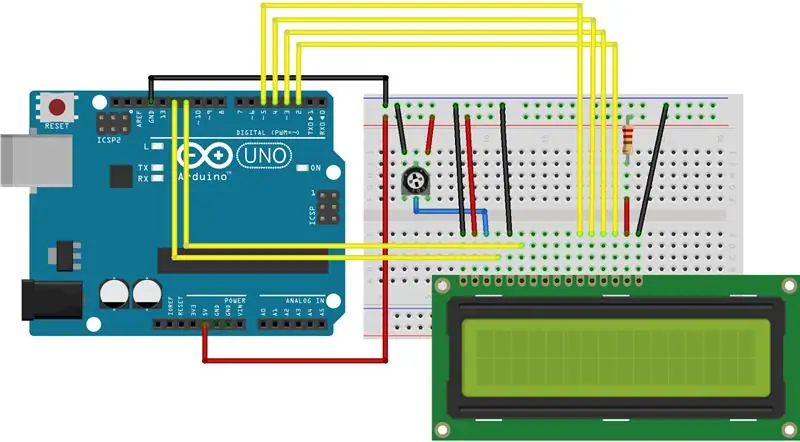
Seguramente al ver la enorme materiales list, cada uno con nombres raros y difíciles de recordar, se te hace un poco difícil pensar cómo usar estos materiales para lograr hacer mi sensor
Paaiškinimui palengvinti, deje un montaje el cual muestra el lugar exacto en donde cada material debe ir, recuerda que el cable de impresora debe ir conectado a un puerto USB de tu computador para que el Arduino, LSB, etc. prendan y funcionen
PASTABA: El BMP180 no aparece en el montaje, para incluirlo debes conectar la parte VIN del BMP180 ir part part ANALOGO del ARDUINO en A5, part GND ne A4 y SCL y SDA ir los GND de la parte analoga del Arduino
CONSEJOS:
* Es muy frecuente que el montaje quede mal las primeras veces, por eso revisa donde pusiste cada cable y comparalo con laicición täpselt
* El arduino se divide en dos partes la parte digital (en la que la Mayoría de nuestros cable van a estar) y el análogo. Procura revisar bien en qué parte del arduino cada cable va
Al finalizar el Montaje, si lo hiciste correctamente, el LSB debería prender y podrías prenderlo y apagarlo con el potenciómetro
Sacado montažas:
3 žingsnis: „Cómo Utilizar La Aplicación Arduino“
Iš pradžių „Arduino“įdiegė ir susiejo su naujausiu kompiuteriu, debesų revisar que la librería "bmp 180 library sparkfun" esté instalada pues sin esta, nuestro código no funcionara
Si no estas seguro de si la librería está Instalado o no en la aplicación, puedes revisar en la parte superior de Arduino, en la pestaña de "Programa" y buscar and la sección de "Añadir Librerías". Nemokama nemokama „BMP180 library sparkfun“biblioteka, kurioje galite rasti nemokamų bibliotekų sąrašų, įveskite nuorodą https://learn.sparkfun.com/tutorials/bmp180-barome… en el cual puedes Descargar and instalar la Librería en Arduino
Al tener la Librería instalado en Arduino, ja verificar que tu Montaje esté funcionando, copia y pega el siguiente código en Arduino, verificalo y subelo:
#įtraukti
„LiquidCrystal lcd“(12, 11, 5, 4, 3, 2);
float centi () {// Funcion para leer el dato analogico y convertirlo a digital:
int dato; plūdė c; dato = analogRead (A0); c = (500,0 * duomenų)/1023;
grąžinimas (c); }
float kelvin (float cent) {float k; k = centas+273,15; grąža (k); }
float fahren (float cent) {float f; f = centas*1,8+32; grįžimas (f);
}
float rankin (float cent) {float r; r = (centas + 273,15)*1,8; grįžimas (r); }
void setup () {lcd.begin (16, 2); lcd.print ("C = K ="); lcd.setCursor (0, 1); lcd.print ("Temperatūra"); }
void loop () {// čia įdėkite pagrindinį kodą, kad jis būtų paleistas pakartotinai: float Centigrados = centi (); plūdė Farenheitas = farenas (Centigrados); plūdė Rankin = rankin (Centigrados); plūdė Kelvinas = kelvinas (Centigrados); lcd.setCursor (2, 0); lcd.print (Centigrados); lcd.setCursor (10, 0); lcd.print (Kelvinas); vėlavimas (200);
}
„Código Sacado“:
4 žingsnis: galutinis rezultatas
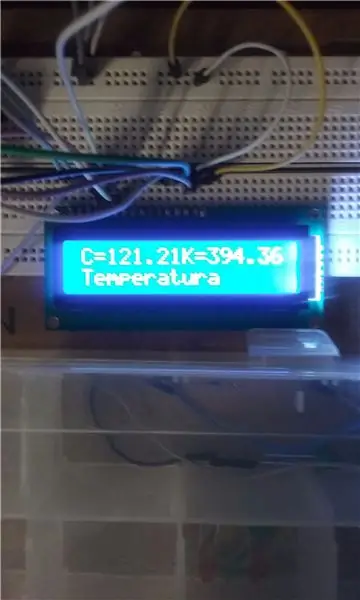
Si seguiste todos los pasos al pie de la letra, revisaste dos veces tu montaje, instalaste la librería y copiaste y pegaste el código, el resultado final debería ser parecido al de la imagen arriba.
Como pueden ver, el censor dice la temperatura faktinis del lugar en el que te encuentras.
Rekomenduojamas:
Kaip valdyti servo variklį „Arduino“, pamoka: 4 žingsniai

Kaip valdyti servo variklį „Arduino“, pamoka: Ei, vaikinai! Sveiki atvykę į mano naują mokymo programą, tikiuosi, kad jums jau patiko mano ankstesnis nurodomas „Didelio žingsninio variklio valdymas“. Šiandien aš paskelbiu šią informatyvią pamoką, kad išmokytumėte bet kokio servomotoriaus valdymo pagrindų, aš jau paskelbiau vaizdo įrašą
LCD ekrano pamoka: 4 žingsniai

LCD ekrano pamoka: norite, kad jūsų „Arduino“projektai rodytų būsenos pranešimus ar jutiklių rodmenis? Tada šie LCD ekranai gali būti tobulai tinkami. Jie yra labai paplitę ir greitas būdas pridėti skaitomą sąsają prie šio projekto. Ši pamoka apims viską, ką
„Arduino LCD 16x2“pamoka - Sąsajos 1602 LCD ekranas su „Arduino Uno“: 5 žingsniai

„Arduino LCD 16x2“pamoka | Sąsajos 1602 LCD ekranas su „Arduino Uno“: Sveiki, vaikinai, nes daugeliui projektų reikia ekrano, kuriame būtų rodomi duomenys, nesvarbu, ar tai yra koks nors „pasidaryk pats“skaitiklis, ar „YouTube“prenumeratų skaičius, ar skaičiuoklė, ar klaviatūros užraktas su ekranu, ir jei visi šie projektai yra sukurti naudojant arduino jie apibrėžs
„Arduino“pamoka - servo variklio valdymas naudojant „Arduino“: 5 žingsniai

„Arduino“pamoka - „Servo“variklio valdymas naudojant „Arduino“: ši instrukcija yra mano „Arduino: kaip valdyti servo variklį naudojant„ Arduino ““rašytinė versija. „YouTube“vaizdo įrašas, kurį neseniai įkėliau. Aš primygtinai rekomenduoju jums tai patikrinti. Apsilankykite „YouTube“kanale
Ultragarso diapazono ieškiklio pamoka su „Arduino“ir LCD: 5 žingsniai

Ultragarso diapazono ieškiklio pamoka su „Arduino“ir LCD: Daugelis žmonių sukūrė instrukcijas, kaip naudoti „Arduino Uno“su ultragarso jutikliu, o kartais ir su LCD ekranu. Vis dėlto visada pastebėjau, kad šios kitos instrukcijos dažnai praleidžia veiksmus, kurių pradžia nėra akivaizdi
