
Turinys:
- Prekės
- 1 žingsnis: Įvadas į „Scratch“
- 2 žingsnis: šiek tiek papildomos informacijos
- 3 žingsnis: sukurkite centro liniją
- 4 žingsnis: tikslo įrašai
- 5 žingsnis: kodavimas
- 6 žingsnis: sukurkite pirmąjį grotuvą
- 7 žingsnis: kodas ir 2 žaidėjas
- 8 žingsnis: balų išlaikymas
- 9 žingsnis: laimėkite sąlygą
- 10 žingsnis: kamuolys 1 dalis: pradžia
- 11 žingsnis: kamuolys 2 dalis: judėjimas
- 12 žingsnis: kamuolys 3 dalis: žaidėjo kontaktas
- 13 žingsnis: kamuolys 4 dalis: rezultatas
- 14 žingsnis: kamuolys 5 dalis: kopijavimas
- 15 žingsnis: galutinis rutulio kodas
- 16 žingsnis: SVEIKINAME
- Autorius John Day [email protected].
- Public 2024-01-30 10:46.
- Paskutinį kartą keistas 2025-06-01 06:09.

Šis projektas suteiks jums žingsnių, kaip atkurti „Pong“, vieną iš pirmųjų vaizdo žaidimų programoje.
Prekės
Priedai yra labai paprasti, jums tereikia interneto prieigos, įrenginio, galinčio prisijungti prie interneto, ir „Scratch“paskyros - svetainės, naudojamos šiame instrukcijų rinkinyje.
1 žingsnis: Įvadas į „Scratch“


Pirmas dalykas, kurį turite padaryti, yra pasiekti svetainę, rastą adresu scratch.mit.edu. apsilankę svetainėje, naudokite parinktį Prisijungti prie nulio, kad sukurtumėte paskyrą. Kai tai bus baigta, naudokite kūrimo parinktį viršutinėje kairėje lango pusėje, kad sukurtumėte projektą. Čia prasideda linksmybės. Kaip šalutinė pastaba, „Scratch“gali būti labai sudėtinga programa ir gali nereaguoti, todėl dažnai sutaupykite.
2 žingsnis: šiek tiek papildomos informacijos

Kurdami naujus spritus, visada raskite kūrimo srities centrinį tašką, pažymėtą centro tašku. tai bus sprite kūrimo proceso pagrindas, ir visos X ir Y reikšmės bus laikomos sprite šiuo metu sukurtu. jei šis centras nebus naudojamas, nurodytos vertės neveiks ir turėsite išsiaiškinti tinkamą vietą.
Na, o dabar prie kūrybos.
3 žingsnis: sukurkite centro liniją

Norėdami sukurti pirmąjį „sprite“pelės žymeklį virš katės piktogramos apatiniame dešiniajame ekrano kampe, tai suteiks keturias parinktis. Spustelėkite „dažyti“.
Naudodami stačiakampio įrankį nubrėžkite mažą vertikalų juodą stačiakampį. Tai bus centrinės linijos sudedamoji dalis.
Sprite1 x reikšmę nustatykite į 0, o y reikšmę į 0. Stačiakampis turi būti žaidimo zonos viršuje.
Dešiniuoju pelės mygtuku spustelėkite „Sprite1“piktogramą ir spustelėkite „dubliuoti“Nustatykite naujojo „Sprite“x reikšmę į 0, o y-iki 30 mažiau (-30).
Kartokite 5 ir 6 veiksmus, kol turėsite punktyrinę vidurio liniją, atskiriančią žaidimų zoną į 2 zonas.
4 žingsnis: tikslo įrašai

Atlikdami šį paprastą veiksmą sukursite du tikslinius įrašus.
Sukurkite naują aukšto stačiakampio spritą, apimantį visą žaidimų aikštelės aukštį. Pervardykite šį „Sprite“į „P1-Goal“. Nustatykite x reikšmę į -240, o y reikšmę į 0.
Pasikartokite „P1-Goal“, pervadinkite jį į „P2-Goal“, nustatykite jo x reikšmę į 240 ir y reikšmę į 0.
5 žingsnis: kodavimas



Nuo šiol turėsite naudoti kodavimo skirtuką, esantį puslapio viršuje kairėje, tiesiai po įbrėžimo piktograma. iš viso yra 9 tipų kodai, tačiau šiame projekte naudokite tik 7 iš jų.
6 žingsnis: sukurkite pirmąjį grotuvą

Pradėkite šį veiksmą nukopijuodami vieną iš centrinių linijų ir nustatydami X reikšmę 210, o Y - 0. Pervardykite sprite į Player1
Kai tai bus padaryta, prasideda kodavimas. Įsitikinkite, kad esate sprito kodavimo skirtuke viršuje kairėje.
Spustelėkite „Player1“sprito piktogramą, viršutiniame kairiajame kampe spustelėkite skirtuką „Kodas“
Skiltyje „Įvykiai“vilkite bloką „kai (žalia vėliava) spustelėta“į integruotą kūrimo aplinką (IDE).
Taip pat skiltyje „Įvykiai“vilkite „paspaudus klavišą“į IDE. Skiltyje „Judėjimas“patraukite bloką „eiti į x: pozicija y: pozicija“ir atakuokite jį po bloku „kai (žalia vėliava) paspaudė“Nustatykite eigą į x padėtį į -215, o y padėtį į 0
Skiltyje „Judėjimas“paspauskite klavišą „pakeisti y“, kai paspausite klavišą, ir suteikite jam 4 reikšmę
Skiltyje „Judėjimas“„jei pakraštyje, atšokimas“pritvirtinkite, kai paspaudžiamas mygtukas
Skiltyje „Judėjimas“„nukreipkite kryptimi“į „kai paspaudžiate klavišą“.
Pakartokite tekstą „paspaudę klavišą“ir pakeiskite „pakeisti y“į -4
Nustatykite norimus judesio klavišus „kai klavišas paspaudžiamas“
7 žingsnis: kodas ir 2 žaidėjas

Aukščiau yra tai, kaip turėtų atrodyti kodas.
Apatiniame dešiniajame kampe, kur yra visi spritai, dešiniuoju pelės mygtuku spustelėkite grotuvą ir nukopijuokite jį.
Pervardykite jį į „Player2“. Kai tai bus padaryta, eikite į „Player2“kodą ir pakeiskite judėjimo mygtukus, o „Žaliosios vėliavos“judesį į X: -210 Y: 0
8 žingsnis: balų išlaikymas


Apatiniame kairiajame kampe sukurkite naują spritą ir pavadinkite jį „P1-Score“
Skirtuke „Kostiumai“naudokite teksto laukelio funkciją, kad sukurtumėte 0 centre. Nukopijuokite šį kostiumą 5 kartus.
Pakeiskite kitus kostiumus, kad jie būtų sunumeruoti 0-5 eilės tvarka.
Spustelėkite „P1-Score“spritą.
Viršutiniame kairiajame kampe pasirinkite „Kodas“
Paimkite bloką „kai (žalia vėliava) spustelėjo“ir „kai gaunu (pranešimą)“bloką, nustatykite pranešimą į „P1-Score“.
Skiltyje „kai (žalia vėliava) spustelėjo“pridėkite bloką „perjungti kostiumą prie (vertės)“, nustatykite vertę į 0.
Skiltyje „kai gausiu („ P1-Score “)“pridėkite „kito kostiumo“bloką.
Nukopijuokite „P1-Score“spritą ir pervardykite jį į „P2-score“
Pakeiskite gautą pranešimą į „P2-score“
Nustatykite „P1-Score“X reikšmę į -130 ir „P2-Score“į 130, o Y-į 150.
Kintamuosiuose sukurkite 2 kintamuosius „P1-score“ir „P2-score“
Po kiekvieno žaidėjo bloku „kai (žalia vėliava) spustelėjo“, pridėkite „set (variable) to ()“ir nustatykite vertę į 0.
Prie kiekvieno, kai gaunu (), pridėkite „Pakeisti (kintamąjį) iki ()“ir nustatykite reikšmę 1, o kintamąjį - atitinkamam grotuvui.
9 žingsnis: laimėkite sąlygą

Sukurkite naują „Sprite“pavadinimu „WinCondition“
Naudokite teksto įrankį ir parašykite „1 žaidėjas laimi“, pavadinkite kostiumą „P1-Win“
Pridėkite antrą kostiumą
Naudokite teksto įrankį ir parašykite „2 žaidėjas laimi“, pavadinkite kostiumą „P2-Win“
Pagal kodą
Pradėkite nuo bloko „kai (žalia vėliava) spustelėjo“ir pridėkite „paslėpti“bloką (išvaizda)
Tada paimkite bloką „kai gaunu (pranešimą)“, nustatykite pranešimą į „P1-Win“, prie to pridėkite „rodyti“bloką
Pridėkite bloką „perjunkite kostiumą prie (pasirinkimo)“, nustatykite parinktį į „P1-Win“. Dabar prijunkite bloką „sustabdyti (pasirinktis)“, nustatykite parinktį visiems.
Dešiniuoju pelės mygtuku spustelėkite bloką „kai gausiu („ P1-Win “)“ir nukopijuokite jį. Pakeiskite viską, kas susiję su 1 žaidėju, į 2 žaidėją.
10 žingsnis: kamuolys 1 dalis: pradžia
Sukurkite apskritą spritą ir pavadinkite jį „kamuoliu“.
Pradėkite nuo bloko „kai (žalia vėliava) paspaudė“
Norėdami pritvirtinti judesio bloką „eikite į x: (padėtis) y: (padėtis)“, nustatykite abi reikšmes į 0
Toliau pridėkite „jei (operacija), tada…. kitaip “blokas.
Atviroje „if“reikšmėje pridėkite „pick random (value)“prie (value) = (value) “bloko ir atitinkamai nustatykite reikšmes 1, 0 ir 0.
Bloko skiltyje „jei“pridėkite bloką „transliacija (pranešimas)“
Spustelėkite išskleidžiamąjį meniu, spustelėkite „naujas pranešimas“, pavadinkite jį „P2-Hit“
Pagal kitą dalį „jei (operacija), tada…. else “blokas prideda„ transliacijos (pranešimo) “bloką.
Sukurkite naują pranešimą „P1-Hit“
11 žingsnis: kamuolys 2 dalis: judėjimas
Pradėkite naują kodo bloką su „kai gaunu (pranešimą)“bloku, nustatykite pranešimą į „P2-Hit“
Toliau pridėkite bloką „amžinai“, jei nenurodyta kitaip, viskas iš čia bus „amžinai“bloke.
Pridėkite bloką „laukimo (vertės) sekundės“, nustatykite vertę į 0,01 Pridėti
„Judėjimo (vertės) žingsnių“blokas, nustatantis reikšmę į 8
Pritvirtinkite bloką „jei ant krašto, atšokimas“
12 žingsnis: kamuolys 3 dalis: žaidėjo kontaktas
Tada paimkite bloką „jei (operacija) tada“, padėkite „liečiantį (kintantį)?“blokas veiksmo skyriuje if, nustatant kintamąjį į „Player 1“.
Prie teiginio pridėkite blokus „transliacija (pranešimas)“, „taškas kryptimi (vertė)“ir „sustabdyti (pasirinktis)“.
Nustatykite pranešimą į „P1-Hit“Po operatoriais padėkite bloką „pasirinkite atsitiktinį (reikšmė) į (vertė)“ir padėkite į „kryptį (vertę)“ir nustatykite atsitiktinių verčių diapazoną nuo 45 iki 135.
Bloke „sustabdyti (parinktis)“nustatykite parinktį „šis scenarijus“.
13 žingsnis: kamuolys 4 dalis: rezultatas
Pradėkite naują bloką „jei (operacija) tada“, užpildykite operaciją „paliečiamu (kintamu)?“bloką, nustatykite kintamąjį į „P1-Goal“
Pridėkite „transliaciją (pranešimą)“, nustatykite pranešimą į „P2-Score“
Toliau pridėkite „eiti į x: (padėtis) y: (padėtis)“, abi pozicijas nustatykite į 0. Pridėkite „tašką kryptimi (vertė)“, nustatykite reikšmę -90.
Pridėkite laukimo (vertės) sekundžių bloką, nustatykite reikšmę 1.
Tada pridėkite „transliacijos (pranešimo)“bloką, nustatykite pranešimą į „P2-Hit“.
Tiesiogiai skiltyje „transliacija (pranešimas)“pridėkite „jei (operacija) tada“
Nustatykite operaciją į „(kintamasis) = (vertė)“bloką, nustatykite kintamąjį į „P2-score“ir vertę į 5.
Prie šio teiginio pridėkite bloką „transliacija (pranešimas)“ir „sustabdyti (pasirinktis)“
Nustatykite pranešimą į „P2-Win“, o sustabdymo parinktį į „visi“
Pagal tai, jei teiginys prideda blokavimą „sustabdyti (parinktis)“, nustatykite parinktį „šis scenarijus“
14 žingsnis: kamuolys 5 dalis: kopijavimas
Dešiniuoju pelės mygtuku spustelėkite bloką „kai gausiu („ P2-Hit “)“ir pasirinkite dublikatą, spustelėkite bet kurioje IDE vietoje, kad atsisakytumėte šio naujo kodo bloko.
Naujame kodo bloke pakeiskite viską, kas susiję su 1 žaidėju į 2 žaidėją ir atvirkščiai, taip pat pakeiskite bet kokias „taško krypties vertes“iš teigiamos į neigiamą, visa kita gali likti ta pati.
15 žingsnis: galutinis rutulio kodas

16 žingsnis: SVEIKINAME
jei viskas vyktų pagal projektą, turėtumėte turėti veikiantį „Pong“žaidimą, sukurtą visiškai nuo nulio.
Rekomenduojamas:
Monetų skaitiklis naudojant „Makey-Makey“ir „Scratch“: 10 žingsnių (su paveikslėliais)

Monetų skaitiklis naudojant „Makey-Makey“ir „Scratch“: pinigų skaičiavimas yra labai svarbus praktinis matematikos įgūdis, kurį naudojame kasdieniame gyvenime. Sužinokite, kaip programuoti ir sukurti monetų skaitiklį naudojant „Makey-Makey“ir „Scratch“
„Guia Para Matriz MAX7219“8 × 8 + „Jogo Pong“: 10 žingsnių

„Guia Para Matriz MAX7219“8 × 8 + „Jogo Pong“: Įvadas „Matriz de täps que vamos usar neste projeto é uma matriz“8 × 8, o que signa que possui 8 colunas e 8 linhas, portanto, contem um total de 64 LED. O mikroschema MAX7219 palengvina arba kontroliuoja tikslią naudojimą ir tris aprangas
„Donkey Kong Arcade Scratch Build“: 13 žingsnių

„Donkey Kong Arcade Scratch Build“: taip aš padariau savo „Donkey Kong“arkados spintos kopiją. Aš padariau šį „Instructable“, nes man buvo šiek tiek sunku naršyti internete, kad sužinotumėte, kokių dalių reikia. Eidamas išmokau, todėl galbūt tai padės išspręsti problemas
„Pasidaryk pats“rašymo mašina naudojant „Scratch“: 10 žingsnių
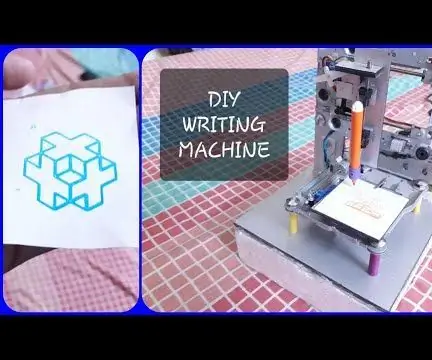
„Pasidaryk pats“rašymo mašina naudojant įbrėžimus: Sveiki, visi, laukiami mūsų naujose instrukcijose, šiandieninis projektas yra mini CNC braižytuvas, pagamintas naudojant senas perdirbtas įbrėžimo medžiagas, todėl pažiūrėkime, kaip jis pagamintas
„Pong Op Een Zelfgemaakt Ledgrid“: 10 žingsnių

Pong Op Een Zelfgemaakt Ledgrid: In deze Instructable gaan we een grid van 200 and 300 ledjes make it hier een game oplen. Deze opdracht kregen we in functie van het vak Interactieontwikkeling. Het grid voor de ledjes gaan we maken uit hout dat we gaan lasercutten. Argi mes
