
Turinys:
2025 Autorius: John Day | [email protected]. Paskutinį kartą keistas: 2025-01-23 14:59

Kai keli žmonės manęs paklausė, kaip aš gavau tuos retro žaidimus savo televizoriuje, nusprendžiau parašyti tai pamokomą, kad jie žinotų, kaip pasigaminti savo. Pasistengs tai padaryti kuo lengviau.
Taigi, nesigilindami į techninius dalykus, pasineriame į retro konsolės kūrimą.
Prekės
1. Raspberry Pi Zero arba Raspberry Pi 1 arba Raspberry Pi 2 arba Raspberry Pi 3 (bet kuris). Pirkimo nuoroda: Raspberry Pi
2. 16 GB SD kortelė
3. Kortelių skaitytuvas
4. USB OTG kabelis (reikalingas, jei naudojate „Raspberry Pi Zero“)
5. USB HUB (reikalingas, jei naudojate „Raspberry Pi“su mažiau nei 4 USB prievadais)
6. HDMI kabelis
7. HDMI mini į standartinį HDMI adapterį (reikalingas, jei naudojate „Raspberry Pi Zero“)
8. USB žaidimų pultas
9. USB rašiklis
10. 5V DC, 2 A DC adapteris Raspberry Pi. Pirkimo nuoroda: Raspberry Pi adapteris
1 veiksmas: atsisiųskite „RetroPi“
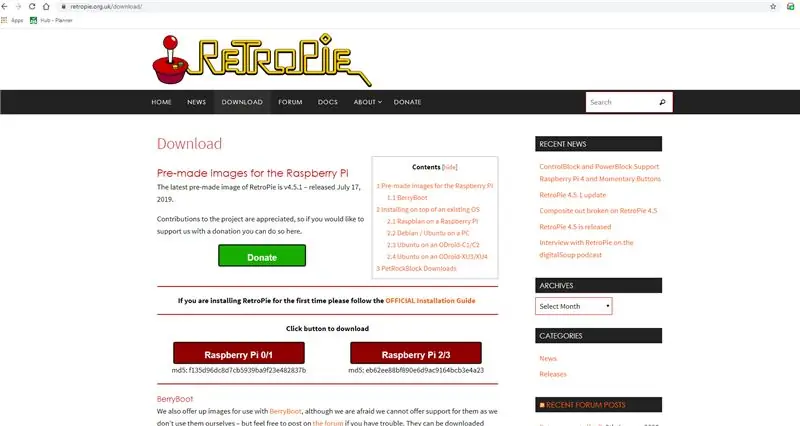
Eikite į https://retropie.org.uk/download/ ir atsisiųskite iš anksto sukurtą „Raspberry Pi“vaizdą.
Mano atveju turėjau „Raspberry Pi 3“, todėl atsisiunčiau „Raspberry Pi 2/3 Image“.
Kai atsisiuntimas bus baigtas, gausite failą su plėtiniu.img.gz
Ištraukite šį failą ir gausite failą su plėtiniu.img
2 veiksmas: atsisiųskite „Win32Disk Imager“(„Windows“)
Jei naudojate „Windows“operacinę sistemą, turite atsisiųsti „Win32DiskImager“
sourceforge.net/projects/win32diskimager/
Paleiskite diegimo programą ir įdiekite programą.
„Linux“operacinėms sistemoms nereikia atsisiųsti jokių įrankių. Jei naudojate „Mac“, jums reikės „Etcher“arba „Apple Pi Baker“.
3 veiksmas: įdiekite į SD kortelę
- Įdėkite SD kortelę į savo SD kortelių skaitytuvą. Galite naudoti SD kortelės lizdą, jei turite, arba SD adapterį USB prievade. Atkreipkite dėmesį į SD kortelei priskirtą disko raidę. Disko raidę galite pamatyti kairiajame „Windows Explorer“stulpelyje
- Paleiskite „Win32DiskImager“įrankį iš savo darbalaukio arba meniu.
- Pasirinkite anksčiau išgautą vaizdo failą.
- Įrenginio laukelyje pasirinkite SD kortelės disko raidę. Būkite atsargūs pasirinkdami tinkamą diską: jei pasirinksite netinkamą diską, galite sunaikinti kompiuterio standžiojo disko duomenis! Jei kompiuteryje naudojate SD kortelės lizdą ir nematote disko „Win32DiskImager“lange, pabandykite naudoti išorinį SD adapterį.
- Spustelėkite „Rašyti“ir palaukite, kol rašymas bus baigtas.
- Išeikite iš vaizduoklio ir išimkite SD kortelę.
(Šaltinis:
4 žingsnis: prijunkite ir paleiskite
Kai kortelės rašymo procesas bus baigtas, išimkite kortelę ir įdėkite ją į „Raspberry Pi“.
Prijunkite HDMI kabelį prie monitoriaus, televizoriaus ar bet kurio kito ekrano su HDMI įvestimi. Prie Raspberry Pi USB prievadų prijunkite klaviatūrą, pelę ir žaidimų planšetę. Jei jūsų RPi nėra kelių USB prievadų, naudokite USB šakotuvą.
Kai visi išoriniai įrenginiai bus prijungti prie „Raspberry Pi“, prijunkite maitinimo adapterį ir įjunkite „Raspberry Pi“.
Pirmasis paleidimas užtrunka šiek tiek ilgiau nei įprastai, o kai tik pradėsite, būsite pasveikinti naudojant „RetroPi“ekraną, o paskui - pasveikinimo ekraną. Aptikęs žaidimų planšetę jis pasakys „Aptikta 1 žaidimų planšetė“
5 veiksmas: „Gamepad“konfigūravimas
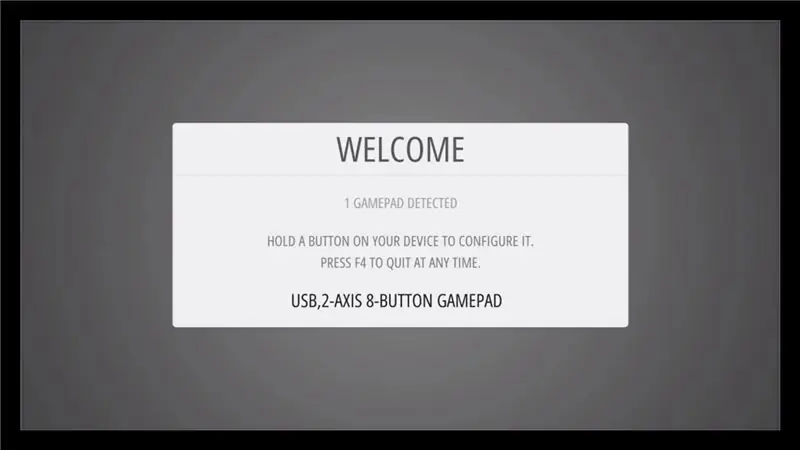
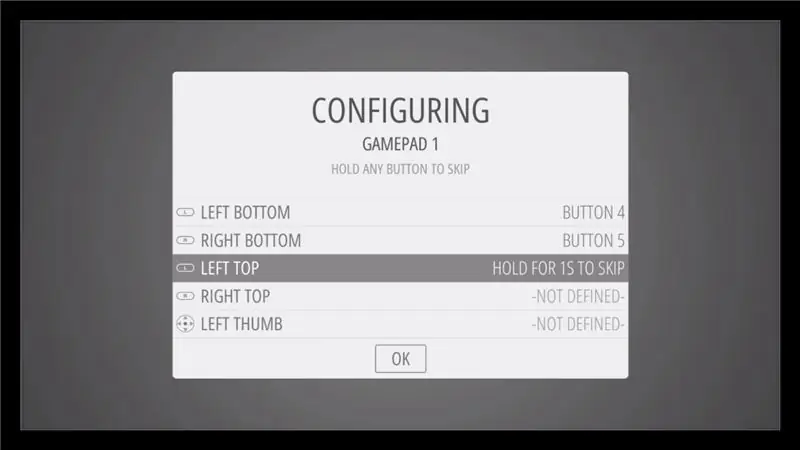
Norėdami jį sukonfigūruoti, paspauskite bet kurį žaidimų pulto klavišą.
Tada konfigūracijos ekrane paspauskite atitinkamus žaidimų planšetės mygtukus.
Jei neturite mygtuko, ilgai paspauskite bet kurį žaidimų pulto mygtuką, kad praleistumėte.
Paskutinis klavišas, kurį reikia sukonfigūruoti, yra spartusis klavišas, čia paspauskite pasirinkimo klavišą.
Paskutinį kartą paspauskite mygtuką, kurį sukonfigūravote kaip „A“, kad ekrane pasirinktumėte Gerai.
Dabar konfigūracija baigta ir būsite nukreipti į pagrindinį ekraną.
Kitas žingsnis yra gauti ROM
6 žingsnis: Gaukite ROM
Iš pradžių pagrindiniame ekrane nematysite jokių konsolių. Norėdami juos gauti, jums reikia ROM
ROM yra skaitmeninė žaidimų kasečių versija.
Dėl autorių teisių/intelektinės nuosavybės teisių įstatymo pobūdžio/sudėtingumo, kuris labai skiriasi skirtingose šalyse, ROM negalima pateikti su „RetroPie“ir juos turi pateikti vartotojas. Turėtumėte turėti tik jums priklausančių žaidimų ROM.
Norėdami naudoti ROM iš USB rašiklio, atlikite šiuos veiksmus
- (įsitikinkite, kad jūsų USB yra suformatuotas į FAT32 arba NTFS). USB dėžutės paprastai yra FAT32, taigi tai yra viskas, ko jums reikia.
- pirmiausia sukurkite aplanką, pavadintą retropie, savo USB atmintinėje
- prijunkite jį prie pi ir palaukite, kol jis baigs mirksėti. Jei ant lazdelės nėra šviesos diodo, palaukite maždaug minutę.
- ištraukite USB jungtį ir prijunkite prie kompiuterio
- pridėti ROM į atitinkamus aplankus (aplanke retropie/roms)
- prijunkite jį prie „Raspberry Pi“
- atnaujinkite emuliacijos stotį, meniu Pradėti pasirinkę iš naujo paleisti emuliaciją
Rekomenduojamas:
Žaidimai !!! - Įvadas: 5 žingsniai

Žaidimai !!! - Įvadas: Sveiki! Aš išmokysiu jus sukurti tris skirtingus žaidimus svetainėje code.org. Pagal kiekvieną žaidimo pamoką paskelbsiu šabloną, kurį galėsite remiksuoti ir naudoti žiūrėdami mano vaizdo įrašą. Tikiuosi smagiai praleisite laiką !! Jei jūs, vaikinai, norite tiesiog pamatyti mano žaidimus
Linijinis LED ekranas „Arduino“žaidimai: 7 žingsniai (su paveikslėliais)

In-Line LED ekranas „Arduino Games“: dar žinoma kaip LED kopėčių ekrano žaidimų sistema. „Attiny-85“, aprūpintas aparatine ir programine įranga, kad būtų galima paleisti veiksmo kupiną „vaizdo įrašą“; žaidimai, tiesioginiame LED ekrane. Jame yra multipleksuotas 12 LED kopėčių ekranas, jis palaiko iki 6 mygtukų įvesties ir
4 mygtukų žaidimai naudojant vieną analoginę įvestį: 6 žingsniai (su paveikslėliais)

4 mygtukiniai žaidimai naudojant vieną analoginę įvestį: šioje instrukcijoje daugiausia dėmesio skiriama vienos analoginės įvesties linijos naudojimui keliems mygtukams, kuriuos galima aptikti nepriklausomai vienas nuo kito. Ir norint pabrėžti šių mygtukų naudojimą, yra programinė įranga, skirta žaisti keturis skirtingus 4 mygtukų žaidimus. Visi žaidimai (8 iš t
ESP32 VGA arkadiniai žaidimai ir vairasvirtė: 6 žingsniai (su nuotraukomis)
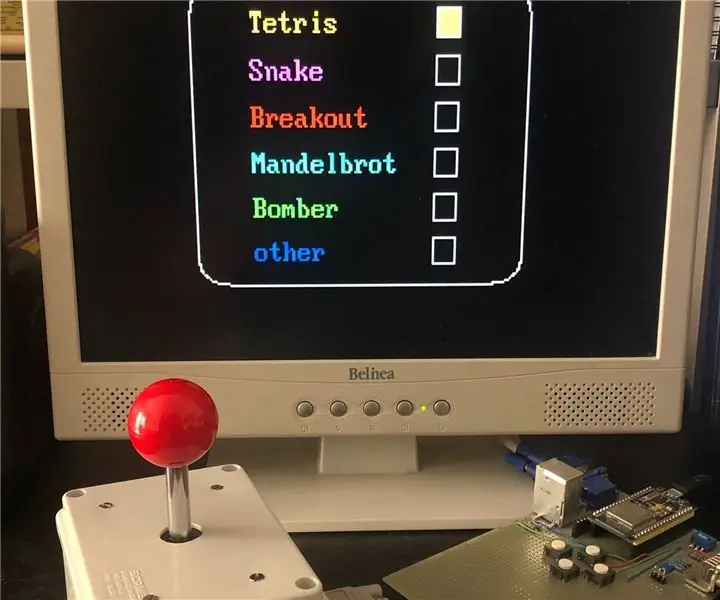
ESP32 VGA arkadiniai žaidimai ir vairasvirtė: Šioje instrukcijoje parodysiu, kaip atkurti keturis arkadinius žaidimus - „Tetris - Snake - Breakout - Bomber“- naudojant ESP32 su VGA monitoriaus išvestimi. Skiriamoji geba yra 320 x 200 pikselių, 8 spalvos. Anksčiau padariau versiją su
Dinozaurų žaidimo nulaužimas „Google Chrome“žaidimai: 9 žingsniai
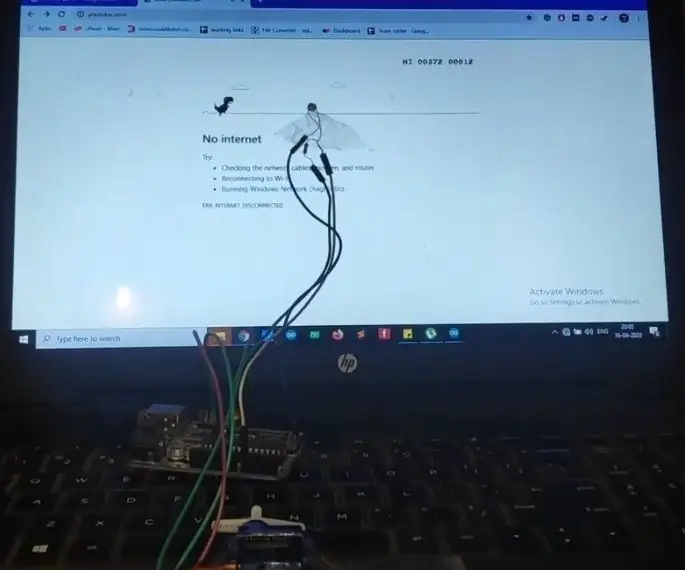
Dinozaurų žaidimo nulaužimas „Google Chrome“žaidimai: „Chrome t-rex run“yra labai įdomus žaidimas. Čia mes padarysime jį linksmesnį naudodami „Arduino“. Šis dino žaidimas nebus rodomas jokiame interneto ryšio puslapyje. Taip pat galite tai padaryti naudodami aviečių pi čia mes išsamiai palyginame abi lentas Arduino
