
Turinys:
- 1 žingsnis: EAGLE diegimas
- 2 veiksmas: pradžia
- 3 žingsnis: sukurkite schemą
- 4 žingsnis: PCB komponentų išdėstymas
- 5 žingsnis: sukurkite savo pėdsakus
- 6 veiksmas: pagrindinės plokštės ir šilkografijos kūrimas
- 7 veiksmas: „Autorouter“naudojimas
- 8 veiksmas: „Gerbers“ir BOM eksportavimas gamybai
- 9 žingsnis: Išvada
- Autorius John Day [email protected].
- Public 2024-01-30 10:47.
- Paskutinį kartą keistas 2025-01-23 14:59.

Yra daugybė CAD (kompiuterinio projektavimo) programinės įrangos rūšių, galinčių padėti jums kurti ir gaminti PCB (spausdintines plokštes), vienintelė problema yra ta, kad dauguma jų tikrai nepaaiškina, kaip jas naudoti ir ką jie gali padaryti.
Anksčiau naudojau daugybę CAD tipų ir turiu pripažinti, kad EAGLE yra pats geriausias, galingiausias ir lengviausias naudoti. Nesakau to tik todėl, kad jis priklauso „Autodesk“, taip pat ir „Instructables“. Tikrai tikiu, kad tai geriausias pasirinkimas tiek pradedantiesiems, tiek profesionalams. (Be to, jei esate studentas, galite jį nemokamai gauti trejus metus!)
Šioje instrukcijoje aš žingsnis po žingsnio jus išmokysiu, kaip įdiegti EAGLE, kaip sukurti grandinę ir naudoti dalių sąrašą, o tada konvertuoti į PCB.
1 žingsnis: EAGLE diegimas

Pirmasis žingsnis kuriant jūsų PCB yra… netikėta staigmena - atsisiųsti programinę įrangą. „EAGLE“palaikoma daugelyje operacinių sistemų ir ją galima lengvai gauti iš „Autodesk“svetainės.
1. Pirmiausia eikite į https://www.autodesk.com/products/eagle/overview ir puslapio viduryje spustelėkite mygtuką „prenumeruoti“; tada jis paprašys jūsų pasirinkti planą, kurio norite. 2. Dabar jis paragins jus prisijungti arba susikurti paskyrą. 3. Turėsite galimybę pasirinkti, kaip mokėti, pasirinkti norimą operacinę sistemą ir versiją. Tada produktas bus atsisiųstas. Norėdami įdiegti, vykdykite diegimo vedlio instrukcijas.
2 veiksmas: pradžia



Atėjo momentas, dabar galite jį atidaryti pirmą kartą! Kai atidarysite ir prisijungsite, būsite pasveikinti su valdymo skydeliu. Čia galite rasti savo dizainą ir modelius bei pamatyti naują atnaujinimo informaciją.
Norėdami sukurti naują schemą:
1. Puslapio viršuje spustelėkite „Failas“, tada eikite į „Naujas“> „Schema“. Tai atvers naują langą, kuriame galėsite pradėti kurti mūsų schemą.
2. Pradėkite diegdami norimų naudoti dalių bibliotekas. Norėdami tai padaryti, šoninėje juostoje spustelėkite „Pridėti dalį“. Tai atvers dar vieną langą, kuriame galėsite pasirinkti dalis, kurias norite pridėti ir naudoti. Turėsite atsisiųsti dalių bibliotekas.
3. Norėdami tai padaryti, apatiniame kairiajame kampe spustelėkite „Atidaryti bibliotekos tvarkyklę“. Pamatysite kitą langą; vidurinėje dešinėje spustelėkite „Galima“. Tai parodys visas galimas EAGLE siūlomas dalių bibliotekas. Galite pasirinkti bet kurį, kurį norite atsisiųsti, bet aš rekomenduoju juos visus naudoti.
4. Išryškinę norimus, apatiniame dešiniajame lango kampe spustelėkite „Naudoti“. Tai pradės atsisiųsti visas pasirinktas dalių bibliotekas. Tai gali užtrukti, todėl dabar būtų tinkamas laikas užkąsti ir pasiruošti pradėti kurti schemą ir lentą. Atsisiuntę visas bibliotekas, galite uždaryti langą „Bibliotekos tvarkyklė“.
3 žingsnis: sukurkite schemą

1. Pradėkite schemą ieškodami norimų dalių lange „Pridėti dalį“, kuris jau atidarytas (arba pasirinkite jį šoninėje juostoje). Suradę dalį, dukart spustelėkite ją ir grįšite prie schemos.
2. Norėdami įdėti dalį, spustelėkite ją ten, kur norite. Išdėstę visas dalis, šoninėje juostoje pasirinkite „Tinklas“, kad sujungtumėte dalis, kad žinotumėte, kur nubrėžti pėdsakus (varinius laidus PCB viduje).
3. Norėdami nubrėžti pėdsakus, pasirinkite „Tinklas“ir užveskite pelės žymeklį ant norimos prijungti dalies kaiščio. Kai pasirodys žalias apskritimas, spustelėkite jį, tada spustelėkite kaištį, prie kurio norite jį prijungti.
Norėdami ištrinti dalį, šoninėje juostoje pasirinkite „Ištrinti“ir spustelėkite norimos ištrinti dalies centrą.
Norėdami perkelti dalį, šoninėje juostoje pasirinkite „Perkelti“ir spustelėkite norimos perkelti dalies centrą, todėl ji taps ryškiai raudona. Perkelkite jį ten, kur norite, ir dar kartą spustelėkite, kad padėtumėte.
Norėdami pasukti dalį, šoninėje juostoje pasirinkite „Pasukti“ir spustelėkite dalies centrą, kad pasuktumėte 90º pagal laikrodžio rodyklę.
Norėdami sukurti GND (įžeminimo) arba VCC (įtampa bendrame kolektoriuje) jungtis, eikite į meniu „Pridėti“ir ieškokite VCC arba GND.
Taip pat galite pridėti komentarų, formų ir teksto spustelėdami šias funkcijas šoninėje juostoje.
Yra tiek daug kitų būdų, kaip manipuliuoti jūsų dalimis ir dizainu, kad aš net nesigilinsiu į juos šioje pagrindų pamokoje. Patikrinkite juos ekrano viršuje esančiame skiltyje „Redaguoti“. Aš rekomenduoju žaisti su jais, net jei nežinote, ką jie daro.
Smagiai kurkite schemą ir pažaiskite įvairius EAGLE siūlomus įrankius.
4 žingsnis: PCB komponentų išdėstymas

Atėjo laikas sukurti savo lentą!
1. Sėkmingai sukūrę schemą, išsaugokite ją ir paspauskite mygtuką „Generuoti/perjungti į lentą“, esantį viršutiniame kairiajame sąsajos kampe arba puslapio viršuje esančiame skiltyje „Failas“. Tai atvers naują langą juodame fone ir visas jo dalis.
2. Jei norite pakeisti lentos, ant kurios dedate savo dalis, formą iš numatytosios, spustelėkite „Sluoksnis“viršutiniame kairiajame sąsajos kampe ir pakeiskite jį į „Matmenys“. Tai reiškia, kad dabar redaguojate pačios lentos matmenis.
Norėdami juos pakeisti, spustelėkite vieną iš jau esamo stačiakampio kampų ir vilkite jį iki norimo dydžio, arba eikite į „Piešti“puslapio viršuje ir pasirinkite, kokio tipo formos lentos norite (stačiakampis, daugiakampis, apskritimas ir tt).
3. Dabar sukūrėte tinkamą plokštę, laikas pradėti dėlioti komponentus. Spustelėkite bet kurį komponentą, kurį norite įdėti, ir vilkite jį į norimą lentos vietą. Norėdami pakeisti, kurioje plokštės pusėje yra komponentas, šoninėje juostoje spustelėkite parinktį „Veidrodis“ir pasirinkite komponentą (-us), kurį (-ias) norite pakeisti.
Norėdami pasukti komponentą, naudokite šoninės juostos funkciją „Pasukti“.
4. Kai visos jūsų dalys bus įdėtos, laikas pradėti kurti pėdsakus. Tai variniai laidai, kurie sukurs elektros jungtis tarp jūsų komponentų. Norėdami juos pridėti, turite dvi parinktis: arba naudokite EAGLE automatinio maršrutizatoriaus funkciją, kad automatiškai sukurtumėte pėdsakus (jei tai padarysite, pereikite prie 7 veiksmo), arba pieškite juos rankiniu būdu.
5 žingsnis: sukurkite savo pėdsakus


1. Norėdami sukurti pėdsakus rankiniu būdu, pirmiausia apskaičiuokite, kokio storio norite, naudodami pėdsakų pločio skaičiuoklę. Aš naudoju https://www.4pcb.com/trace-width-calculator.html (nėra remiamas), tačiau galite naudoti bet kurį jums patinkantį.
2. Nustačius, kokio storio pėdsakų norite, spustelėkite išskleidžiamąjį meniu „Sluoksnis“ir pasirinkite, kurį sluoksnį norite sukurti pirmiausia. Šoninėje juostoje pasirinkite funkciją „Maršrutas“. Norėdami, kad pėdsakas būtų norimo storio, naudokite sąsajos krašto viršuje kairėje esantį nustatymą „Plotis“.
3. Sukurkite pėdsaką pasirinkdami norimą smeigtuką/kojelę/pagalvėlę kaip savo pėdsako pradžią. Pėdsakas turėtų būti rodomas kaip raudona linija, besitęsianti nuo pėdsako pradžios iki pelės. Be to, taip pat turėtumėte pamatyti geltonas linijas, besitęsiančias nuo pėdsako pabaigos iki smeigtuko/kojos/pagalvėlės; tai yra elektros jungtys, kurias suprojektavote savo schemoje.
4. Norėdami užmegzti ryšį, spustelėkite bet kokį smeigtuką, prie kurio norite pridėti pėdsaką. Jei norite, kad jūsų pėdsakas apeitų kažką arba turėtų kampą, spustelėkite, kur norite, kad pėdsakas pasuktų, tada perkelkite pelę į bet kurią vietą, kur norite, kad būtų kitas kampas ar ryšys. Tęskite tai su visais savo ryšiais, kol neliks geltonų linijų. Stenkitės nesudaryti 90º kampų, nes juos sunku pagaminti; pėdsakams sujungti naudokite du 45º kampus.
5. Jei norite prisijungti tarp sluoksnių, naudokite šoninės juostos funkciją „Via“. Tai sukuria ryšį tarp viršutinio ir apatinio sluoksnių mažo taško pavidalu.
6. Jei norite sukurti skyles montavimui, naudokite šoninės juostos funkciją „Skylė“. Norėdami pakeisti skylės dydį, dešiniuoju pelės mygtuku spustelėkite ją ir pasirinkite „Ypatybės“ir atitinkamai pakeiskite „Gręžimo“nustatymus.
6 veiksmas: pagrindinės plokštės ir šilkografijos kūrimas

Pradedantiesiems yra daug skirtingų PCB stilių/išdėstymų. Aš rekomenduoju vieną iš dviejų: arba visus komponentus tiesiogiai sujungti su pėdsakais. Arba sukurkite visas savo jungtis, išskyrus tas, kurios jungiasi prie žemės, o likusią sluoksnio dalį turite visiškai arba daugiausia-tvirtą vario įžeminimo plokštumą (taip sukuriamos visos įžeminimo jungtys be kelių pėdsakų). Aukščiau pateiktoje diagramoje mėlynos linijos yra pėdsakai viename sluoksnyje, o raudona-tvirtas vario sluoksnis (įžeminimo plokštuma). Mėlyni pėdsakai jungia visas nežemines jungtis, o raudonas sluoksnis jungia visas įžeminimo jungtis.
1. Naudodami „Sluoksnio“nustatymą viršutiniame kairiajame kampe pasirinkite, kurį sluoksnį norite dirbti. Pasirinkę sluoksnį, naudokite šoninės juostos funkciją „Daugiakampis“ir nubrėžkite norimos formos žemės plokštumos kontūrą.
2. Atlikę visus kitus norimus pėdsakus, padarykite tai pagrindine plokštuma, šoninėje juostoje spustelėdami „Ratsnest“. Likusi plokštės dalis taps tvirtu vario regionu. Jei norite pakeisti atstumą tarp įžeminimo plokštumos ir pėdsakų iš numatytosios, koreguokite „Spacing“nustatymą sąsajos viršuje, dešinėje.
3. Norėdami užbaigti lentą, galite pridėti šilkografiją. Tai yra plonas rašalo sluoksnis, atspausdintas ant PCB paviršiaus, kad būtų parodyta orientacija, padėtis ir komponentai (tai atliekama automatiškai, nebent išjungiama/pašalinama). Jis taip pat gali būti naudojamas dekoratyviniais tikslais.
4. Jei norite prie šilkografijos pridėti tekstą ar figūras, pakeiskite redaguojamą sluoksnį naudodami nustatymą „Sluoksnis“viršutiniame kairiajame kampe į „tPlace“arba „bPlace“. Tai pakeis šilkografiją atitinkamai viršutiniame arba apatiniame sluoksniuose. Norėdami sukurti bet kokį norimą modelį/dizainą, naudokite vieną iš „Piešimo“funkcijų šoninėje juostoje.
Jei atlikote paskutinius du veiksmus, nedvejodami praleiskite 7 veiksmą.
7 veiksmas: „Autorouter“naudojimas



Užuot rankiniu būdu nubrėžę visus pėdsakus, galite naudoti autorouter. Ši funkcija naudoja algoritmą, kad nubrėžtų jums pėdsakus. Tai labai naudinga, jei neturite daug laiko arba negalite to padaryti rankiniu būdu. Tačiau norint gerai veikti, reikės šiek tiek pažaisti su nustatymais. Kad ir koks geras būtų EAGLE autorouteris, jis vis dar nėra tobulas ir vis tiek turėsite peržiūrėti ir pakoreguoti jo darbą.
1. Jei norite naudoti autorouterį, pirmiausia turėsite programinei įrangai žinoti, kokio pločio norite skirtingų pėdsakų. Norėdami tai padaryti, grįžkite į scheminį rodinį ir pasirinkite „Redaguoti“> „Tinklo klasės“. Tai atvers naują langą su daugybe skirtingų eilučių.
Pirmajame pakeiskite nustatymą „Plotis“į norimą standartinio pėdsako plotį; tai yra numatytoji ir automatiškai nustatys visus pėdsakus į šį plotį (vėliau galėsite juos pakeisti).
2. Jei norite, kad kai kurie pėdsakai būtų platesni, eikite į eilutę, esančią žemiau pirmosios, ir pervardykite ją (pvz., Žemė). Tada galite pakeisti plotį ir kitus nustatymus, kaip norite. Pakartokite šiuos veiksmus kiekvienam skirtingo dydžio pėdsakui, kurį norite savo lentoje. Kai būsite patenkinti pakeitimais, apačioje kairėje spustelėkite „Gerai“.
3. Norėdami pakeisti skirtingus pėdsakus į skirtingo dydžio nustatymus, šoninėje juostoje pasirinkite funkciją „Informacija“ir spustelėkite norimą pakeisti pėdsaką. Dabar spustelėkite išskleidžiamąjį meniu „Grynoji klasė“apačioje ir pasirinkite norimą parinktį. Paspauskite „Gerai“, kai esate patenkinti.
4. Dabar esate pasiruošę paleisti autorouter: grįžkite į PCB View ir paspauskite „autorouter“funkciją šoninėje juostoje. Bus parodytas naujas langas su visais autorouter nustatymais. Jei norite gauti pagrindų pamoką, nė vienas iš jų nėra svarbus, todėl tiesiog paspauskite mygtuką „Tęsti“apačioje ir spustelėkite „Pradėti“. Tada programinė įranga padarys savo. Tai gali užtrukti, todėl atsisėskite ir šiek tiek atsipalaiduokite.
Nustojus atlikti pakeitimus, spustelėkite „Baigti darbą“ir peržiūrėkite PCB, kad ištaisytumėte galimas klaidas.
8 veiksmas: „Gerbers“ir BOM eksportavimas gamybai



Jūs pagaliau baigėte kurti savo PCB! Paglostykite sau nugarą už visą įdėtą darbą. Jūs to nusipelnėte.
Nors ką tik baigėte kurti mūsų schemą ir lentos dizainą, linksmybės dar tik prasidėjo. Šis žingsnis parodo, kaip priimti savo idėją ir dizainą ir paversti jį realybe (ty sukurti fizinį PCB).
1. Jei norite užsisakyti savo PCB dizainą iš profesionalios paslaugos, galite naudoti sąsajos viršuje dešinėje esančią funkciją „PCB Quote“. Tai pateks į „Element14“PCB gamybos paslaugą. Vykdykite instrukcijas jų svetainėje.
2. Jei norite, kad jį pagamintų koks nors kitas gamintojas, turėsite eksportuoti „Gerber“failus (failus, kuriuose yra jūsų PCB dizaino informacija). Padarykite tai naudodami sąsajos viršuje kairėje esančią funkciją „CAM Processor“.
Pasirodys naujas langas: viršutiniame kairiajame lango kampe spustelėkite „Įkelti darbo failą“> „Vietiniai CAM darbai“> „gerb274x-mill-drill.cam“. Pažymėkite laukelį šalia išskleidžiamojo meniu „Eksportuoti kaip ZIP“.
Spustelėkite kiekvieną sluoksnį šoninėje juostoje po vieną ir įsitikinkite, kad „Veidrodis“skiltyje „Stilius“NĖRA pasirinktas, ty panaikinkite jo pasirinkimą.
3. Kai baigsite, galite paspausti „Process Job“apatiniame kairiajame lango kampe. Atsidarys kitas langas, kuriame galėsite išsaugoti savo darbus, kur tik norite.
Dabar galite nusiųsti jį į bet kurią jums patinkančią gamybos tarnybą, užsisakyti dalis ir gauti litavimą!
4. Arba galite patys išgraviruoti PCB. Norėdami tai padaryti, rekomenduoju Yeo Kheng Meng straipsnį apie tai, kaip eksportuoti vaizdą, kad tai padarytumėte: „https://yeokhengmeng.com/2016/03/eagle-file-to-diy-pcb-etching/“(neremiama).
5. Norėdami sukurti B. O. M. (Bill of Materials), norėdami užsisakyti dalių, eikite į schematinį vaizdą ir naudokite funkciją „Vykdyti ULP“, esančią sąsajos viršuje kairėje. Tai atvers naują langą, pasirinkite „BOM“ir paspauskite „Enter“. Sureguliuokite nustatymus pagal savo pageidavimus ir išsaugokite savo darbą.
9 žingsnis: Išvada
Sveikiname, jūs pasiekėte „Instructable“pabaigą! Jūs nusipelnėte medalio. Aš žinau, kad tai buvo ilgas, bet labai sunku sutalpinti tiek turinio į vieną pamoką.
Tikiuosi, kad dabar turite žinių ir įgūdžių įdiegti EAGLE, sukurti schemą ir paversti ją PCB. Nors šis „Instructable“atrodė ilgas ir sudėtingas, iš tikrųjų nėra taip sunku, jei jį suskaidysite į paprastus veiksmus.
Jei turite patarimų, pasiūlymų ar klausimų, palikite juos komentarų skiltyje. Man tai neįkainojama, nes tai padės patobulinti vėlesnius nurodymus.
Jei manote, kad nusipelniau jūsų balso PCB konkurse, padarykite tai toliau.
Linkiu didžiausios sėkmės kuriant ir, kaip visada, smagiai!
Rekomenduojamas:
Kaip sukurti ir suprojektuoti FPV kliūčių ruožą keturkojams: 6 žingsniai

Kaip padaryti ir suprojektuoti FPV kliūčių ruožą keturkojams: Taigi prieš kurį laiką aš skridau savo kieme su savo lerva x ir tai buvo labai smagu. Man buvo labai smagu, kad pasiekiau tašką, kai norėjau viską dar labiau komplikuoti, nes jaučiuosi per lengva. Aš sugalvojau savo fpv kurso planą
Kaip suprojektuoti pritaikytus 3D spausdintinus petnešas rankos sužalojimui: 8 žingsniai (su paveikslėliais)

Kaip suprojektuoti pritaikytus 3D spausdintinus petnešas rankų sužalojimams: kryžminiai paskelbti mano svetainėje adresu piper3dp.com. Tradiciškai lūžusių kaulų liejiniai yra pagaminti iš sunkaus, tvirto, kvėpuojančio tinko. Tai gali sukelti diskomfortą ir odos problemas pacientui gydymo metu, pavyzdžiui, niežulį, bėrimus ir
Individualiai suprojektuoti septyni segmentai naudojant LED: 5 žingsniai
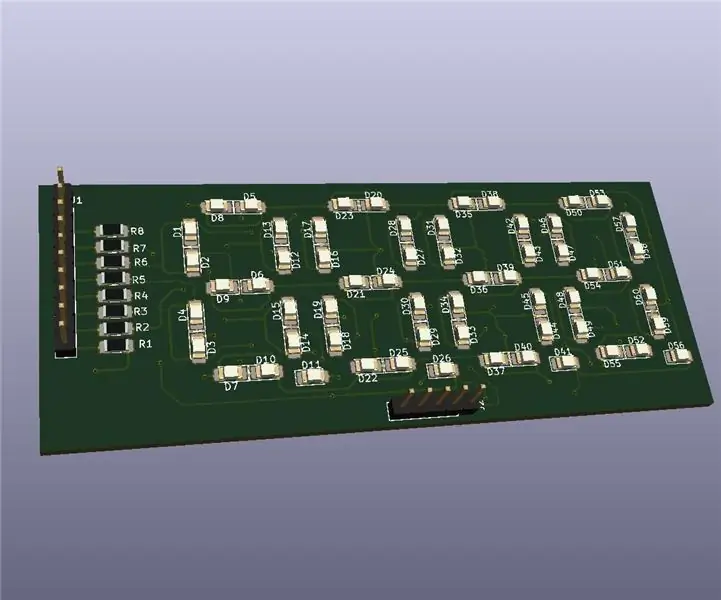
Individualiai suprojektuotas septynių segmentų naudojimas naudojant LED: „Led“yra labai pagrindinis dizaino komponentas, o tam tikrą laiką jis padarė daug daugiau darbo nei tik nuoroda. Šiame straipsnyje pamatysime, kaip sukurti pagal užsakymą suprojektuotą septynių segmentų ekraną naudojant LED. Yra daug įvairių Septyni segmentai rinkoje, bet aš
Kaip sukurti autonominį krepšinio žaidimo robotą, naudojant „IRobot“, sukurti kaip pagrindą: 7 žingsniai (su paveikslėliais)

Kaip sukurti autonominį krepšinio žaidimo robotą naudojant „IRobot“sukurti kaip pagrindą: tai mano įrašas, skirtas iššūkiui „iRobot Create“. Sunkiausia viso šio proceso dalis buvo nuspręsti, ką robotas ketina daryti. Norėjau pademonstruoti puikias „Create“savybes, kartu pridėdamas šiek tiek robo nuojautos. Visas mano
Kaip suprojektuoti ir sukurti kovinį robotą: 11 žingsnių (su nuotraukomis)

Kaip suprojektuoti ir sukurti kovinį robotą: *PASTABA: dėl „Battlebots“sugrįžimo į eterį šios instrukcijos sulaukė daug traukos. Nors didžioji dalis informacijos čia vis dar yra gera, atminkite, kad per pastaruosius 15 metų šiose sporto šakose nemažai pasikeitė*Koviniai robotai buvo
