
Turinys:
2025 Autorius: John Day | [email protected]. Paskutinį kartą keistas: 2025-01-23 14:59



Šis projektas atsirado po to, kai mano mylimo nešiojamojo kompiuterio optinis įrenginys pradėjo netinkamai elgtis. Kompaktinių diskų dėklas pakartotinai iššokdavo, kai tik stumdydavau nešiojamąjį kompiuterį ar kaip nors jį perkeldavau. Mano problemos diagnozė buvo ta, kad turėjo būti koks nors laisvas ryšys, kuris išjungia išmetimo jungiklį, kai jis buvo perkeltas. Tai vis labiau erzino ir galiausiai nusprendžiau ką nors padaryti. Turėjau tik vieną kartą optinį diską per 2 metus, kai turėjau nešiojamąjį kompiuterį, todėl maniau, kad turbūt galėčiau apsieiti be jo.
Išėmus dėklą, kompiuterio šone buvo didelė skylė, todėl turėjau jį kažkuo užpildyti. Mačiau, kad galite nusipirkti skyrius, į kuriuos galite įdėti antrą nešiojamojo kompiuterio kietąjį diską. Aš to tikrai neturėjau, todėl vietoj to suprojektavau ir 3D spausdinau pakaitinę tuščią dalį, kurios matmenys tokie patys kaip ir pradinio nardymo. Tai buvo įdomus mažas projektas ir pokalbių užuomazga ir puikiai veikė. Vis dėlto privertė susimąstyti, kad į šį naują rastą nekilnojamąjį turtą mano nešiojamajame kompiuteryje greičiausiai galėtumėte sutalpinti kitų dalykų. Pagalvojau, ką galėčiau įdėti ten, ir supratau, kad galiu į savo kompiuterį įterpti „Raspberry Pi“, kurį galėčiau naudoti keliaujantiems projektams ir labiau programuojamam kompiuterio IO. Vystantis šiai idėjai aš sugalvojau įjungti „Pi“iš nešiojamojo kompiuterio energijos, kad būtų galima paleisti optinį įrenginį, ir prisijungti prie „Pi“iš savo nešiojamojo kompiuterio naudojant VNC. Tai reiškė, kad galėjau bet kur pasiekti savo „Raspberry Pi“darbalaukį, nereikalaudamas visų su juo susijusių išorinių įrenginių. Tai šiek tiek panašu į „pi-top“, tačiau čia vis dar galiu naudoti savo nešiojamąjį kompiuterį, kaip iš pradžių buvo numatyta, išskyrus tai, kad trūksta kompaktinio disko.
Šioje instrukcijoje aprašysiu, kaip sekėsi kurti šį projektą ir problemas, su kuriomis susidūriau ir kurias įveikiau. Tai tikrai nebus tradicinis nurodymas, kuriame aš einu per kiekvieną žingsnį, kurio reikėtų laikytis religiškai, nes manau, kad tai yra gana niša, nes labai mažai žmonių šiais laikais nešiojamame kompiuteryje turi išimamų optinių diskų skyrius. Vietoj šios instrukcijos aš tikiuosi parodyti, kaip įveikiau įvairias projektavimo problemas, kad niekas kitas to nedarytų dirbdamas su panašiais projektais.
Pateiksiu nuorodas į dalis ir visus naudojamus 3D failus, taigi, jei kas nors turi tą patį nešiojamąjį kompiuterį („Lenovo ThinkPad T420“) arba suderinamą, jis taip pat gali sukurti projektą. Jei kas nors neaišku, nedvejodami pakomentuokite, aš mielai jums padėsiu.
1 žingsnis: Naudotos dalys



Šiam projektui iš tikrųjų reikėjo tik 3 pagrindinių dalių:
Aviečių pi su šviežia NOOBS instaliacija su stačiu kampu smeigtukais. Aš nuėjau su „Pi Zero W“dėl mažos formos ir to, kad man nereikės jokios papildomos tinklo įrangos. Galų gale supratau, kad galėjau ten pritaikyti standartinio dydžio aviečių pi, pvz., „Pi 3 b+“, jei atjungiau dideles jungtis, tokias kaip USB ir Ethernet prievadai.
28 x 132 OLED I2C ekranas. Tai rodo pi IP, kad galėtumėte lengviau prisijungti naudodami SSH arba VNC. Aš nusipirkau keletą pigių iš Kinijos, nes nenorėjau jaudintis, kad juos sulaužysiu, bet jūs taip pat galite gauti gražesnių iš „Adafruit“. Laimei, jų produktų „Adafruit“biblioteka taip pat gali būti naudojama kinų.
Plonas SATA kabelis nuo vyrų iki moterų. Tai naudojama nešiojamojo kompiuterio energijai gauti. Jame turi būti visi laidai iš maitinimo skyriaus (daugiau apie tai vėliau).
2 žingsnis: 3D dizainas



Kad „Raspberry Pi“tilptų į optinio diskų dėklo angą, turėjau sukurti kažką tokio pat dydžio kaip ir diskas. Naudodama porą apkabos, aš sumažinau pavaros matmenis ir savo CAD programinėje įrangoje nupiešiau eskizą su šiais matmenimis. Čia aš naudoju „Onshape“, naršyklės įrankį. Tai gana gerai ir reiškia, kad jums nereikia į kompiuterį atsisiųsti daugybės programinės įrangos, o geriausia - ji veikia su „Linux“. Vis dėlto aš rekomenduočiau „Fusion 360“ir pačią „Instructable“3D spausdinimo klasę, jei norite pradėti kurti tokį dizainą ir palaikoma jūsų operacinė sistema. Aš išspaudžiau eskizą, kad surinkčiau dalį iki tinkamo dydžio, ir pradėjau pridėti skylių toje pusėje, kur pavaros spaustukai tvirtinami varžtais. Šie segtukai yra labai naudingi, nes jie laiko nardymą vietoje, bet taip pat yra nuimami iš disko, todėl jums nereikia jų pertvarkyti patiems. Gavęs pagrindinę formą, pradėjau piešti viršutinį paviršių visas skylutes, kurias norėjau padaryti Raspberry Pi, SATA jungčiai, laidams ir ekranui. Dar liko šiek tiek vietos, todėl pridėjau vietos įdėti duonos lentą prototipų kelyje kūrimui. Aš taip pat padariau eskizą priekyje, kad išspaustų, kad būtų vietos ekranui.
Man reikėjo kelis kartus atsispausdinti ir pakoreguoti savo dizainą, kad jis būtų tinkamas ir visos skylės būtų tinkamose vietose ir dydžio. Vienas dalykas, kurį reikia nepamiršti, yra jūsų spausdintuvo tolerancija kuriant jį taip, kad viskas puikiai tiktų.
Aš atspausdinau savąjį su maždaug 20% užpildu ir 0,15 mm sluoksnio aukščiu ir gavau jį beveik idealiai.
Mano Onshape failus galite peržiūrėti čia. Arba galite tiesiog atsisiųsti STL. Tai buvo sukurta mano „Lenovo ThinkPad T420“, tikriausiai nebus suderinama su dauguma kitų nešiojamųjų kompiuterių.
3 žingsnis: „Pi“maitinimas




„Pi“maitinimas buvo turbūt sudėtingiausia projekto dalis. Mano nešiojamojo kompiuterio SATA jungtis neteikia 5 V maitinimo, nebent ji nustato, kad yra įrenginys. Ištyręs žiniatinklį radau SATA-io 2.6 versijos dokumentaciją, kurioje trumpai paminėta, kad norint aptikti įrenginį, tarp esamo įrenginio kaiščio ir žemės turi būti 1k rezistorius. Visus kaiščius atpažinau naudodamas Vikipedijos puslapį ir multimetrą. Ant mano kabelio paaiškėjo, kad du juodi laidai buvo GND ir +5 V, o geltona ir raudona buvo atitinkamai „Device Present“(DP) ir „Manufacturing Diagnostic“(MD) kaiščiai. Sutrumpinau duomenų kabelį ir man nereikėjo MD kaiščio, todėl tą patį taip pat nukirpau ir izoliavau naudojant termiškai susitraukiančius vamzdžius. Lituodavau 1k rezistorių tarp DP ir GND, paėmiau GND pusę ir pratęsiau tą laidą. Man liko tik 5 V ir GND, kuriuos lituodavau tiesiai prie „Pi“galo ant dviejų pagalvėlių, esančių už maitinimo „micro USB“prievado.
PASTABA:
Tai yra pati pavojingiausia projekto dalis ir aš vis dar stebiuosi, kad taip nesulaužiau kompiuterio. Įsitikinkite, kad jei darote ką nors panašaus, tiksliai suprantate, ką darote, kitaip galite lengvai sudaužyti daiktus.
4 žingsnis: rodyti


Pridėti ekraną prie mano projekto nebuvo labai būtina, tačiau tai labai palengvina prisijungimą prie „Pi“. Išėmiau kaiščius iš ekrano, kuris buvo su juo, ir pakeičiau juos trumpais laidais. Tada šių laidų galus lituodavau prie aviečių pi kaiščių užpakalinės dalies pagal I2C vadovą apie adafruit mokymosi sistemą. Lituoti laidus prie nugaros buvo gana sudėtinga, nes tinkamo kampo kaiščius nebuvo lengva apeiti su lituokliu. Tikriausiai būtų buvę lengviau lituoti laidus prie kaiščių, o tada kaiščius lituoti prie Pi. Aš palyginau laidų ilgį su atstumais spausdintoje dalyje, kad įsitikinčiau, ar laidai nėra per ilgi.
5 veiksmas: sudėkite viską ir prisijunkite prie „Pi“



Liko tik sukurti „Pi“. Aš prijungiau jį prie visų išorinių įrenginių (ekrano, klaviatūros ir pelės) ir nustatiau VNC pagal šią mokymo programą. Tada su šia pamoka įjungiau „I2C“aviečių pi. Ir pagaliau įdiegė visas bibliotekas, kad paleistų I2C ekraną iš šios pamokos. Pastebėsite, kad savo projekte naudoju stats.py pavyzdį, bet galėčiau jį redaguoti, jei norėčiau, bet jis puikiai tinka šiai programai. Norėdami, kad paleidimo metu ekrane būtų rodoma statistika, pridėjau komandą paleisti stats.py eskizą /etc /profile apačioje naudodami:
sudo nano /etc /profile
ir tada pridėkite prie apačios:
sudo python /Adafruit_Python_SSD1306/examples/stats.py
išsaugokite ir išeikite paspausdami Ctrl-X, Y, Enter
Dabar, kai iš naujo paleidžiu pi, po kurio laiko paleidus rodoma statistika. Kai viskas susitvarkė, įdėjau viską į spausdintą dalį, įsitikindamas, kad SATA kabelis yra tinkamas, ir įkišau jį į nešiojamąjį kompiuterį ir jis veikė.
Norėdami prisijungti prie „Pi“iš savo nešiojamojo kompiuterio su VNC, abu kompiuteriai turi būti tame pačiame tinkle. Tačiau norint, kad „Pi“prisijungtų prie tinklo, man reikėjo prisijungti prie „pi“arba naudoti ekraną. Kadangi nenoriu, kad kiekvieną kartą keisdamas tinklą turėčiau jį prijungti prie ekrano, vietoj to turiu prijungti jį prie nešiojamojo kompiuterio sukurtos viešosios interneto prieigos taško. Mano nešiojamasis kompiuteris negali pakartoti savo interneto ryšio iš „Wi -Fi“, nes turi tik vieną tinklo plokštę. Tai reiškia, kad turiu nustatyti nešiojamojo kompiuterio viešosios interneto prieigos tašką, kad prisijungčiau prie „Pi“, einančio per VNC, ir tada priversti „Pi“prisijungti prie kito vietinio tinklo, prie kurio gali prisijungti mano nešiojamasis kompiuteris. Kai jie abu yra tame pačiame tinkle su interneto ryšiu, galiu vėl prisijungti prie VNC. Ir štai mes turime! Dabar galiu dirbti su „Pi“, prijungtu prie interneto iš nešiojamojo kompiuterio sąsajos.
6 žingsnis: Išvada

Šį projektą buvo labai smagu kurti, ir dabar džiaugiuosi, kad nešiojamame nešiojamajame kompiuteryje panaudotą vietą panaudojau kažkam naudingesniam. Dirbdamas daug ko išmokau ir tikiuosi, kad tai įkvėpė tave sukurti kažką panašaus. Jei turite klausimų, idėjų ar patarimų, pasidalykite jais komentaruose ir aš būtinai atsakysiu.
Jei iš šio „Instructable“gautumėte ką nors naudingo, ar galėtumėte balsuoti už tai konkurse „Trash To Treasure“?:)
Rekomenduojamas:
ASS įrenginys (antisocialinis socialinis įrenginys): 7 žingsniai

ASS įrenginys (antisocialinis socialinis įrenginys): pasakykite, kad esate tas žmogus, kuriam patinka būti šalia žmonių, bet nepatinka, kad jie artėja. Jūs taip pat mėgstate žmones ir jums sunku pasakyti „ne“žmonėms. Taigi jūs nežinote, kaip liepti jiems atsitraukti. Na, įveskite - ASS įrenginys! Y
ARUPI - nebrangus automatinis įrašymo įrenginys/autonominis įrašymo įrenginys (ARU), skirtas garsų kraštovaizdžio ekologams: 8 žingsniai (su nuotraukomis)

ARUPI - pigių automatinių įrašų įrenginys/autonominis įrašymo įrenginys (ARU) garso peizažo ekologams: šią instrukciją parašė Anthony Turneris. Projektas buvo sukurtas padedant Kento universiteto Kompiuterijos mokyklos „Shed“(ponas Daniel Knox buvo puiki pagalba!). Jis parodys, kaip sukurti automatizuotą garso įrašymo
Optinis lietaus jutiklis: 6 žingsniai (su nuotraukomis)

Optinis lietaus jutiklis: lietaus matavimas lazeriu? Tai yra įmanoma. Vykdykite šią instrukciją, kad sukurtumėte savo opinį lietaus jutiklį
AM moduliatorius - optinis požiūris: 6 žingsniai (su nuotraukomis)
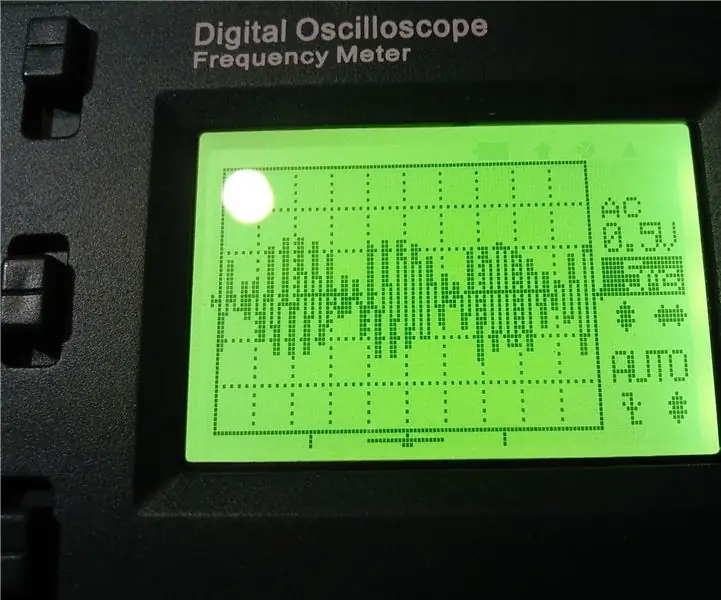
AM moduliatorius - optinis požiūris: Prieš kelis mėnesius aš nusipirkau šį „pasidaryk pats“AM radijo imtuvo rinkinį iš „Banggood“. Aš jį surinkau. (Kaip tai padaryti, ketinau aprašyti atskirame „Instructable“) Net ir be jokio derinimo buvo įmanoma sugauti kai kurias radijo stotis, bet aš bandžiau pasiekti
Optinis izoliuotas vieno laido ryšys: 4 žingsniai (su nuotraukomis)

Optinis izoliuotas vieno laido ryšys: Sveiki, akvariumo projektui man reikėjo ilgo elektros laido, kuris galėtų: tiekti įrenginiui maitinimą, kad būtų galima bendrauti. Kita srovė ir įtampa yra maža Viela yra +/- 3 m ilgio
