
Turinys:
- Autorius John Day [email protected].
- Public 2024-01-30 10:48.
- Paskutinį kartą keistas 2025-01-23 14:59.



Šią vasarą, padedant tėvams, man pavyko nusipirkti „Wacom Intous Pro“. Išmokau redaguoti nuotraukas, piešti ir piešti animacinius filmukus ir tt, tada nusprendžiau sukurti „Instructable“. Galiausiai nusprendžiau sukurti trumpą ir linksmą animaciją, ir tai aš ketinu jus išmokyti šioje instrukcijoje. Ši instrukcija yra paprasta laikytis ir yra žingsnis po žingsnio, jei norite, kad galutinis produktas būtų perskaitytas iki galo! Dabar pradėkime.
Ko jums reikia: Skaitmeninis planšetinis kompiuteris (daugiau apie tai vėliau) „Photoshop cc 2017“(daugiau - sekti) Kompiuteris su reikalavimais, kurie reikalingi norint paleisti „Photoshop“ir skaitmeninę planšetę.
1 veiksmas: sąranka

Taigi, jūs galvojate apie skaitmeninio planšetinio kompiuterio pirkimą. Siūlau nusipirkti „Wacom Intous Pro Small“. Jei nuspręsite įsigyti šį planšetinį kompiuterį, tai reiškia, kad 1 metus nemokate „Photoshop“. Galite galvoti apie tai dviem būdais: jūs nusipirkote „Photoshop“metus (240 USD) ir nusipirkote 10 USD planšetinį kompiuterį arba nusipirkote planšetinį kompiuterį ir nemokamai gavote „Photoshop“(kur aš nusipirkau planšetinį kompiuterį, jis kainavo 250 USD). ta pati kaina „Wacom“svetainėje, „Amazon“ir „Bestbuy“.) Čia yra nuoroda į išpirkimo kodo puslapį: https://creative.adobe.com/redeem Kai būsite čia, įveskite savo kodą ir spustelėkite suaktyvinti narystę. Po to turėtų būti rodomas kodas. Įsidėmėkite šį kodą, nes jums jo prireiks vėliau. Kai jis bus įdiegtas, būsite paraginti įvesti kodą, eikite į priekį ir darykite tai.
2 žingsnis: rinkimas

Aš panaudojau gerai sutelktą savo šuns nuotrauką, prie jo pasirinkau aureolę, velnio ragus ir uodegą. Bet, kaip minėjau aukščiau, tai gali būti bet kas. Galite priversti draugą užsiauginti barzdą, ragus, gyvūnų ausis ir pan.
3 žingsnis: įrankiai



Kaip matote, yra daug įvairių šepetėlių. Aš naudoju du kietus apvalius ir lengvus aliejinius plokščius antgalius. Aš naudoju kietą apvalų kampams sujungti, kai naudoju gradiento įrankį (daugiau apie tai žemiau.)
Gradiento įrankis: Kurdami animaciją ir pasiekdami šešėliavimo etapą, naudojate šį įrankį. Paspauskite „b“ir nubrėžkite liniją iš vienos rago pusės į kitą pusę, jei piešinys nėra prijungtas. Kai tai padarysite, paspauskite „w“ir pasirinkite ragą. Tai turėtų būti pasirinkta aplink ragą (tai atrodys kaip brūkšninė balta ir pilka linija), tačiau norime, kad būtų pasirinkta tik išorė. Taigi, vis dar paspausdami „w“, paspauskite „Shift“ir spustelėkite rago vidurį. Tai turėtų padaryti jį tik pasirinktą išorę.
Sujunkite kampus, paspauskite „w“ir pasirinkite rago kontūrą
Tada laikykite nuspaudę „Shift“mygtuką ir spustelėkite centrą.
Štai kaip tai turėtų atrodyti. Kai tai padarysite, paspauskite „g“. Įsitikinkite, kad pasirinkote gradiento įrankį, o ne dažų kibirą! Taip pat įsitikinkite, kad turite raudoną spalvą arba spalvą, kurią naudojote piešdami kontūrą. Spalvą galite pakeisti pasirinkę dažų paletę viršutiniame dešiniajame kampe. Tai reiškia, kad kai atliksite gradientą, jei spustelėsite kairę pusę, tada dešinė pusė taps raudona į juodą. Pasirinktoje srityje (gradientas bus rodomas tik tuo atveju, jei jis yra pasirinktoje srityje) spustelėkite vieną kampą žemyn ir vilkite į priešingą kampą. Tada dar kartą spustelėkite žemyn, kad gradientas sustotų. Pasirinkite raudoną, tada juodą.
4 žingsnis: animacija

Aš pradedu kurti visus savo sluoksnius. Šiam projektui turėjau 37 sluoksnius. Kai pirmiausia sukuriate sluoksnius, tiesiog perkeliate jį į rėmus ir tai labai palengvina animaciją.
Ką reikėtų vengti/žinoti:
Darbas rėmuose. Dėl to, jei sukuriate naują rėmelį, tai yra susieta senojo kopija, kad vieno pakeitimai sukeltų tuos pačius pakeitimus kitame. Sluoksnių pavertimas rėmeliais yra daug geresnis būdas tai padaryti. Skirtumas tarp laiko juostos ir kadrų yra tas, kad kadrai yra skirti animacijai, o kita vertus - laiko juosta naudojama vaizdo įrašų redagavimui. Kurdami animaciją turėtumėte naudoti rėmelius ir vaizdo įrašų redagavimo laiko juostą.
Naudojant laiko juostą. Naudodami laiko juostą negalite sulėtinti kadrų. Kadrų laikas yra labai svarbus animacijos aspektas.
Jei piešiate viską sluoksniais, galite viską peržiūrėti eilės tvarka prieš paversdami jį rėmeliais. Savo sluoksnį paversite rėmeliu spustelėdami mygtuką apatiniame dešiniajame kampe, kuris atrodo kaip trys horizontalios linijos, sukrautos viena ant kitos (žr. Rodyklę į viršų). Spustelėję jį, turėtumėte pamatyti kažką, kas sako:
„Padarykite rėmus iš sluoksnių“(žr. Rodyklę į dešinę). Spustelėkite šį meniu elementą ir visi jūsų sluoksniai taps rėmeliais!
5 veiksmas: eksportavimas į vaizdo failą
Eksportuoti į vaizdo failą; Baigę animaciją, spustelėkite „Failas“, tada „Eksportuoti“, tada „Pateikti vaizdo įrašą …“. Gautame puslapyje galėsite pasirinkti skirtingus nustatymus ir nurodyti, kur norite išsaugoti failą. Kai būsite pasiruošę, spustelėkite „Render“, tada eikite į savo failo vietą ir paleiskite jį, kad galėtumėte mėgautis animacija!
6 žingsnis: Išvada

Sveikinu! Jei atlikote veiksmus ir pasiekėte taip toli, tuomet esate labai linkęs tapti labai kvalifikuotu animatoriumi! Turėjau 6 dienas sukurti šią animaciją, todėl nuo nieko nežinojimo apie animaciją iki to kūrimo perėjau. Taigi, jei aš galiu tai padaryti, tu gali!
Čia buvo mano galutinis produktas! Šią instrukciją sukūrė 11 metų vaikas! Čia yra mano galutinis produktas, suradus tinkamą būdą tai padaryti.
Rekomenduojamas:
Kaip padaryti paprastą aukštos įtampos važiavimo lanką („JACOB‘S LEDDER“) naudojant „ZVS Flyback Trafo“: 3 žingsniai

Kaip padaryti paprastą aukštos įtampos kelioninį lanką („JACOB‘S LEDDER“) naudojant „ZVS Flyback Trafo“: Jokūbo kopėčios yra nuostabus egzotiškos išvaizdos elektrinis baltas, geltonas, mėlynas ar violetinis lankas
Kaip padaryti paprastą IOT naudojant telegramos programą: 5 žingsniai

Kaip sukurti paprastą IOT naudojant telegramos programą: dabartinės kartos internetas yra viskas. Daiktų internetas vaidina svarbų vaidmenį dabartiniame pasaulyje. Negaišdami daug laiko, galime pereiti prie praktinio IOT darbo. Čia mes valdysime LED ir taip pat
Pamoka: Kaip padaryti paprastą temperatūros jutiklį naudojant DS18B20 ir „Arduino UNO“: 3 žingsniai

Pamoka: Kaip padaryti paprastą temperatūros jutiklį naudojant DS18B20 ir „Arduino UNO“: Aprašymas: Ši pamoka parodys keletą paprastų žingsnių, kaip padaryti, kad temperatūros jutiklis veiktų. Užtenka kelių minučių, kad tai būtų tiesa jūsų projekte. Sėkmės ! DS18B20 skaitmeninis termometras užtikrina nuo 9 bitų iki 12 bitų Celsijaus temperatūrą
Kaip padaryti paprastą osciloskopą naudojant „Arduino“: 3 žingsniai
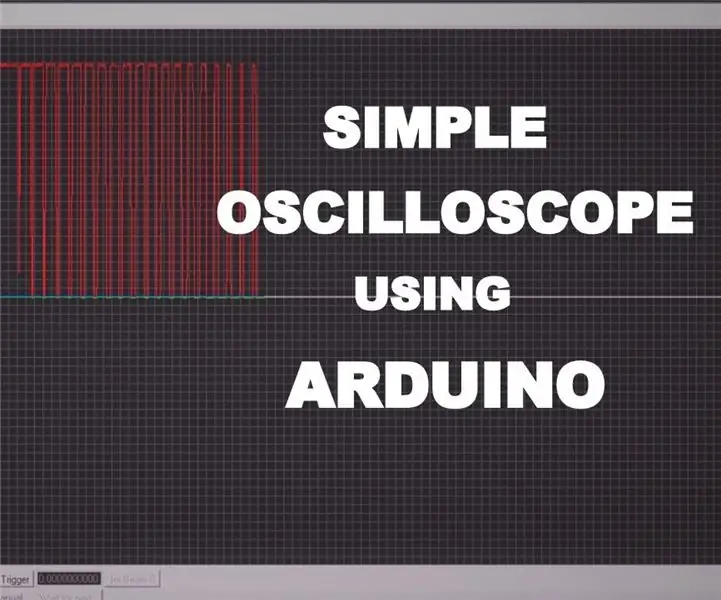
Kaip padaryti paprastą osciloskopą naudojant Arduino Tačiau prietaisas yra labai brangus. Kaip elektroniniam vaikinui, kartais reikia išanalizuoti
Kaip padaryti paprastą oro stotį naudojant „Arduino“: 6 žingsniai (su nuotraukomis)

Kaip padaryti paprastą oro stotį naudojant „Arduino“: Sveiki, vaikinai, šioje instrukcijoje paaiškinsiu, kaip padaryti paprastą orų stotį temperatūros ir drėgmės jutimui naudojant DHT11 jutiklį ir „Arduino“, matomi duomenys bus rodomi LCD ekrane. Prieš pradėdami šią instrukciją, turite tai žinoti
