
Turinys:
- Autorius John Day [email protected].
- Public 2024-01-30 10:48.
- Paskutinį kartą keistas 2025-01-23 14:59.
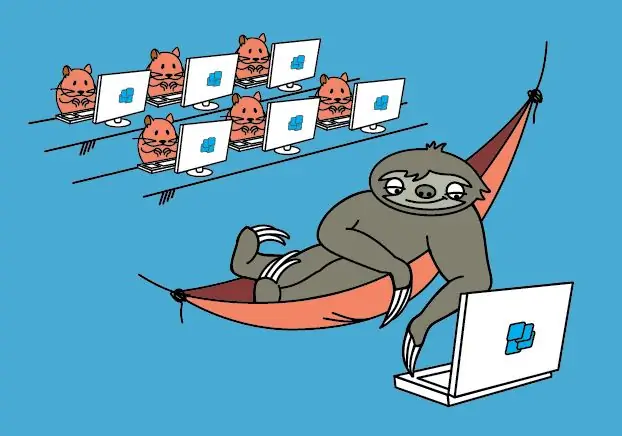
Plonas „Raspberry Pi“klientas - tai tinginio tinklo sistemos administratoriaus svajonė.
„Windows“programos „Pi. WTware for Raspberry Pi“yra plonų klientų operacinė sistema, sukurianti ryšius su „Windows“nuotolinio darbalaukio paslaugomis.
„WTware for Raspberry Pi“yra nemokama plonų klientų operacinė sistema, sukurianti ryšius su „Windows“nuotolinio darbalaukio paslaugomis. „Raspberry Pi“su įdiegta „WTware“rodo „Windows Desktop“ir „Windows“programas, veikiančias „Windows“terminalų serveryje, pavyzdžiui, įprastą „Office x86“kompiuterį su „mstsc.exe“.
Jis veikia su „Raspberry Pi 2“ir su naujai išleistu „Raspberry Pi 3“
1 veiksmas: kas yra „Thin Client“OS?
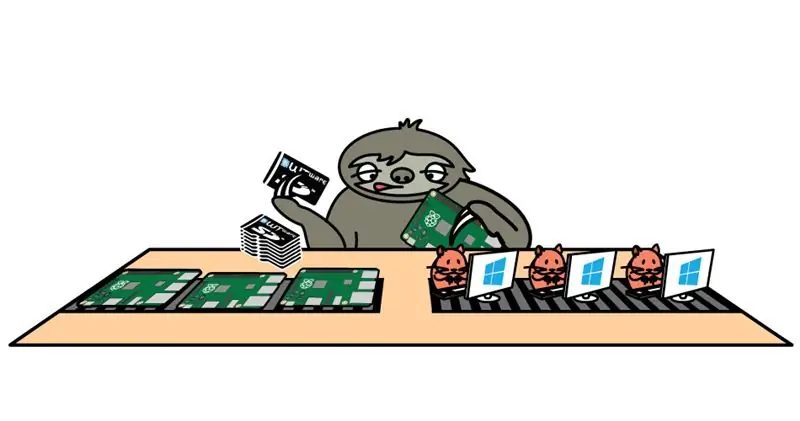
Norint dirbti su terminalo serveriu, įprasta praktika yra įdiegti „Windows“vartotojų kompiuteriuose ir paleisti nuotolinio darbalaukio ryšį. Rekomenduojame pašalinti naudotojų kietuosius diskus ir paleisti „WTware“tinklu, o ne „Windows“diegimu. Rezultatas abiem atvejais - „Windows Terminal Server“darbalaukis vartotojų ekrane.
Garso, FAT32/exFAT/NTFS diskai, spausdintuvai, skaitytuvai, USB-COM prievadų peradresavimas veikia dabar.
„WTware for Raspberry Pi 2“našumo pakanka biuro užduotims atlikti.
2 žingsnis: tai tik keturi žingsniai…
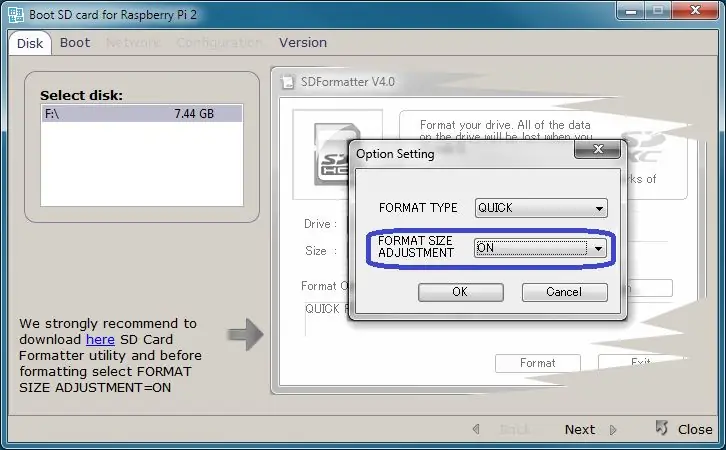
Norint pradėti dirbti su „Windows“darbalaukiu „Pi 2“(„Pi 3“), reikia atlikti tik keturis veiksmus: 1. Atsisiųskite ir įdiekite „WTware for Raspberry Pi“serveryje.
2. Paleiskite serverio „WTware“grafinį konfigūratorių, paspauskite mygtuką „Sukurti SD kortelę“ir sukurkite SD kortelę vietiniam ar tinklo įkrovimui naudodami „WTware“vedlį:
3. Įdėkite kortelę į Raspberry Pi 2 (Pi 3).4. Jei nenaudojate „WTware DHCP“paslaugos ir norite paleisti tinklą, DHCP 067 parametre nurodykite: 5.4.14 / kernel7.img Įjunkite Raspberry Pi 2 (Pi 3). Dabar galite pamatyti „Windows Desktop“ir dirbti su „Windows“programomis!
3 žingsnis: susisiekite
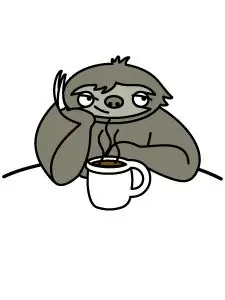
Prašome susisiekti su manimi, jei turite klausimų ar problemų dėl „WTware“:
paštu: [email protected]
„Skype“: akatik
Tiesiog išbandykite mūsų projektą „WTware for Raspberry Pi 2.“Tai visiškai paprasta ir jums nereikia jokių papildomų įgūdžių norint sukurti ploną klientą iš „Raspberry Pi 2“.
Rekomenduojamas:
Kaip įdiegti operacinę sistemą: 4 žingsniai

Kaip įdiegti operacinę sistemą: Visais atvejais kompiuteriams reikalinga operacinė sistema, todėl čia parodysime, kaip ją įdiegti patiems
Z80 monitoriaus tipo operacinė sistema ir SBC: 6 žingsniai (su paveikslėliais)

„Z80“monitoriaus tipo operacinė sistema ir SBC: „EfexV4“yra monitoriaus ROM su integruotu surinkėju ir išardymu bei pagrindinėmis programomis, skirtomis rašyti, paleisti ir derinti jūsų „z80“programas realioje aparatinėje įrangoje „EfexMon“nereikia CP/M, N8VEM ar kitos sudėtingos aparatūros. Jums reikia tik standartinės Z80 architektūros SBC ir
Kaip įdiegti operacinę sistemą „Raspberry Pi“: 15 žingsnių (su paveikslėliais)

Kaip įdiegti operacinę sistemą „Raspberry Pi“: „Raspberry Pi“yra mažas kompiuteris, kurį galima prijungti prie kompiuterio monitoriaus ir kuris naudoja standartinę klaviatūrą ir pelę, todėl vartotojas gali daugiau sužinoti apie programavimą. Su juo galite sukurti savo daiktų interneto įrenginį. „Raspberry Pi“kaip
Sukurkite operacinę sistemą C#: 5 žingsniai

Sukurkite operacinę sistemą C#: Taigi sukurti operacinę sistemą „Assembly“nėra lengva! Ši instrukcija parodys, kaip sukurti savo C# operacinę sistemą. Jei dar nesate tikri C#, pirmiausia apsvarstykite galimybę atlikti tam tikrus tyrimus
„P.O.S“kišeninė operacinė sistema: 4 žingsniai

„P.O.S“kišeninė operacinė sistema: aš jums parodysiu, kaip įdiegti SLAX į „flash“diską (iš „Windows“kompiuterio). „Slax“yra nedidelis USB nešiojamasis „Linux“platinimas. Tai puikus būdas pradėti naudotis „Linux“, nes į kietąjį diską niekas neįdiegiama. Jis pastatytas ant KD
