
Turinys:
- Autorius John Day [email protected].
- Public 2024-01-30 10:48.
- Paskutinį kartą keistas 2025-01-23 14:59.



„MiniDSP UMA-8“mikrofonų masyvas su borto krypties aptikimo, aido ir triukšmo mažinimo funkcijomis yra labai įvairus. Šioje instrukcijoje mes naudosime „IBM Watson“kalbėjimo į tekstą paslaugą, kad valdytume LED žibintą.
Kodėl verta naudoti UMA-8?
Bet kuriam balsu valdomam prietaisui reikia mikrofono, kad būtų galima įrašyti garsą, ir galima sakyti, kad galite naudoti atsitiktinį 2 dolerių mikrofoną. Tai gerai, jei sėdite prie kompiuterio, tiesiai prieš mikrofoną, tačiau „tolimam laukui“, laisvų rankų įrangai valdyti reikia įmantresnio mikrofono. UMA-8 turi:
- Spindulius formuojantis 7 mikrofonų rinkinys, siekiant pagerinti balso aptikimą ir pašalinti pašalinius triukšmus.
- Aidų slopinimas ir triukšmo mažinimas, siekiant sumažinti ne balso garsų (pvz., Muzikos grojimo) ir triukšmo (eismo, virtuvės triukšmo ir tt) poveikį.
UMA-8 yra „plug and play“-jums nereikia nieko konfigūruoti, kad jis veiktų su RPi. Tačiau, jei norite, galite naudoti „miniDSP“papildinį, kad pakeistumėte mikrofono masyvo apdorojimo parametrus (rekomenduojama tik pažengusiems vartotojams!)
1 žingsnis: ko jums reikia

Ko reikia TURĖTI
- 1 x Raspberry Pi 2 arba 3 kartu su USB maitinimo šaltiniu jūsų Pi
- 1 x klaviatūra
- 1 x HDMI ekranas
- Interneto ryšys
-
1 x mažas LED žibintas (~ 10 USD)
- „eBay“nuoroda
- „AliExpress“nuoroda
-
Kai kurie moterų ir moterų jungiamieji kabeliai (~ 3 USD)
- „eBay“nuoroda
- „AliExpress“nuoroda
-
1 x 2n2222 NPN tranzistorius (~ 3 USD)
- „eBay“nuoroda
- „AliExpress“nuoroda
- 1 x lituoklis (su lydmetaliu ir šilumos susitraukimu) laidams prijungti
-
1 x miniDSP UMA-8 USB mikrofono masyvas
Pirkite tiesiai iš „MiniDSP“svetainės
- „IBM BlueMix“paskyra (registraciją žr. Toliau)
Ką tu turi žinoti
- Keletas pagrindinių Raspberry Pi platformos patirties
- Kai kurie pagrindiniai „Bash“įgūdžiai (cd, ls ir kt.)
- Pagrindiniai „Nano“teksto redaktoriaus įgūdžiai (atidarymas ir išsaugojimas)
- Kantrus protas, pasiruošęs išmokti sukurti balsu valdomą žibintą!
2 žingsnis: viską sujunkite



Pirma, sujunkime savo įrenginį! Paimkite „Raspberry Pi“ir prijunkite klaviatūrą bei HDMI ekraną.
Dabar turime išardyti žibintą, kad atskleistume jo maitinimo laidus. Kaip matote, nuėmus 4 varžtus ant akumuliatoriaus laikymo pagrindo, mes pasiekiame RED (5v) ir BLUE (GND) laidus. Norėdami įjungti arba išjungti žibintą, viskas, ką mums reikia padaryti, tai nusiųsti 5v žemyn šiais laidais!
Mes naudosime tranzistorių, siunčiantį šią įtampą ir įjungdami bei išjungdami žibintą. Klausiate, kodėl ne tiesiog prijungus lempos įvestį tiesiai prie RPi? Na, taip yra todėl, kad RPi valdymo kaiščiai (dar vadinami „GPIO“) negali išvesti energijos, kurios mums prireiks žibintui apšviesti. Tranzistorius veikia panašiai kaip relė, pavyzdžiui, elektroninis jungiklis, kuris praeina per jį srovę, kai įjungiama įtampa.
Mes perjungsime kaištį, kuris yra prijungtas prie purpurinės vielos HIGH ir LOW, kad valdytume tranzistorių, kuris savo ruožtu nusiųs 5v žemyn linija į žibintą. Kad tranzistorius veiktų tinkamai, jis turi būti prijungtas prie MĖLYNOS (GND) laido.
Sujungdami žibintą, atkreipkite ypatingą dėmesį į žemiau pateiktas diagramas ir vaizdus.
Prie žibinto laidų litavome moteriškas antraštes, kad būtų lengviau jas prijungti. Jei anksčiau nebuvote litavę, peržiūrėkite šią instrukciją, kuri suteikia gerą paaiškinimą.
Galiausiai turėsite prijungti maitinimą ir „miniDSP UMA-8 USB Microphone Array“, tiesiog prijunkite jį prie USB prievado! Tai viskas, nes UMA-8 yra „plug & play“su RPi.
3 žingsnis: „Pi“paruošimas
Prieš įjungdami „Pi“, turėsite atsisiųsti „Raspbian Stretch LITE“iš „Raspberry Pi Foundation“. Įsitikinkite, kad gaunate LITE versiją, kurioje nėra darbalaukio. Įrašykite atsisiųstą vaizdą į „micro-SD“kortelę. Prijunkite „micro-SD“kortelę prie „Pi“ir įjunkite maitinimą. Pamatysite, kad jūsų monitorius ar televizorius pasirodo prisijungimo raginime.
Norėdami prisijungti, naudokite numatytąją Raspberry Pi prisijungimo informaciją.
Vartotojo vardas: piPas slaptažodis: avietė
Jei turite Ethernet (laidinį) interneto ryšį, viskas paruošta. Priešingu atveju turėsite nustatyti „Wifi“. Vykdykite šį vadovą, kad sukonfigūruotumėte „Wi -Fi“savo „Pi“.
„NodeJS“atsisiuntimas ir diegimas
Pirmiausia įdiekite „NodeJS“naudodami paketų tvarkyklę. Čia yra patogus vadovas, kuriame paaiškinamos dabartinės reikalingos komandos. Rašymo metu naudoju šias komandas:
curl -sL https://deb.nodesource.com/setup_8.x | sudo -E bash -sudo apt -get install -y nodejs
Toliau turime įdiegti programą, kurią paleis „NodeJS“, kad mūsų žibintas galėtų išgirsti (per UMA-8) ir valdyti lemputę (per GPIO antraštes). Pirmiausia atsisiųskite saugyklą, kurioje yra kodas: (gaukite nukopijuodami prie šio veiksmo pridėto ZIP failo URL)
wget https://cdn.instructables.com/ORIG/FBU/XWAG/J86HJLO9/FBUXWAGJ86HJLO9.zipunzip balso šviesa. zipcd balso šviesa
Dabar įdiekime visus papildomus bitus ir bobas, kurių reikia šiai programai paleisti:
npm įdiegti
Kai diegimas bus baigtas, būsite pasirengę pereiti prie „IBM Watson“.
4 veiksmas: „IBM Watson“konfigūravimas



Dabar, kai visas mūsų žibintas yra prijungtas, galime pradėti dirbti su balso atpažinimu! Jei to dar nepadarėte, prisiregistruokite prie „IBM BlueMix“. Kai esate prisijungę, eikite į „BlueMix Services“prietaisų skydelį.
Ekrano viduryje spustelėkite didelį mygtuką „Sukurti„ Watson “paslaugą“. Žiūrėkite 1 paveikslėlį.
Tada jums bus pateiktas visų „IBM BlueMix“siūlomų paslaugų katalogas. Pereikime prie šoninės juostos skyriaus „Watson“. Žr. 2 paveikslėlį.
Dabar turime pridėti paslaugą „Kalba į tekstą“. Tai leis mums siųsti kalbos garso srautą į „WATSON“ir grąžinti atgalinį tekstą (konvertuotą iš gaunamo garso). Žr. 3 paveikslėlį.
Norėdami tai padaryti, spustelėkite plytelę (aukščiau parodyta raudona spalva). Kai puslapis bus įkeltas, galime palikti numatytuosius nustatymus ir apatiniame kairiajame kampe pasirinkti mygtuką „Sukurti“. Žr. 4 paveikslėlį.
Galiausiai turime gauti „paslaugos kredencialus“. Šią informaciją mūsų programa naudoja prisijungdama prie „Watson“. Žr. 5 paveikslėlį.
Spustelėkite mygtuką „Peržiūrėti kredencialus“, kad išplėstumėte išklotinę, tada nukopijuokite eilutes, kuriose yra „vartotojo vardas“ir „slaptažodis“, į kompiuterio tekstinį dokumentą. Mums jų prireiks vėliau, todėl įsitikinkite, kad jie aiškiai pažymėti kaip „WATSON Creds“ar panašūs. Žr. 6 paveikslėlį.
5 veiksmas: pridėkite mūsų WATSON kredencialus į programą
Dabar, kai baigėme „Watson“įgaliojimų gavimo procesą, turime pranešti savo žibintui, kaip prisijungti prie „Watson“. Grįžkite atgal prieš „Pi“ir įsitikinkite, kad esate balso šviesos kataloge, kuriame yra programa. Turime redaguoti failą „settings.js“, kad įtrauktume šią informaciją. Atidarykite failą naudodami šią komandą:
nano settings.js
Dabar pakeiskite visus šiame faile nurodytus nustatymus anksčiau įrašytais nustatymais.
6 žingsnis: paleiskite balsu valdomą žibintą
Kai programa sukonfigūruota, ji paruošta paleisti!
Norėdami įjungti žibintą, pasakykite „Tebūnie šviesa!“, O išjunkite - „Tebūnie tamsa!“. Stebėkite „Raspberry Pi“konsolės išvestį, kad pamatytumėte, kaip WATSON interpretuoja tai, ką sakote.
sudo mazgas app.js
Rekomenduojamas:
Magiškasis žibintas: 6 žingsniai

Stebuklingas žibintas: projektorių pradininkas Christiaan Huygens sukūrė stebuklingą žibintą, kuris įgaubtu veidrodžiu atspindėjo ir nukreipė kuo daugiau lempos šviesos per mažą stiklo lakštą, ant kurio buvo projektuojamas vaizdas, padarė
Nešiojamas žibintas „Jack-O-Lantern“: 5 žingsniai (su nuotraukomis)
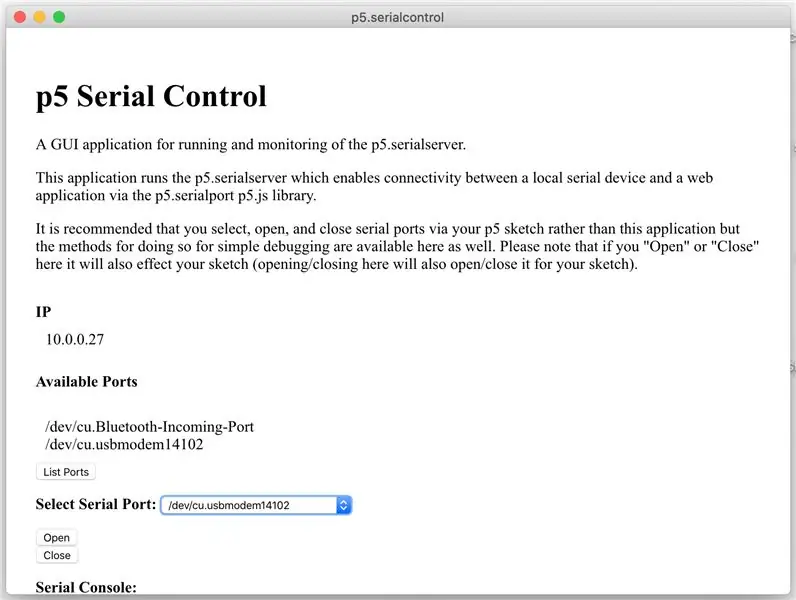
„Wearable Light Up Jack-O-Lantern“: čia yra puikus 3D spausdintas projektas, kurį reikia pasiimti prieš pat Heloviną. Atlikite toliau nurodytus veiksmus, kad padarytumėte „Wearable Light Up“3D atspausdintą „Jack-O-Lantern“, kurį galėtumėte nešioti aplink kaklą arba pastatyti ant darbo stalo, kad patektumėte į „Hallowe“
„Jack-o'-laterna“žibintas: 3 žingsniai

„Jack-o'-laterna“žibintas: tai projektas, kurį galite lengvai atlikti namuose su vaikais ir šeima šiomis baisiomis dienomis! Tai reiškia, kad į jūsų moliūgą pridedama šviesos (ji gali būti tikra ar dirbtinė), kad pažodžiui galėtumėte turėti „Jack-o“žibintų žibintą
NUOTRAUKOS ŽIBINTAS--: 5 žingsniai

NUOTRAUKOS LEMPOS-: Esta es una lampara basada en la temperatura relacionada con la distancia de objetos
Nuotoliniu būdu valdomas automobilis - valdomas naudojant belaidį „Xbox 360“valdiklį: 5 žingsniai

Nuotoliniu būdu valdomas automobilis - valdomas naudojant belaidį „Xbox 360“valdiklį: tai instrukcijos, skirtos sukurti savo nuotoliniu būdu valdomą automobilį, valdomą naudojant belaidį „Xbox 360“valdiklį
