
Turinys:
2025 Autorius: John Day | [email protected]. Paskutinį kartą keistas: 2025-01-23 14:59

Šioje instrukcijoje parodysiu, kaip užprogramuoti „Arduino“su „Raspberry Pi“.
Mano „Twitter“: twitter.com/steveschuler20
Dalys, kurias naudoju šiam projektui, yra „Kano Computer Kit Complete“(„Raspberry Pi“su ekranu ir klaviatūra) ir „Elenco“„Snapino“rinkinys („Snap Circuits Arduino“blokas, keli „Snap Circuits“komponentai, akumuliatorius ir programavimo kabelis). Tai neprivaloma. Viskas, ko jums reikia šiam projektui, yra šie:
Reikalingos dalys:
Arduino Uno
Raspberry Pi 3
„Raspberry Pi 3“maitinimo šaltinis (kintamosios srovės adapteris arba atgalinė mobiliojo telefono baterija)
Raspberry Pi klaviatūra
Ekranas (kompiuterio ekranas arba televizorius su HDMI jungtimi)
HDMI kabelis
USB programavimo kabelis „Arduino“
„Raspberry Pi“operacinę sistemą galite rasti čia arba galite išbandyti „Kano“OS, atsisiųsdami ją iš čia.
1 žingsnis: „Kano“kompiuterių rinkinys su ekranu ir klaviatūra


Aukščiau pavaizduotas „Kano“kompiuteris (su ekranu ir klaviatūra), kurį naudojau šiam projektui. Pirmoje nuotraukoje galite pamatyti „Raspberry Pi 3“dėkle dešinėje, o jis prijungtas prie ekrano tvarkyklės plokštės kairėje. Geltonas kabelis yra HDMI kabelis, o raudonas - prie maitinimo adapterio. Antrasis paveikslėlis yra „Kano“kompiuteris, paleistas „Kano Desktop“.
2 žingsnis: „Elenco Snap Circuits Snapino“rinkinys


Aukščiau pavaizduotas „Snapino“rinkinys. Nors rinkinyje yra keletas „Snap Circuits“komponentų, šiam projektui naudosiu tik oranžinį „Arduino“bloką ir mėlyną programavimo kabelį.
3 žingsnis:
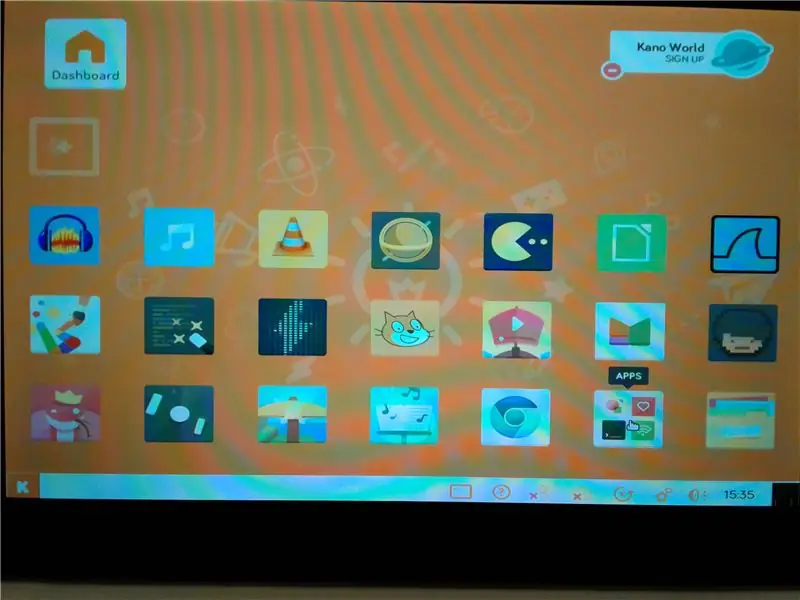
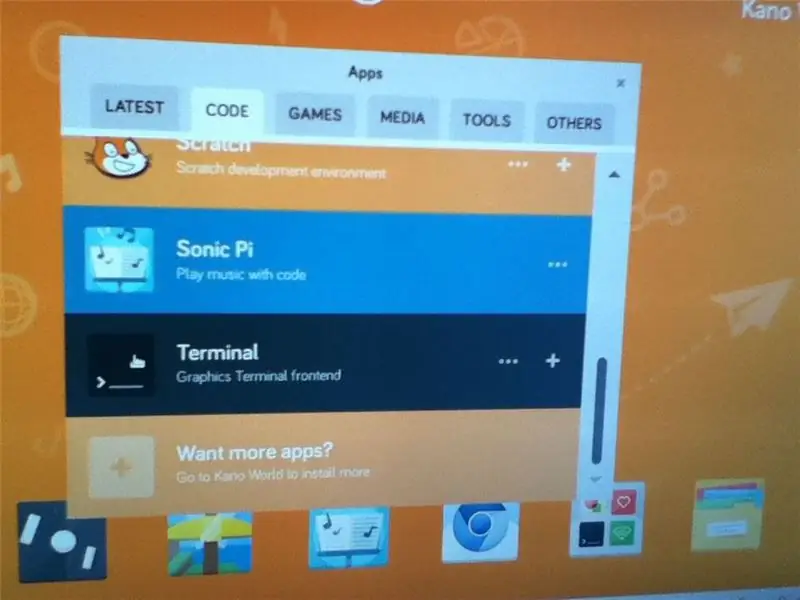
Norėdami užprogramuoti „Arduino“naudodami „Raspberry Pi“, turėjau įdiegti „Arduino IDE“„Kano“kompiuteryje (įsitikinkite, kad esate prisijungę prie interneto per „WiFi“). „Kano“darbalaukyje atidariau programas, tada spustelėjau kodo skirtuką ir atidariau programą „Terminal“.
Terminalo ekrane naudojau šias komandas:
sudo apt-get atnaujinimas
sudo apt-get install arduino
Kai diegimas buvo baigtas, iš naujo paleidžiau „Kano“kompiuterį
4 veiksmas: atidarykite „Blink“„Arduino“eskizą
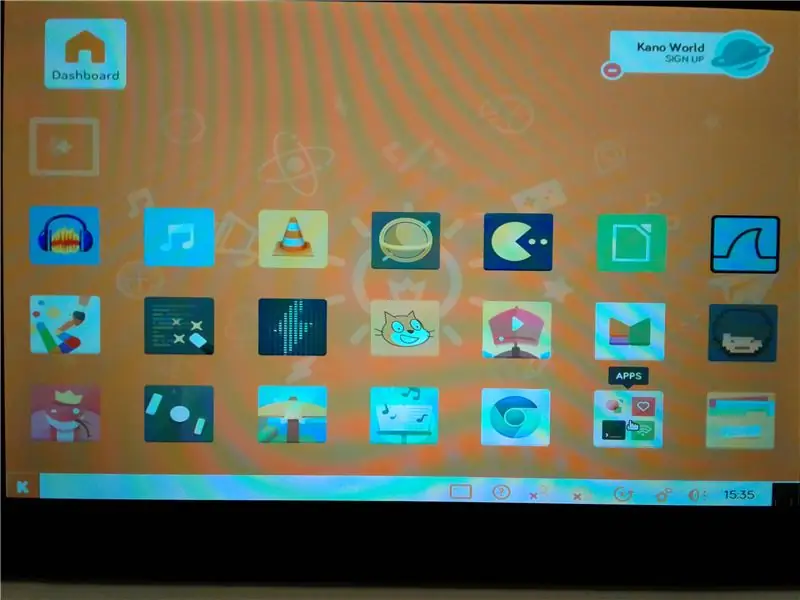
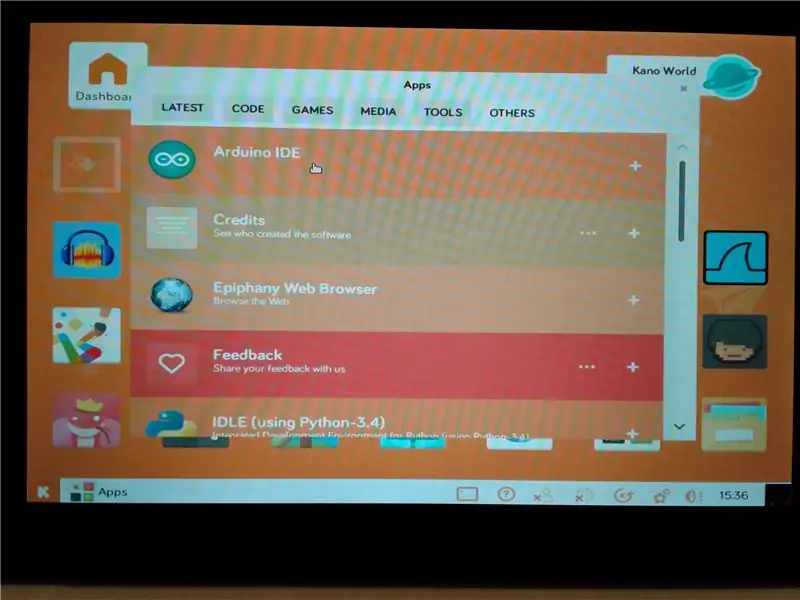
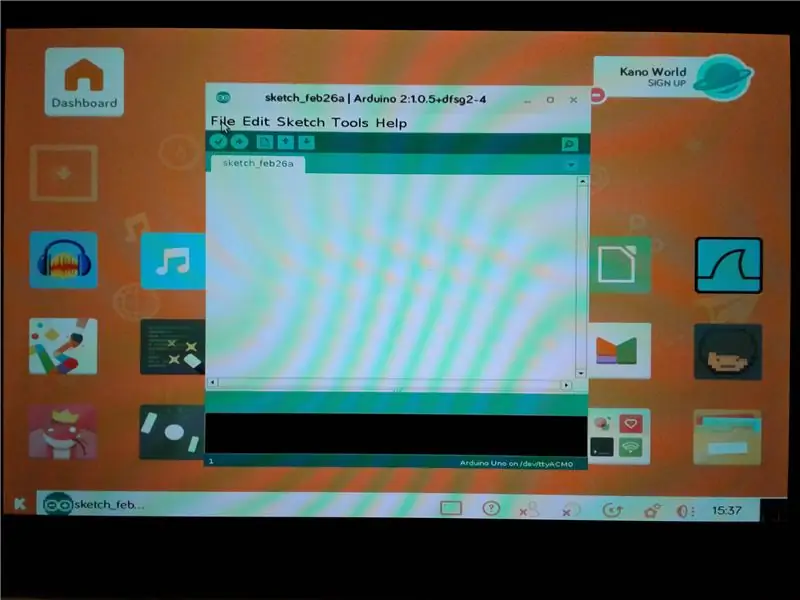
Kai „Kano“buvo paleistas iš naujo, „Kano“darbalaukyje atidariau programas, tada spustelėjau skirtuką „Kiti“ir atidariau „Arduino IDE“. „Arduino IDE“nuėjau į Failas> Pavyzdžiai> Pagrindai> Blink ir įkėliau „Blink Sketch“pavyzdį.
5 veiksmas: įkelkite eskizą į „Arduino“ir žiūrėkite „Arduino“LED blykstę
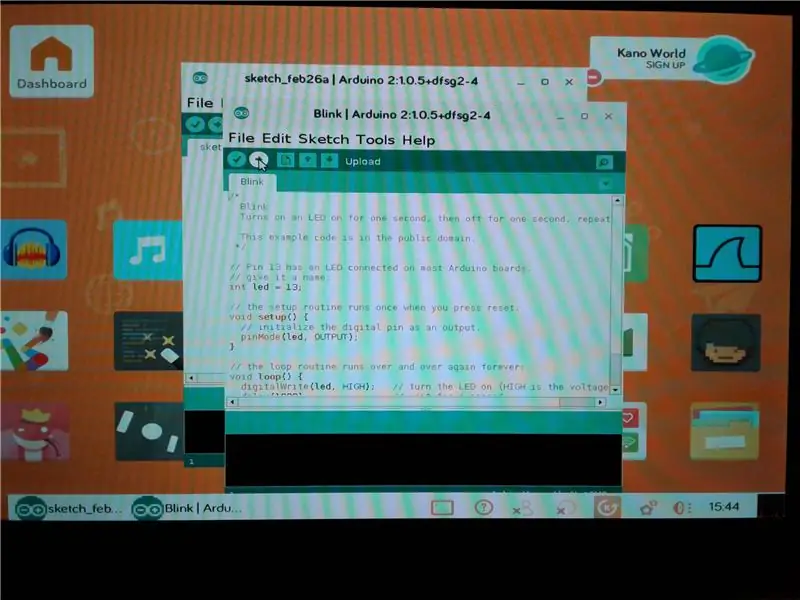

Toliau prijungiau „Snap Circuits Arduino“bloką prie „Raso“Pi 3 plokštės USB prievado „Kano“kompiuteryje.
Prijungę „Uno“, spustelėkite „Arduino IDE“įkėlimo mygtuką. Po kelių (o gal kelių) akimirkų eskizas įkeliamas į „Uno“, o „Uno“šviesos diodas pradeda mirksėti.
Apibendrinant, tai buvo paprastas demonstravimas, kaip užprogramuoti „Arduino“su „Raspberry Pi“.
Rekomenduojamas:
„MicroPython“programa: ar tualetas užimtas?: 8 žingsniai (su nuotraukomis)
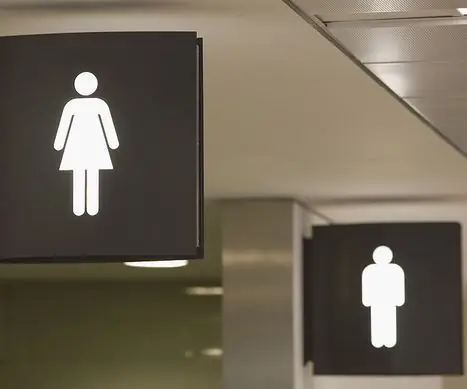
„MicroPython“programa: ar tualetas užimtas?: Mūsų biuras yra didelės grupės biuras, kuriame vonios kambarys yra ribotas. „Aš“dažnai pastebiu, kad neturiu vietos eiti į vonios kambarį, todėl turiu laukti tiek laiko, kad man būtų gėda. Eksperimente buvo naudojamas „MakePython ESP8266“aptikimo serveriui nustatyti
„Mini Drawing Bot“- tiesioginė „Android“programa - „Trignomentry“: 18 žingsnių (su nuotraukomis)
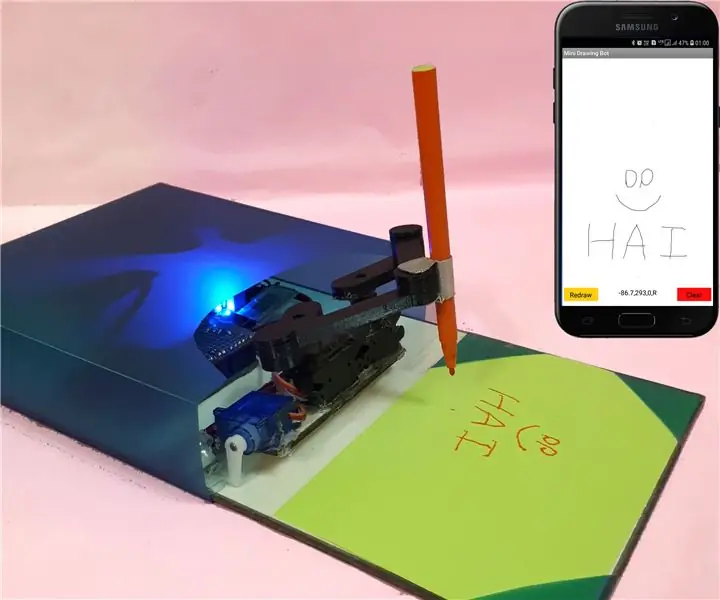
„Mini Drawing Bot“-tiesioginė „Android“programa-„Trignomentry“: ačiū Dievui ir jums visiems, kad mano projektas „Baby-MIT-Cheetah-Robot“laimėjo pirmąjį konkurso „Make it Move“prizą. Esu labai laimingas, nes daug draugų pokalbyje ir žinutėse užduoda daug klausimų. Vienas svarbiausių klausimų buvo tai, kaip
„Arduino“automobilis valdomas per „Bluetooth“programą: 4 žingsniai (su nuotraukomis)

„Arduino“automobilis valdomas naudojant „Bluetooth“programą: Viskas, ką žinome, yra tai, kad „Arduino“yra puiki prototipų kūrimo platforma, visų pirma todėl, kad ji naudoja draugišką programavimo kalbą ir yra daug papildomų neįtikėtinų komponentų, kurie suteikia mums puikios patirties. Mes galime integruoti „Arduino“su skirtingais
„RC Car Hack“- „Bluetooth“valdomas naudojant „Android“programą: 3 žingsniai (su nuotraukomis)

„RC Car Hack“- „Bluetooth“valdomas per „Android“programą: esu tikras, kad kiekvienas iš jūsų namuose gali rasti nepanaudotą RC automobilį. Ši instrukcija padės jums pakeisti seną RC automobilį į originalią dovaną :) Dėl to, kad turėtas RC automobilis buvo nedidelio dydžio, pagrindiniu valdikliu pasirinkau „Arduino Pro Mini“. Kitas
Valdykite buitinius prietaisus iš savo išmaniojo telefono naudodami „Blynk“programą ir „Raspberry Pi“: 5 žingsniai (su nuotraukomis)

Valdykite buitinius prietaisus iš savo išmaniojo telefono naudodami „Blynk“programą ir „Raspberry Pi“: Šiame projekte mes mokysimės naudotis „Blynk“programa ir „Raspberry Pi 3“, kad galėtume valdyti buitinius prietaisus (kavos virimo aparatą, lempą, lango užuolaidą ir kt.). ). Aparatinės įrangos komponentai: Raspberry Pi 3 relės lempos duonos plokštės laidai Programinės įrangos programos: „Blynk A
