
Turinys:
- Autorius John Day [email protected].
- Public 2024-01-30 10:45.
- Paskutinį kartą keistas 2025-01-23 14:59.



Oho! jau gana seniai ką nors įkėliau, buvau užsiėmęs darbu su daugybe dalykų ir supratau, kad turiu ką nors išleisti savo pasekėjams, kaip sakoma: „visada turi projektą, kurį reikia dirbti“, haha, galbūt tai tik aš, bet kokiu atveju grįžtu prie verslo !!
Ar kada nors stebėjotės matydami „stebuklingus veidrodžius“ar išmaniuosius veidrodžius ir norėtumėte, kad galėtumėte sukurti savo? ar bandėte kitų veiksmus ir vis tiek susiduriate su naujomis problemomis ir įstrigote ir pasidavėte? tu ne vienas, aš taip pat ir sugebėjau rasti paprastų būdų, kaip tai padaryti daug paprasčiau, išvengiant nereikalingo atsisiuntimo, kurio tau tikrai nereikia! kartu sukūrę pirmąjį, ateikite su manimi ir leiskitės į kelionę, kad sukurtume išmanųjį jutiklinį veidrodį, kurio dydis yra 15,6 colio nešiojamojo kompiuterio, arba 32 colių televizorių su piktogramomis ir tikimės, kad ši kelionė bus verta pradedantiesiems ir ieškantiems įspūdžių !!!!
Aš išdėstysiu žingsnius kuo išsamiau ir „pasauliečiais“, atsižvelgdamas į žmogų, kuris neturi žinių apie kodavimą ar elektroniką.
Aš ketinu palikti veidrodžio dalį paskutinę, nes jei galite pasiekti, kad ekranas veiktų nepriekaištingai, veidrodžio rėmo kūrimas yra lengviausia dalis (galite tiesiog nusipirkti veidrodžio rėmą) ir naudoti jį ekranui pritvirtinti.
Prekės
1. Raspberry pi 3 up (Dnt nenaudokite nieko žemesnio už pi 3. NB: jūs darysite daug daugiau kodavimo, kad jį paruoštumėte, kad paleistumėte stebuklingą veidrodį)
2. USB „WiFi“adapterio raktas (jei pi yra be „WiFi“), taip pat galite naudoti „Ethernet“
3. Klaviatūra
4. Pelė
5. LCD/LED ekranas (stalinio kompiuterio ekranas su HDMI prievadu, sugedęs nešiojamasis kompiuteris su veikiančiu monitoriumi, arba galite pradėti nuo pi 7 colių skystųjų kristalų ekrano).
6. Kompiuteris NB: nebūtina (tai tik padeda naudoti VNC peržiūros nuorodą į pi ir valdyti ją savo kompiuteryje, bet nebūtina, galite to nepaisyti)
7. Stiklo rėmas
1 veiksmas: nustatykite SD kortelę



Tai labai svarbus žingsnis siekiant išvengti vien „klaidų“, nes tik failų ištrynimas iš kortelės nepadės 100%, todėl geriausia yra atsisiųsti žemiau esančią SD kortelės formato nuorodą;
1. https://www.sdcard.org/downloads/formatter_4/ eikite į puslapį ir atsisiųskite „Windows“/„Mac“
Jums taip pat reikės vaizdo rašytojo, kad parašytumėte pi vaizdą, kurį atsisiųsite į SD kortelę, kurią naudosite ir suformuosite, naudokite žemiau esančią nuorodą;
2.
dabar atlikite kitą atsisiuntimą apsilankę „Raspberry pi“svetainėje
3.
Vienas labai svarbus dalykas, į kurį nereikia atsižvelgti čia diegiant, neskubėkite taip greitai įdiegti „MagicMirror²“kaip pagrindinis vartotojas! darykite tai kaip įprastas, privilegijuotas pi vartotojas ir vietoj to naudokite komandą sudo. „Neklausk manęs, kodėl? priežastis yra ta, kad mes nekontroliuojame visų įmanomų modulių, kuriuos teikia kiti, ir kažkas ar kažkas gali atskleisti jūsų „Raspberry Pi“ar visą jūsų tinklą išoriniam pasauliui. Vengti bet kokia kaina.
Žingsnis 1. Formatuokite SD kortelę
Ištraukę atsisiųstus failus, paleiskite programą ir suformatuokite SD kortelę!
Žingsnis 2. Parašykite atsisiųstą vaizdą jums pi
Naudodami „Win32diskimager“arba „Etcher“, įrašykite vaizdą į SD kortelę. Dabar atėjo laikas įrašyti operacinės sistemos vaizdą į kortelę. Pastaba: po ištraukimo turėtumėte turėti.img failą.
Gegužės 27 d. Leidimo failo pavadinimas yra 2016-05-27-raspbian-jessie.img. Šiam žingsniui naudosite „Win32 Disk Imager“programinę įrangą. Jis turi būti paleistas kaip administratorius, kitaip nepavyks.
Spustelėkite Pradėti, raskite programą savo meniu, dešiniuoju pelės mygtuku spustelėkite jos pavadinimą ir pasirinkite Vykdyti kaip administratorius. „Windows 10“.
Išimkite kortelę. ne tik ištrauk !! kodėl? nes visa tai padeda signalizuoti latentinį procesą, kad būtų baigtas rašymas į kortelę ar diską. Dabar esate pasiruošę įdėti kortelę į „Raspberry Pi“ir pirmą kartą ją įkelti.
3 žingsnis. Įdėkite SD kortelę į pi (įkrovos)
Dabar esate pasiruošę paleisti „Raspberry pi“. Įdėkite SD kortelę į lizdą, esantį pi apačioje, įjunkite monitoriaus kabelį, klaviatūros lentelę, pelę ir „Wi -Fi“adapterį į pi, įjunkite monitorių (naudokite „pi“įkroviklį, nes „cos pi“yra labai alkanas sulčių valgymo monstras).
Pirmą kartą paleidimas gali užtrukti šiek tiek ilgiau, nes jis iš naujo sukonfigūruos save ir nustatys visas numatytuosius nustatymus. Jei viskas klostėsi gerai, jis turėtų būti paleistas tiesiai į grafinę sąsają.
Yra šiek tiek daugiau konfigūracijos, kurią reikia atlikti, tačiau nesinaudoju JK kaip standartiniu pasirinkimu, galite pasirinkti savo šalį ir tas, kurios susijusios su jumis, arba jūsų pasirinkimą.
Dabar mes atliksime pagrindinę pi konfigūraciją.
2 veiksmas: sąranka

Įdėję SD kortelę į pi;
Aš padarysiu trumpą ir tikslią, žemiau yra kodai, kurių jums reikia norint pasiekti „pi“nustatymų konsolės langą;
1. sudo raspi-config (atveria konsolės langą) slinkdami naudokite klaviatūros rodyklių klavišą, bakstelėjimo klavišas pereis į apačią, tarpo klavišas pasirinkite ir įveskite, kad patvirtintumėte.
2. Konfigūruokite internacionalizacijos parinktis teisinga kalba, laiko juosta ir kt. Pasirinkite tą parinktį
(5) ir paspauskite Enter/Return. Pasirinkite pirmąją parinktį Keisti lokalę (I1) dabar
3. Rodyklių aukštyn/žemyn klavišais slinkite iki pageidaujamos kalbos. Mano atveju naudojau GB anglų kalbą. eikite ir pasirinkite klaviatūros tipą, pasirinkite UTF versiją, nes ji palaiko bet kurį „Unicode“simbolį. ISO-8859-1 palaiko tik pirmuosius 256 simbolius.
4. Dar kartą pasirinkite tarptautiškumo parinktis ir eikite į antrąją parinktį Keisti laiko juostą (I2) (Pasirinkite savo regioną ir laiko juostą
5. Grįžkite prie internacionalizacijos parinkčių ir pasirinkite trečią parinktį Keisti klaviatūros išdėstymą (I3). Numatytoji yra standartinė JK pilno dydžio klaviatūra. Jei tai jūs naudojate, jums to nereikia daryti. Tačiau vis tiek verta pažvelgti, jei atsitiktinai turite kitokią klaviatūrą.
6. Grįžkite į internacionalizacijos parinktis ir pasirinkite paskutinį elementą „Keisti„ WiFi “šalį“(I4). Tai nustatys teisingus galimus kanalų dažnius.
7. Prijunkite „WiFi“adapterį, spustelėkite jį dešiniajame kampe, suraskite „wifi“, įveskite slaptažodį ir jūs. Po prisijungimo eikite į priedai> terminalas ir įveskite sudo reboot. tai iš naujo paleis „pi“ir pamatys, ar jam pavyksta prisijungti prie „WiFi“. NB: jei „Pi“jau yra įterptas „WiFi“, tiesiog prisijunkite, jei nenaudokite „Ethernet“kabelio arba prisijunkite naudodami „WiFi“adapterį
3 žingsnis: Pi valymas
Išvalykime „rpi“OS ir pašalinsime kai kuriuos didelius paketus ir keletą dalykų, kurių mums nereikės. Tai tik nedidelis programų sąrašas, tačiau jos yra didžiausios, neskaitant paties X serverio. Terminalo lange galite naudoti dvi komandas „df -k“arba „df -h“. tiesiog naudokite „df -h“, kur „-h“reiškia žmonėms skaitomą, ir pamatysite, kiek atminties turite ir naudojate.
1. Pašalinkite nereikalingus programinės įrangos paketus. Pradėjau nuo dalykų, kuriuos žinau, kad nenaudosiu, ir nuo didelių dalykų! ketinate pašalinti visus šiuos failus;
(„idle3“, „java-common“, „libreoffice“, „minecraft-pi scratch“, „nuscratch“, „pingvino galvosūkis“, „python-minecraftpi“, „python3-minecraftpi“, „smartsi“, „sonic-pi“, „wolfram-engine“)
Terminalo lange įveskite žemiau esantį kodą; (sudo apt-get remove --purge idle3 java-common libreoffice* minecraft-pi scratch nuscratch penguinspuzzle python-minecraftpi python3-minecraftpi smartsim sonic-pi wolfram-engine)
Kai tai vykdysite, ji surinks viską, ką reikia pašalinti, ir pateiks jums [TAIP/N] klausimą. Atkreipkite dėmesį į tai, kiek vietos reikia atgauti
2. Kai baigsite, mes taip pat pašalinsime tuos, kurių nebereikia, įveskite: (sudo apt-get autoremove) į terminalo langą, jis pateiks paketų, kurie nebenaudojami, sąrašą (nes ką tik pašalinote visi kiti aukščiau). Dar kartą pasakykite Y (-us) į klausimą:
3. Toliau. Atėjo laikas atnaujinti/atnaujinti sistemos paketus. Tai galite padaryti įvesdami šias komandas: (sudo apt-get update) ir (sudo apt-get upgrade) Arba, jei norite juos atlikti kartu: sudo apt-get update; sudo apt-get upgrade, tik būtinai pirmiausia pradėkite nuo atnaujinimo.
4. Paskutinis dalykas yra įsitikinti, kad pi programinė įranga yra dabartinė. „Sudo apt-get“atnaujinimas ne visada tai sukelia, todėl tai padarysime rankiniu būdu. Tam skirta komanda: sudo rpi-update
5. Atminkite, kad jį baigus reikia paleisti iš naujo. Sudo perkrovimas tai padarys už jus. Dabar dar kartą pažvelkime į saugyklos naudojimą:
4 žingsnis: įdiekite „Magic Mirror“



Kai sukonfigūravote ir atnaujinote „Raspberry Pi“ir paleisite iš naujo, 1. vėl paleiskite terminalo langą ir įveskite bash -c $ (curl -sL https://raw.githubusercontent.com/MichMich/MagicM…. diegimo procesas jums:
2. jei norite pasukti ekraną: Įveskite sudo nano /boot/config.txt ir pridėkite prie failo. Kur pridėti, tikrai nesvarbu:
# Pasukite ekraną vertikaliai
rodymo_sukimas = 1
Baigę paspauskite CTRL-X ir pasakykite Y (-us), kad išsaugotumėte pakeitimus.
3. Išjunkime ir ekrano užsklandą bei ekrano išblukinimą. Tai reikia padaryti dviejose vietose. Pirmiausia automatinio paleidimo konfigūracijoje: sudo nano/etc/xdg/lxsession/LXDE-pi/autostart Ir failo apačioje pridėkite:
@xset s tuščias
@xset s išjungtas
@xset -dpms
4. Toliau „X-windows“tvarkyklės konfigūracijoje: sudo nano /etc/lightdm/lightdm.con f. Slinkite žemyn iki [SeatDefaults] skyriaus ir ieškokite žemiau esančios xserver-komandinės eilutės. Pakeiskite eilutę, kad ji atrodytų taip: xserver -command = X -s 0 -dpms (taigi jūs pašalinsite # priekyje, o pabaigoje pridėsite trūkstamus bitus.) Dar kartą paspauskite CTRL -X ir pasakykite Y (es) išsaugoti failą.
5. „Raspberry Pi“yra sukonfigūruotas automatiškai išjungti aparatūros dalis, kurios nėra aktyviai naudojamos. Tai taip pat apima „WiFi“tvarkyklę. Dėl to „MagicMiror²“kartais nepavyks gauti atnaujinimų, pvz., Naujienų kanalo, orų ir kitų. Galite išjungti „WiFi“energijos taupymo funkciją iš sąsajų konfigūracijos failo: sudo nano/etc/network/interfaces. Raskite skyrių „wlan0“ir po juo pridėkite belaidį maitinimą.
6. Kai tai padarysite, dar kartą iš naujo paleiskite „rpi“naudodami „sudo reboot“ir, kai jis vėl sugrįš, atidarykite terminalo langą ir įveskite „iwconfig“, ir turėtumėte pamatyti, kad energijos valdymas dabar yra išjungtas.
7. Dabar galite pabandyti paleisti „MagicMirror²“. pi@magicpi: ~/MagicMirror/config $ cd
$ HOME/MagicMirror
pi@magicpi: ~/MagicMirror $ npm start
Jei viskas klostėsi gerai, ekranas turėtų įkelti „MagicMirror²“sąsają. Hurray !!!!! tu padarei!!!
5 žingsnis: paskutinis pakeitimas
Norėdami gauti tiesioginius orų atnaujinimus, jums reikės API rakto ir vietos ID. Prisijunkite prie https://home.openweathermap.org/api_keys registracijos ir gaukite API raktą bei ieškokite savo vietos ID.
su tuo rankoje;
1. Atidarykite failus> MagicMirror> config> config.js
atnaujinkite kodą nauju API raktu ir vietos ID ir paspauskite „Ctrl“+X ir Y, kad išsaugotumėte
2. Pakeiskite JAV atostogas į savo šalies kasyklą JK ir atlikite visus reikiamus pakeitimus !!
6 žingsnis: sukurkite veidrodį




Įsigykite gražų gatavą dvipusį veidrodį arba naudotą įrėmintą veidrodį, tokį kaip mano, kurį internete įsigijau tik už 5,00 svarų sterlingų. Galiu nuimti veidrodžio dangą ir uždengti dvipuse plėvele arba tiesiog nusipirkti skaidrų stiklą ir nusipirkti dvipusę veidrodinę plėvelę. (Tai aš padariau pabaigoje)
į ką aš eisiu, hmm, sprendimai! sprendimai !! Gerai, aš nusprendžiau nusipirkti dvipusį filmą internetu iš „eBay“: https://www.ebay.co.uk/itm/Mirror-Window-Film-Two-…, taip buvo todėl, kad nugramdžius seno veidrodžio nugarėlę gali likti įlenkimų, kurie galėjo būti matomi po to, kai to išvengiau, tačiau tai galima padaryti ir gali atrodyti gerai, jei esate pakankamai kantrūs tai padaryti.
Veidrodžio gamybos iš stiklo žingsniai
1. Iškirpkite plėvelę iki stiklo dydžio
2. Nuvalykite stiklo paviršių
3. purškite vandenį ant stiklo paviršiaus, kuriuo norite uždėti plėvelę
4. ant plėvelės pritvirtinkite dvi parduodamas juostas (tai padeda nuimti plastikinį plėvelės dangtelį, kad jis nesuliptų ir ištraukite du čiaupus, kad plėvelė būtų atlaisvinta nuo guminio dangtelio)
5. padėkite jį ant stiklo ir naudokite valytuvą, kad jį išlygintumėte ir išpjautumėte likučius.
6. leiskite jam šiek tiek laiko nusistovėti
Paruošę veidrodį, tiesiog padėkite ekraną atgal, kad pamatytumėte, ar jis matomas, o visa kita priklauso nuo jūsų, kad nuspręstumėte, kur įdėti veidrodžio galą, ir naudokite juodą vinilą, kad padengtumėte atvirą veidrodžio dalį aplink ekranas, kad šviesa nepatektų.
Kaip norite, priklauso nuo jūsų skonio, galite rodyti ekraną horizontaliai arba vertikaliai, aš nekreipsiu dėmesio į tą dalį, nes kiekvienas turi skirtingą skonį. Taigi čia mes baigsime pamokas, kitą pamoką po to, kai bandysite ir pavyks, pereisime prie didesnio ekrano naudojimo ir to, kaip padaryti jį jutikliniu ekranu !!! Tikiuosi netrukus pasimatyti šioje linksmybių ir įspūdžių kelionėje ir nenukristi kelyje, nes visi einame greta.
Ačiū, kad skaitėte !!!!!!
7 žingsnis: Užbaikite



Pridėkite šviesos diodų ir padarykite tai fantastišku, jei turite laiko ir turite tam tikrų žinių apie kodavimą, galite praleisti daugiau laiko, kad pakeistumėte visas sąsajas ir modulius, kad būtų rodoma tik tai, ko jums reikia.
Tai bus kitai mūsų pamokai.
Toliau dirbsime prie jutiklinio ekrano veidrodžio !!! labai džiaugiuosi dėl to, nes išbandžiau pirmąjį jo modelį, kurio matmenys buvo 24 x 18 colių, naudojant 15.6 nešiojamojo kompiuterio ekraną.
Rekomenduojamas:
C.Q: „pasidaryk pats“išmanusis veidrodis: 5 žingsniai

C.Q: „pasidaryk pats“išmanusis veidrodis: mes esame Katrina Concepcion ir Adil Qaiser, abi antro kurso studijos WBASD STEM akademijoje. Tai projektas, kurį būtume bendradarbiavę ir nuveikę dėl geriausio šių metų apdovanojimo. Nusprendę įgyvendinti šį projektą, turėjome omenyje " kas būtų naudingiausia
Išmanusis veidrodis: 5 žingsniai

Išmanusis veidrodis: ši instrukcija mokys jus, kaip sukurti išmanųjį veidrodį, kuriame būtų rodomi jūsų el. Pašto gautieji, naujausios „The New York Times“naujienos ir atnaujinimai bei data ir laikas „Unsplash“fone. Veikimo nuoroda: reikalingos medžiagos: rėmas
Plaukiojantis išmanusis stebuklingas veidrodis iš seno nešiojamojo kompiuterio su „Alexa“balso atpažinimu: 6 žingsniai (su nuotraukomis)

Plaukiojantis išmanusis stebuklingas veidrodis iš seno nešiojamojo kompiuterio su „Alexa“balso atpažinimu: užsiregistruokite į mano trumpą „Elektronikos“kursą čia: https://www.udemy.com/electronics-in-a-nutshell/?couponCode=TINKERSPARK Taip pat peržiūrėkite mano „YouTube“kanalas, kuriame rasite daugiau projektų ir elektronikos pamokų: https://www.youtube.com/channel/UCelOO
Mano išmanusis veidrodis: 15 žingsnių (su nuotraukomis)

Mano išmanusis veidrodis: laikas ryte gali būti ribotas. Turi ruoštis darbui, mokyklai, … Žiūrėti į orą atima tam tikrą ribotą laiką. Išmanusis veidrodis pašalina laiką, kurio reikia norint atidaryti telefoną ar kompiuterį ir ieškoti oro sąlygų. Šiame
„Raspberry Pi“išmanusis veidrodis: 5 žingsniai (su nuotraukomis)
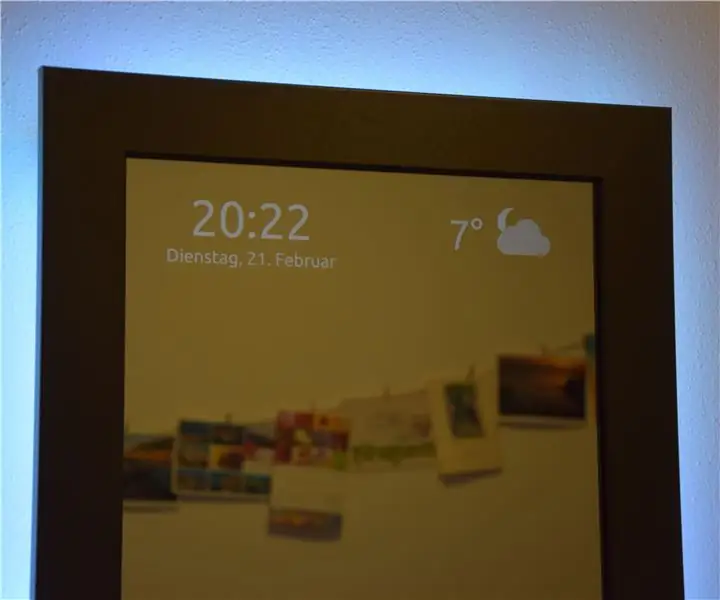
„Raspberry Pi“išmanusis veidrodis: Taigi stalčiuje buvo nepanaudotas aviečių pi 1B ir nenaudojamas monitorius. Tai pakankama priežastis sukurti išmanųjį veidrodį. Veidrodis turėtų rodyti laiką, datą ir orų informaciją, taip pat būsenos informaciją apie išmaniuosius namų jungiklius ir kokią muziką
