
Turinys:
- 1 žingsnis: Programinės įrangos, kurios jums reikės, sąrašas
- 2 veiksmas: 2. Dešiniuoju pelės mygtuku dar kartą spustelėję emuliatorių, esantį sistemos dėkle, matote uosto parinktį
- 3 žingsnis: 3. Spustelėkite Gerai
- 4 veiksmas: 5. Spustelėkite skirtuką „Parinktys“ir pastebėsite šį ekraną
- 5 žingsnis: paskutinis žingsnis
- Autorius John Day [email protected].
- Public 2024-01-30 10:49.
- Paskutinį kartą keistas 2025-01-23 14:59.
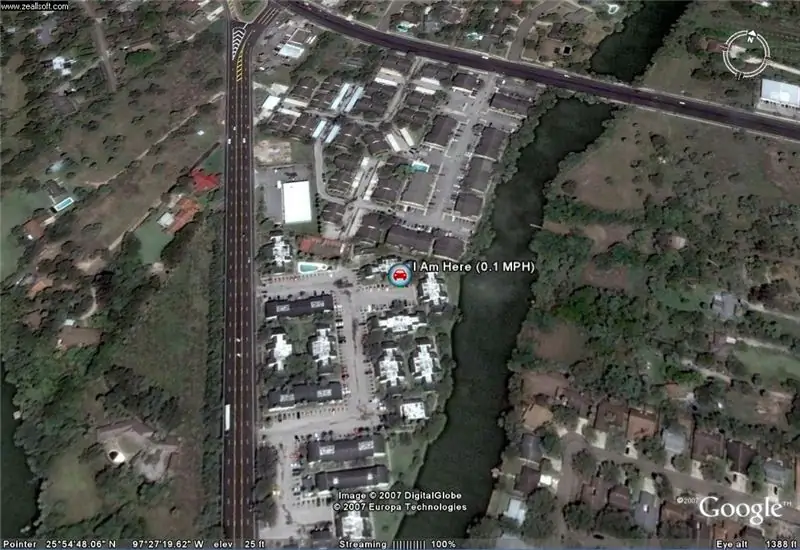
Aš jums parodysiu, kaip prijungti GPS įrenginį prie populiarios „Google“žemės programos, nenaudojant „Google Earth Plus“.
Neturiu didelio biudžeto, todėl galiu garantuoti, kad tai bus kuo pigiau.
1 žingsnis: Programinės įrangos, kurios jums reikės, sąrašas
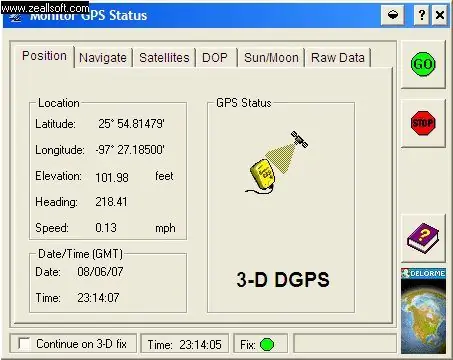
Tai yra elementų ir programinės įrangos, kurių jums prireiks, sąrašas: 1. „Google“žemė nemokamai atsisiųskite ją iš „Google“. „Earthbridge“yra puiki nemokama programa, leidžianti jūsų GPS. Norėdami bendrauti su „Google“žemė.3. „DeLorme“serijos emuliacijos tvarkyklė, skirta „Earthmate“GPS imtuvams, kurią galite nemokamai atsisiųsti iš „DeLorme.com“4. ir, žinoma, jūsų „Delorme Earthmate LT-20 GPS“. Dabar darysiu prielaidą, kad visas šias programas šiuo metu atsisiuntėte į savo kompiuterį. Pirmas dalykas, kurį norite padaryti, yra įsitikinti, kad „Delorme“GPS įrenginys palaiko ryšį su jūsų „DeLorme“serijos emuliacijos tvarkyklę, skirtą „Earthmate“, atidarę serijinį emuliatorių, kuris tinkamai įdiegus būtų jūsų užduočių juostoje. Dešiniuoju pelės mygtuku spustelėkite ir spustelėkite monitorių. Šis ekranas pasirodys dabar.
2 veiksmas: 2. Dešiniuoju pelės mygtuku dar kartą spustelėję emuliatorių, esantį sistemos dėkle, matote uosto parinktį
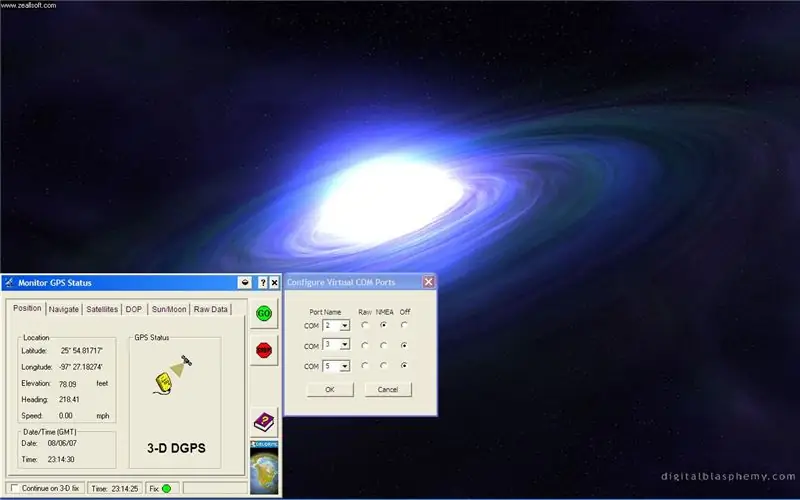
2. Dešiniuoju pelės klavišu dar kartą spustelėję emuliatorių, esantį sistemos dėkle, pamatysite PORT parinktį
Spustelėkite jį. Dabar pastebėsite, kad 2 prievadas yra NMEA protokolas, kurį GPS sistema naudos bendraudama su „Earthbridge“, o „Earthbridge“- „Google Earth“. 3 ir 5 jungčių prievadai lieka IŠJUNGTI.
3 žingsnis: 3. Spustelėkite Gerai
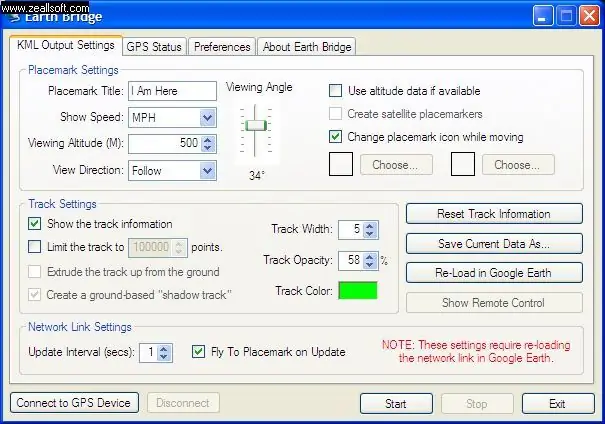
3. Spustelėkite Gerai
4. Atidarykite „EarthBridge“
4 veiksmas: 5. Spustelėkite skirtuką „Parinktys“ir pastebėsite šį ekraną
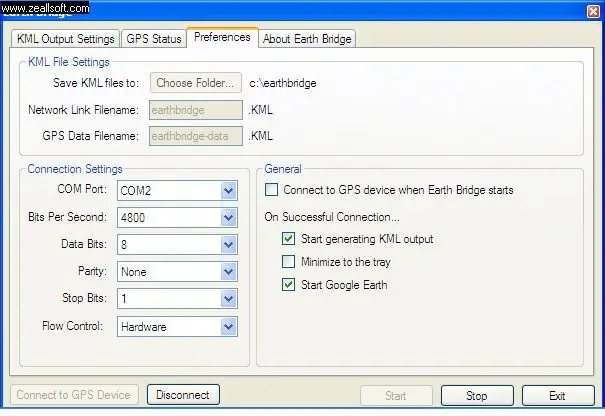
5. Spustelėkite skirtuką Nuostatos ir pamatysite šį ekraną.
5 žingsnis: paskutinis žingsnis
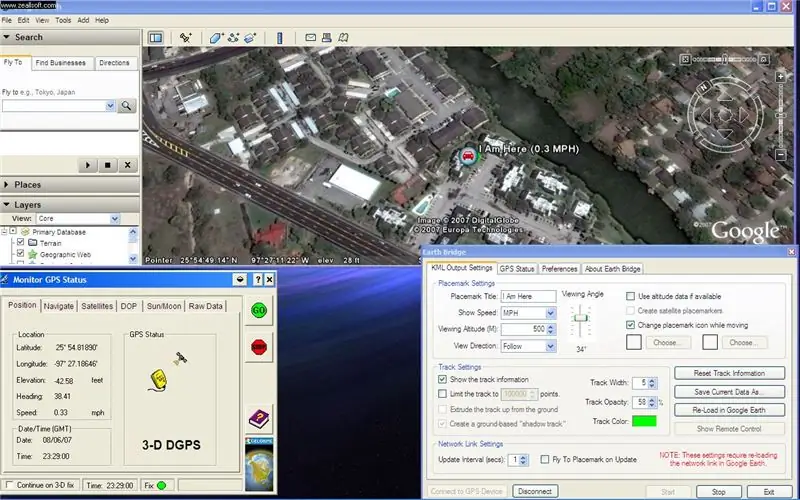
6. Prisiminkite „Com Port 2“, skiltyje „Ryšio nustatymai“pasirinkite
COM prievadas: COM2 bitai per sek. 4800 duomenų bitų: 8 paritetas Nėra sustabdymo bitų: 1 srauto valdymas: aparatinė įranga Įsitikinkite, kad taip pat pažymėti langeliai, skirti paleisti „Google“žemę. 7. Dabar apatiniame kairiajame kampe pasirinkite: Connect to GPS Device. Ir tai turėtų paleisti „Google“žemės programinę įrangą. Galite pakeisti, kaip dažnai „Earthbridge“tikrina GPS duomenis per 1, 2 ar 3 sekundes ir parodys jūsų judėjimą „Google“žemėje. Aš dirbu prie vaizdo įrašo. Tai buvo mano pirmoji pamoka apie viską, ko tikiuosi, kad ji bus naudinga, ir leis jums turėti daug linksmybių ir puikių idėjų. Netrukus pasirodys vaizdai. Leiskite man žinoti, ką manote. Nepamirškite įvertinti šios svetainės ……………. kad ir kas tai būtų. Kita pamoka Jei ketinate pasiimti nešiojamąjį kompiuterį su savimi, galbūt norėsite išsaugoti (išsaugoti) miesto žemėlapį iš „Google“žemės į kompiuterį. Sergio Moore jaunesnysis 08-06-07
Rekomenduojamas:
Kaip modifikuoti servo, kad gautumėte grįžtamąjį ryšį: 7 žingsniai

Kaip modifikuoti servo, kad gautumėte grįžtamąjį ryšį: ► Vairuodami servo sistemą su mikrovaldikliu (kaip „Arduino“), galite jam duoti tik nurodymus pagal tikslinę vietą (PPM signalu). Su šia tvarka servo persikels į šį tikslą vietą. Bet tai ne akimirksniu! Jūs tiksliai nežinote, kada
„Pasidaryk pats“išmaniųjų robotų sekimo automobilių rinkinių sekimo automobilis Jautrus šviesai: 7 žingsniai

„Pasidaryk pats“išmaniųjų robotų sekimo automobilių rinkinių sekimo automobilis Jautrus šviesai: SINONING ROBOT dizainas Galite nusipirkti iš sekimo roboto automobilio Teorija LM393 palygina du fotorezistorius, kai ant vienos BALTOS pusės yra fotorezistoriaus šviesos diodas, variklio pusė iškart sustos, kita - variklio pusė suktis taip, kad
Transporto duomenų vizualizavimas naudojant „Google“žemėlapį: 6 žingsniai

Transporto duomenų vizualizavimas naudojant „Google“žemėlapį: važiuodami dviračiu dažniausiai norime įrašyti įvairius duomenis, šį kartą jų stebėjimui naudojome naują „Wio LTE“
Kaip atlikti projekcijų žemėlapį naudojant „Pi Cap“: 9 žingsniai (su nuotraukomis)

Kaip atlikti projekcijų susiejimą naudojant „Pi Cap“: įkvėpėme jūsų projektų ir sukūrėme projekcijų susiejimo pamoką naudodami „Pi Cap“. Jei norite, kad jūsų projektas veiktų belaidžiu būdu per „WiFi“, tai yra pamoka jums. Mes naudojome „MadMapper“kaip projekcijų žemėlapių programinę įrangą
Patiekite „O'Beer“su „iPhone“, kad gautumėte nepriekaištingą pilstymą: 7 žingsniai (su nuotraukomis)

Patiekite „O'Beer“su „IPhone“, kad pasiektumėte puikų užpylimą: Artėjant Naujiesiems metams, norėjau sukurti projektą, kuris leistų puikiai išpilti ir pašalinti visą tą fizinį darbą. Naudodamas „Construx“kaip mechaninę platformą, veiksmą valdančią servo sistemą ir „ioBridge“, valdančią sistemą, aš buvau
