
Turinys:
- Autorius John Day [email protected].
- Public 2024-01-30 10:45.
- Paskutinį kartą keistas 2025-01-23 14:58.
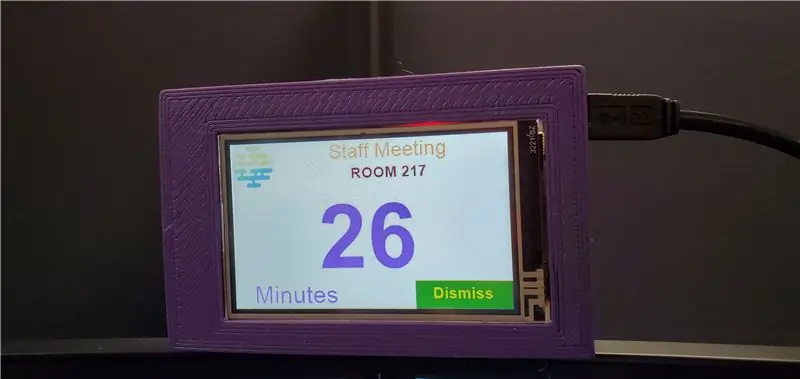
Priežastis, kodėl pradėjau šį projektą, buvo ta, kad dažnai praleisdavau susitikimus ir supratau, kad man reikia geresnės priminimo sistemos. Nors mes naudojame „Microsoft Outlook“kalendorių, bet didžiąją laiko dalį praleidau prie „Linux“/UNIX tame pačiame kompiuteryje. Dirbant su „Linux“iššokantis PC Outlook kalendoriaus priminimas yra paslėptas už „LInux VNC“arba už kitos „Windows“programos.
Sugalvojau parodyti susitikimo priminimą virš kompiuterio monitorių, kad jis būtų geriau matomas. Planas buvo turėti jutiklinio ekrano sistemą, skirtą kitam susitikimui nuskaityti iš „Outlook“kalendoriaus, ir mygtuką, kurį reikia paspausti, kad susitikimas būtų nutrauktas.
Prekės
Reikalinga aparatūra:
1. „Nextion“jutiklinis ekranas (nuo 22 USD)
2. „Arduino Nano“(nuo 4 USD) ar kita „Arduino“lenta. Aš pasirinkau Nano dėl mažo formatoriaus, kad tilptų į mažą dėklą.
3. Mini USB kabelis
Pasirenkama: raskite 3D spausdintuvą arba 3D spausdintuvo paslaugą, kad išspausdintumėte korpusą.
Aš suprojektavau ir 3D atspausdinau korpusą, kad tiktų mano monitoriams, ir jis gali netikti kitiems monitoriams. Jums gali tekti suprojektuoti korpusą.
Žiūrėkite žemiau esantį vaizdo įrašą, kad pamatytumėte, kada praėjo mažiau nei 60 sekundžių; laikas tiksėja, primena man pradėti bėgti į susitikimą.
1 veiksmas: „Nextion“jutiklinio ekrano nustatymas
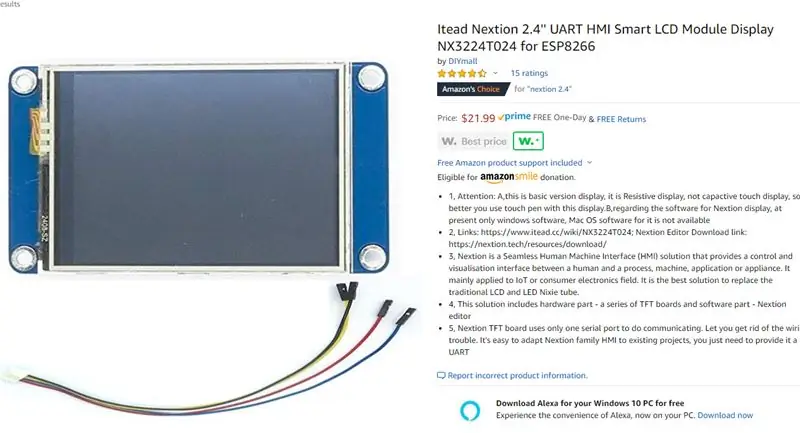
- Norėdami sužinoti apie „Nextion“, yra daugybė vadovėlių, įskaitant šią „Instructible“svetainę, ieškokite „Nextion“.
- Bet kurį „Nextion“jutiklinį ekraną galite įsigyti iš internetinės parduotuvės, pvz., „Amazon.com“(žr. Paveikslėlį)
- Atsisiųskite šio projekto „Nextion“failą iš šios nuorodos. Galite jį pakeisti pagal pageidavimą.
- Atidarykite failą naudodami „Nextion“redaktorių. „Nextion“redaktorių galima atsisiųsti iš:
- Naudodami „Nextion Editor“įkelkite failą į „Nextion“.
2 veiksmas: nustatykite „Arduino“
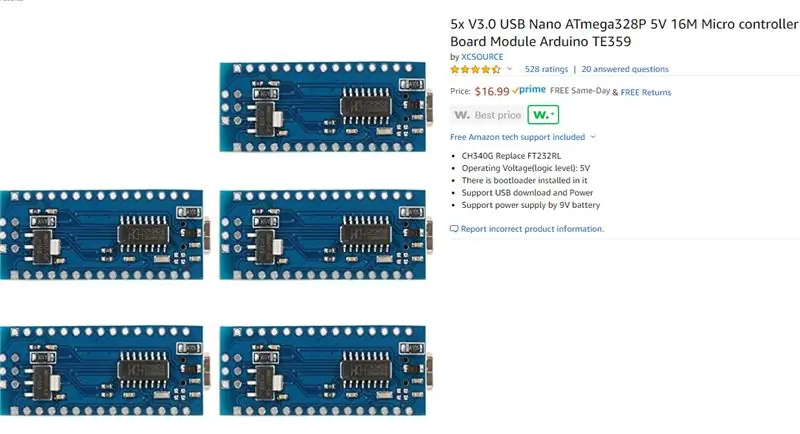
- Kaip ir „Nextion“, užuot peržiūrėję ilgą „Arduino“naudojimo instrukciją, galite ieškoti vadovėlių, kaip naudotis „Arduino“, įskaitant šią instrukcinę svetainę.
- Kad visa sistema tilptų į mažesnį korpusą, mano pasirinkimas buvo „Arduino Nano“. Jis yra santykinai mažesnis ir turi galimybę tiesiogiai prisijungti prie kompiuterio USB. Arba galite naudoti bet kurią „Arduino“plokštę.
- Galite įsigyti „Arduino Nano“iš internetinės parduotuvės, tokios kaip „Amazon.com“, kaip parodyta paveikslėlyje, už mažiau nei 4 USD.
- Atsisiųskite „Nextion Arduino“biblioteką: https://github.com/itead/ITEADLIB_Arduino_Nextion ir įtraukite ją į „Arduino Sketch“biblioteką.
- Pagal numatytuosius nustatymus „Nextion Arduino“biblioteka daro prielaidą, kad skaičiai yra sveikieji skaičiai. Tai kelia problemų „Arduino Nano“(arba bet kurioms ATmega pagrįstoms plokštėms, pvz., „Arduino UNO“), kur sveikasis skaičius yra 16 bitų, kuris yra nuo -32768 iki 32768. Jei naudojate 32 bitų „Arduino“plokštę, pvz., „Arduino Due“, „Mega“ar SAMD pagrįstas plokštes (MKR1000 ir Zero), nereikia keisti „Nextion Arduino“bibliotekos. Ši instrukcija parodo, kaip pakeisti sveiką skaičių į „ilgą“32 bitų skaitmeninį tipą, kuris yra nuo -2147483, 648 iki 2147483647. 32 bitų reikia, nes laikas susitikimui patikrinti yra sekundės. Susitikimo per 24 valandas trukmė yra 86 400 sekundžių, o tai viršija 16 bitų sveikąjį skaičių.
-
Pakeiskite „Nextion Arduino“biblioteką, kad pakeistumėte skaičių iš sveiko skaičiaus į ilgą:
- Vėlgi, šie veiksmai netaikomi 32 bitų „Arduino“plokštei.
- Eikite į „Arduino“bibliotekos aplanką.
-
Eikite į aplanką ITEADLIB_Arduino_Nextion-master
-
Redaguokite failą „NexNumber.h“:
Pakeiskite eilutę: "bool setValue (uint32_t skaičius)"; į "bool setValue (ilgas skaičius)";
-
Redaguoti failą „NexNumber.cpp“:
- Pakeiskite eilutę: "bool NexNumber:: setValue (uint32_t skaičius)" į "bool NexNumber:: setValue (ilgas skaičius)"
- Pakeiskite eilutę: "itoa (skaičius, buf, 10);" į "ltoa (skaičius, buf, 10);"
-
Įkelti mano „Arduino“kodą į „Arduino Nano“:
3 žingsnis: nustatykite „Python“
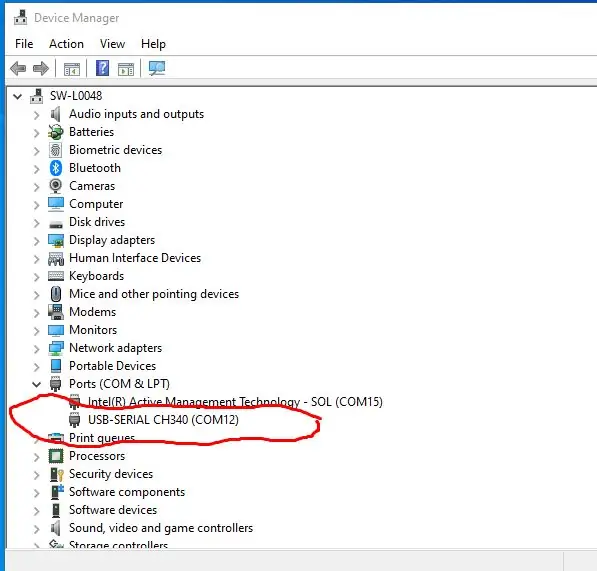
Naudoju „Python“kodą, norėdamas nuskaityti „Microsoft Outlook“kalendoriaus susitikimus/susitikimus ir nusiųsti jį į „Nextion“jutiklinį ekraną per USB nuoseklųjį prievadą. Anksčiau naudojau „VB. Net“, tačiau „Python“kodavimas yra paprastesnis, nereikia licencijos ir gali būti naudojamas bet kurioje operacinėje sistemoje.
Yra daug pamokų, kaip įdiegti ir programuoti „Python“. Įdiegę „Python“, kitas dalykas yra įdiegti nuoseklųjį ryšį, komandų eilutėje įvesdami: „pip install pyserial“.
Atsisiųskite mano „Python“kodą iš šios nuorodos:
„Python“kodo viduje turite pakeisti USB nuoseklųjį prievadą, kad jis atitiktų jūsų kompiuterio naudojamą prievadą. Norėdami sužinoti prievado numerį, prijunkite „Arduino“plokštę, tada eikite į įrenginių tvarkytuvę. Mano atveju tai yra „COM12“(žr. Paveikslėlį).
Python eilutė, kurią reikia modifikuoti mano pavyzdyje:
myserial = MySerial ("COM12")
Pastaba: planuoju nuolat tobulinti „Python“kodą, įskaitant GUI (grafinę vartotojo sąsają), pvz., Išskleidžiamąjį meniu, kad pasirinktumėte serijos COM numerį. Tada mygtukas, skirtas pradėti ir sustabdyti kalendoriaus susitikimo gavimą/siuntimą į jutiklinį ekraną. Jei norite gauti naujausią atnaujinimą, rekomenduoju vadovautis šia instrukcija.
4 žingsnis: laidų prijungimas


Toliau pateikiama laidų schema:
„Nextion Arduino“
==================================
5V ---- VCC
TX ---- kaištis 10
RX ---- kaištis 11
GND ---- GND
Prijunkite „Arduino“prie kompiuterio.
5 žingsnis: testų vykdymas
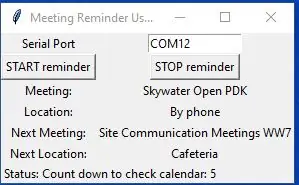
Prijungę „Nextion“prie „Arduino“ir prijungę „Arduino“prie kompiuterio USB prievado, jis yra paruoštas bandymui.
Įdiegę „Python“, jei pažymėsite langelį, kad pridėtumėte „Python“prie aplinkos kintamųjų, galite tiesiog spustelėti mano „Python“failą: „calendar_nextion.py“, minėtą ankstesniame veiksme. Yra iššokantis langas (žr. Paveikslėlį). Jei ne, pirmiausia galite rankiniu būdu pridėti „Python“kelią prie aplinkos kintamųjų. Kita galimybė yra naudoti „Windows“komandą, eikite į aplanką, kuriame atsisiuntėte „calendar_nextion.py“failą iš mano „GitHub“, tada įveskite „python calendar_nextion.py“.
Programa kas minutę nuskaitys „Outlook“kalendoriaus susitikimą. Tai parodys likusias minutes ar sekundes iki kito susitikimo. Kai tai yra mažiau nei 1 minutė, ji pradės skaičiuoti kiekvieną sekundę prieš kito susitikimo pradžią. Tai yra ta dalis, kur jūs turėtumėte bėgti į susitikimą:).
Jei paspausite mygtuką „ATLIKTI“, jis praleis dabartinį kito susitikimo priminimą ir pereis į kitą sekantį susitikimą.
Mėgautis…..
6 veiksmas: pasirinktinai: automatiškai paleiskite „Python“kodą naudodami prijungimo stotį
Žiūrėkite mano instrukciją, kaip automatiškai paleisti programą, šiuo atveju „python“kodą, kai prijungiate nešiojamąjį kompiuterį prie doko.
www.instructables.com/id/Start-a-Program-Automatically-When-Hooking-a-Lapto/
Rekomenduojamas:
Jutiklinis ekranas „Macintosh“- Klasikinis „Mac“su „iPad Mini“ekranui: 5 žingsniai (su paveikslėliais)

Jutiklinis ekranas „Macintosh“| Klasikinis „Mac“su „iPad Mini“ekranui: tai mano atnaujintas ir peržiūrėtas dizainas, kaip pakeisti senovinio „Macintosh“ekraną „iPad mini“. Tai šeštasis iš jų, kurį sukūriau per daugelį metų, ir esu labai patenkintas šio kūrinio raida bei dizainu! Dar 2013 m., Kai sukūriau
„Arduino“jutiklinis ekranas: 4 žingsniai

„Arduino“jutiklinis ekranas: Sveiki! Šiandien aš jums parodysiu, kaip naudoti jutiklinį ekraną su „Arduino Uno“. Galite naudoti jį kaip mažą citatų, paveikslėlių ar visų kitų dalykų ekraną
„BluBerriSix“- TFT jutiklinis ekranas / „Arduino“pamoka: 12 žingsnių (su paveikslėliais)

„BluBerriSix“- TFT jutiklinis ekranas / „Arduino“pamoka: 2019 m. Yra „RIM Blackberry 850“20 -metis! Šis mažas Kanados išradimas pakeitė pasaulio bendravimo būdą. Jo jau seniai nebėra, bet jo palikimas tęsiasi! Šioje instrukcijoje sužinosite, kaip naudotis MCUfriend.com 2.4 " TFT diskas
Išorinis HDMI jutiklinis ekranas, skirtas „Windows“ir „Raspberry Pi“: 5 žingsniai

Išorinis HDMI jutiklinis ekranas, skirtas „Windows“ir „Raspberry Pi“: Ei, kas vyksta, vaikinai! Akarsh čia iš „CETech“. Taigi radau šį jutiklinį ekraną „DFRobot“svetainėje, kuri iš pradžių buvo sukurta „Raspberry Pi“, bet yra pritaikyta daugelyje vietų. Ekrane yra viso dydžio HDMI jungtis, skirta išstumti
ILI9341 jutiklinis ekranas „Wemos D1 Mini“: 4 žingsniai
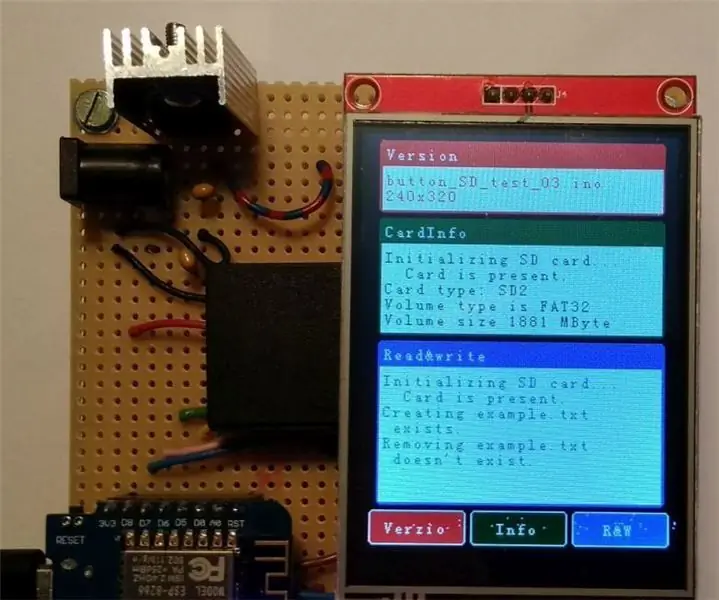
„ILI9341“jutiklinis skydas „Wemos D1 Mini“: Sveiki, kūrėjai! Aš sukūriau „ILI9341“skydą „Wemos D1 mini“serijai. Naudodamas šį skydą galiu naudoti visas 2.8 " TFT. Tai veikia kaip ekranas (žinoma), be to, taip pat galiu panaudoti jutiklinę funkciją ir SD lizdą. Ši instrukcija yra
