
Turinys:
2025 Autorius: John Day | [email protected]. Paskutinį kartą keistas: 2025-01-23 14:58

Prieš kelerius metus aš sukūriau Variometrą, pasitelkdamas Andrejaus Instructables.
Jis dirbo gražiai, tačiau buvo keletas dalykų, kurie man nepatiko.
Maitinau jį su 9 V baterija, o tai užėmė daug vietos ir pateko į didelių gabaritų medinį dėklą elektronikai. Dažnai pačią perspektyviausią dieną akumuliatorius buvo tuščias ir su savimi neturėjau atsarginės baterijos.
Taigi nusprendžiau tai pakeisti ir sukūriau savo Vario versiją, įkvėptą Andrejaus.
Mano pagrindinis tikslas buvo padaryti jį mažesnį ir įkraunamą.
Kadangi norėjau naudoti SSD1306 kaip ekraną, taip pat turėjau rašyti programinę įrangą nuo nulio.
Kadangi aš kovojau su aukščio skaičiavimo logika (nesu C programuotojas), pakartotinai panaudojau kelis kodo segmentus iš Andrejaus eskizo ir jo bibliotekų.
Rezultatas buvo padorus 8x3x2cm vario, turintis tik minimalų funkcionalumą.
1 žingsnis: ko jums reikia
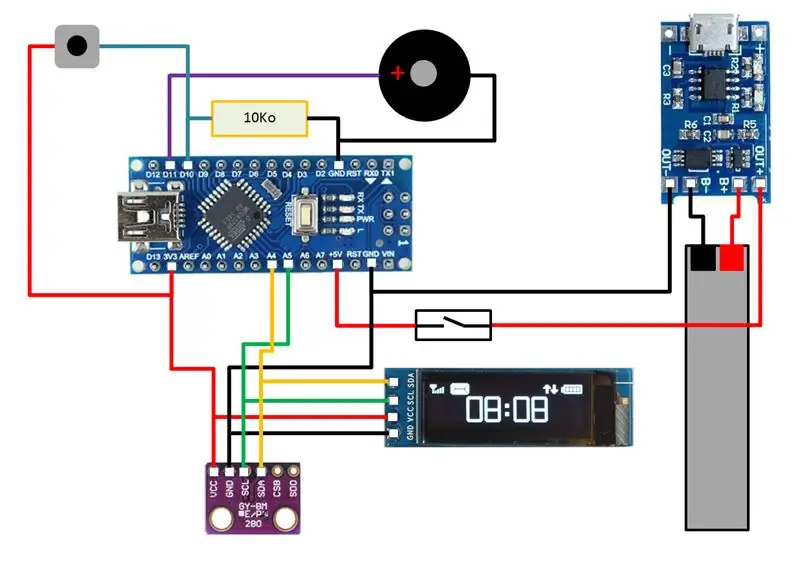
- Arduino Nano
-
TC4056A („Lipo“įkrovimo lenta)
- Pjezo garsinis signalas
- 10 kO rezistorius
- Įjungimo/išjungimo jungiklis
- Mygtukas
- BMP280 baro jutiklis
- SSD1306 (32x128) ekranas
- 1S Lipo baterija (naudojau vieną iš savo RC lėktuvo)
- 4KO - 10KO SMD rezistorius (priklausomai nuo jūsų „LiPos C“normos)
ATSAKOMYBĖS: Kaip matote schemoje, aš maitinau „Arduino“per 5 V kaištį. Tai nerekomenduojama ir gali sukelti procesoriaus nestabilumą. Kad to išvengtumėte, po TC4056A galite įdėti pakeliamą keitiklį ir reguliariai maitinti „Arduino“. Bet kadangi aš siekiau mažo dydžio, aš nenaudojau žingsnio. Po kelių valandų skrydžio nesusidūriau su jokiomis problemomis.
2 žingsnis: prototipų kūrimas
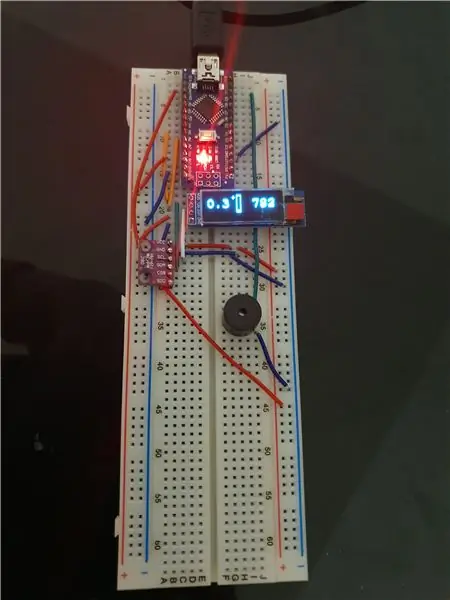

Norėdami surinkti ir įkelti kodą į savo arduino, jums reikės arduino programinės įrangos ir kai kurių bibliotekų.
- „Arduino IDE“
-
Bibliotekos: eikite į „Eskizas“> „Įtraukti biblioteką“> „Tvarkyti bibliotekas“ir ieškokite toliau nurodytų dalykų
- „Adafruit_SSD1306“(V1.1.2)
- „Adafruit GFX“biblioteka (V1.2.3)
- „Adafruit BMP280“biblioteka (V1.0.5)
- SBB_Click ir Bounce2 (žr. Pridėtus failus ir pridėkite juos prie savo bibliotekos aplanko)
Įdėkite viską į duonos lentą, sudarykite ir įkelkite eskizą.
Jei kompiliavimo metu įvyko klaida, turite pritaikyti „Adafruit SSD1306“biblioteką, kad būtų rodomas teisingas adresas. Ši instrukcija gali jums padėti.
ATSISAKYMAS
Įkeldami kodą įsitikinkite, kad „arduino“maitinamas tik iš USB. Prieš prijungdami USB kabelį prie programavimo prievado, išimkite bateriją.
3 žingsnis: pridėkite „Lipo“prie projekto
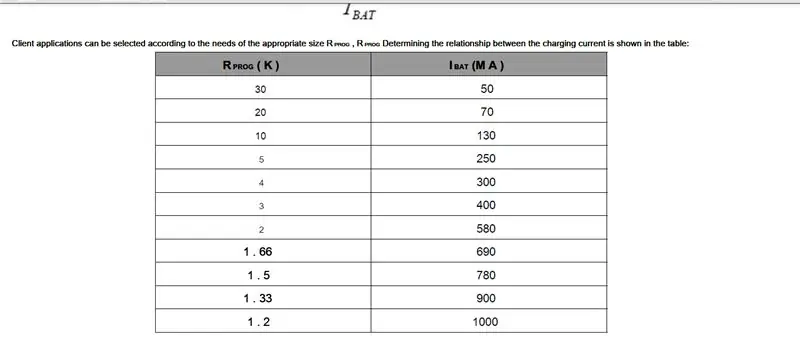
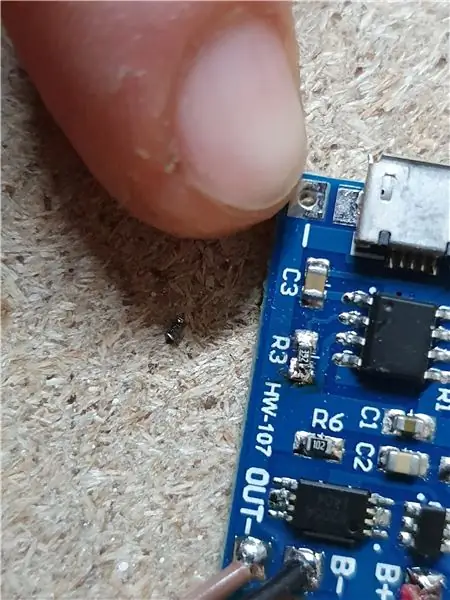

Kadangi mano TC4056A buvo skirtas įkrauti akumuliatorių 1A galia ir tai yra šiek tiek per daug mažam lipo, todėl turėjau jį perprogramuoti.
Pagal TC4056A duomenų lapą tai galima padaryti keičiant plokštės rezistorių R3. Taigi aš neišpyliau 1,2 KO rezistoriaus ir pakeičiau jį 4KO. Tam reikia tikrai tikslaus lituoklio, pinceto ir šiek tiek praktikos.
Turite įsigyti tinkamą rezistorių, kuris atitiktų jūsų „lipo“įkrovimo pajėgumus.
PATARIMAS: jums nereikia pirkti šių rezistorių, jei namuose turite elektroninių daiktų iš išorės, šiuos mažus komponentus galima rasti beveik kiekvienoje plokštelėje. Tiesiog paimkite multimetrą, suraskite tinkamą ir pakartotinai naudokite.
Po to lipo gali būti lituojamas prie TC4056A ir prijungtas prie arduino.
ATSAKOMYBĖS: Pagal duomenų lapą, kraunant lipo, maitinimas turi būti išjungtas!
4 žingsnis: litavimas
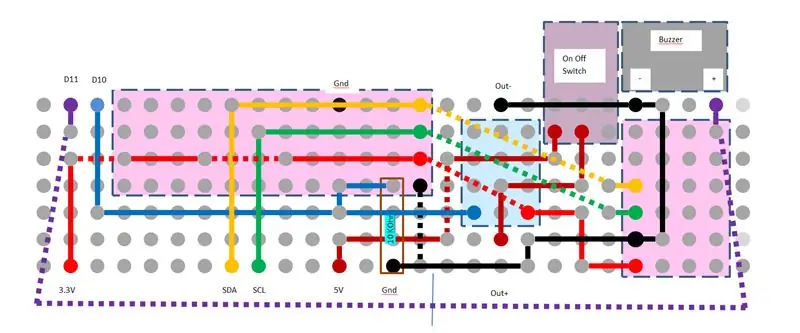


Viską lituodavau, naudodami skylių lentą ir kai kuriuos laidus.
Aš taip pat pašalinau „Arduino“„powerstatus“šviesos diodą, kad sunaudotų mažiau energijos. PATARIMAS: Pašalinti šį šviesos diodą buvo tikra netvarka ir aš jį sunaikinau savo lituokliu. Vėliau sužinojau, kad lengviau pašalinti rezistorių prieš šviesos diodą, nes rezistorius lengviau perduoda šilumą į kitą litavimo kilimėlį, todėl jį galima tiesiog nepilituoti, tiesiog kaitinant vieną kaištį.
5 žingsnis: suprojektuokite dėklą ir atsispausdinkite

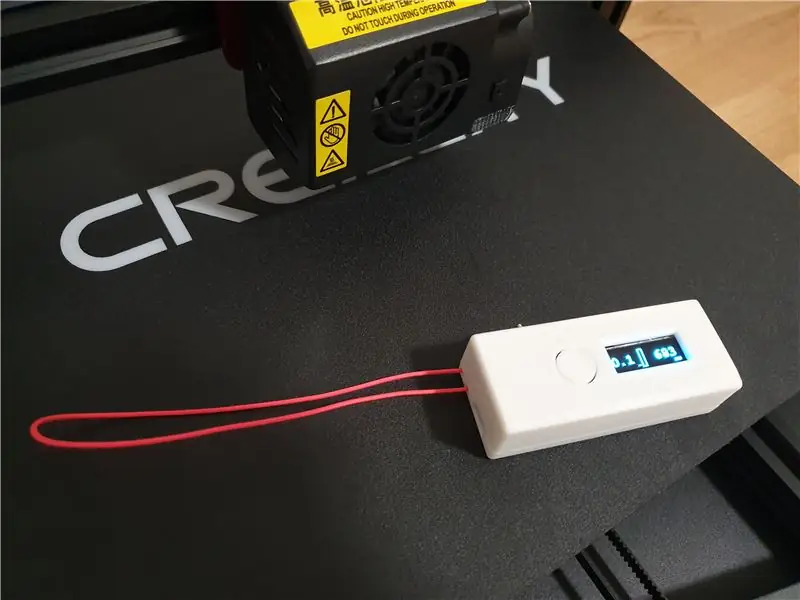
Suprojektavau dėklą elektronikai ir atspausdinau savo 3D spausdintuvu.
Šiuo metu neteikiu būsto, nes jame yra tam tikrų klaidų, dėl kurių aš labai stengiuosi perdirbti, kad jis būtų tinkamas.
Taip pat šio korpuso matavimai atliekami su labai mažais tarpeliais mano elektronikai. Taigi jis gali netikti jūsų elektronikai.
6 žingsnis: programinės įrangos dokumentacija
Įjungus „Vario“, atsiranda ekranas, o tada ekranas lieka juodas. (Dažniausiai man reikia tik garso. Jei nenorite, kad tai įvyktų, eskizo kintamąjį „display_on“pakeiskite į true (line 30) ir meniu = 1 (26 eilutė))
Jei vieną kartą paspausite mygtuką, pamatysite pirmąjį puslapį.
Trumpai paspausdami mygtuką galite perjungti keturis pagrindinius puslapius.
- PAGE: Pakilimo greitis, lipimo juosta, aukštis ir akumuliatoriaus energija
- PAGE: Climb Bar Big (vertikaliam stovo tvirtinimui)
- PAGE: Temperatūra ir slėgis
- PAGE: Baterijos energija %
ilgai paspaudę galite pereiti į nustatymų meniu. Trumpai paspaudę galite pakartoti visus nustatymus. Dar kartą paspaudę, galite įvesti konkrečius nustatymus ir juos pakeisti trumpai paspausdami. Ilgas paspaudimas vėl jį išsaugo.
- Nustatymų puslapis: aukštis
- Nustatymų puslapis: pyptelėkite ON/OFF
- Nustatymų puslapis: ekranas ĮJUNGTAS/IŠJUNGTAS
- Išeiti
Rekomenduojamas:
„Pasidaryk pats“„Leds Arduino“ruletės žaidimas: 3 žingsniai (su nuotraukomis)

„Pasidaryk pats“37 „Leds Arduino“ruletės žaidimas: Ruletė yra kazino žaidimas, pavadintas prancūziško žodžio, reiškiančio mažą ratą, vardu
„BOSEBerry Pi“interneto radijas: 4 žingsniai (su nuotraukomis)

„BOSEBerry Pi“interneto radijas: man patinka klausytis radijo! Savo namuose naudojau DAB radiją, tačiau radimas buvo šiek tiek nevienodas, o garsas nuolat nutrūko, todėl nusprendžiau sukurti savo interneto radiją. Aplink mano namus ir skaitmeninį brolį turiu stiprų „Wi -Fi“signalą
„Arduino Halloween Edition“- „Zombies“iššokantis ekranas (žingsniai su nuotraukomis): 6 žingsniai

„Arduino Halloween Edition“- „Zombies“iššokantis ekranas (žingsniai su paveikslėliais): norite Helovino metu išgąsdinti savo draugus ir sukelti riksmą? O gal tiesiog norite padaryti gerą išdaigą? Šis iššokantis „Zombies“ekranas gali tai padaryti! Šioje instrukcijoje aš išmokysiu jus, kaip lengvai padaryti iššokančius zombius naudojant „Arduino“. HC-SR0
Varžtas - „pasidaryk pats“belaidis įkrovimo naktinis laikrodis (6 žingsniai): 6 žingsniai (su nuotraukomis)

Varžtas - „Pasidaryk pats“belaidis įkrovimo naktinis laikrodis (6 žingsniai): Indukcinis įkrovimas (taip pat žinomas kaip belaidis įkrovimas arba belaidis įkrovimas) yra belaidžio energijos perdavimo tipas. Jis naudoja elektromagnetinę indukciją tiekti elektros energiją nešiojamiesiems įrenginiams. Dažniausia programa yra „Qi“belaidžio įkrovimo st
„Icom V80 Mod“parasparniams: 5 žingsniai

„Icom V80 Mod“parasparniams: Tai skirta „Icom V80“rankiniam radijui. Pastaba: atlikite šį pakeitimą tik tuo atveju, jei jums leidžiama perduoti dažnių diapazoną nuo 148 MHz iki 174 MHz. Jei nežinote, neatlikite šio pakeitimo
