
Turinys:
- Autorius John Day [email protected].
- Public 2024-01-30 10:44.
- Paskutinį kartą keistas 2025-06-01 06:09.

PIRKTI NAUJIENAS (2021 m. Balandžio mėn.): Aš jau seniai norėjau sukurti „Bluetooth“variantą ir dabar turiu šią technologiją! Sekite mane, jei norite apie tai išgirsti, kai jis bus paskelbtas, tikiuosi, kad po kelių savaičių. Jis naudos tos pačios rūšies dėžutę ir tuos pačius mygtukus, tačiau vietoj „ProMicro“naudos ESP-WROOM-32, taip pat reikės „LiPo“baterijos (mažiausiai 500 mAh). Galbūt norėsite juos užsisakyti paruoštus.
Iki pandemijos retas iš mūsų net girdėjome apie „Zoom“. Dabar tai daugeliui iš mūsų kasdienio gyvenimo dalis.
Jei tik prisijungiate prie kitų žmonių susitikimų, tai paprasta. Be abejo, viena iš priežasčių, dėl kurių tai užklupo. Tačiau kita priežastis yra ta, kad ji iš tikrųjų yra gana galinga. Kai pradėsite visiškai jį naudoti savo susitikimams, galėsite bendrinti ekraną, pristatymus, muziką ir vaizdo įrašus bei lentą ir valdyti savo dalyvius.
Kai kuriais iš šių būdų galite žongliruoti 2 ar 3 programomis ekrane, o tai gali būti gana sudėtinga. Mūsų bažnyčioje, kaip ir daugelis kitų, mes teikiame pamaldas internetu, o pastaruoju metu „mišrų režimą“, kai kurie dalyviai prisijungia prie interneto, o kiti - bažnyčioje. Be „Zoom“, nutildančių ir nutildančių dalyvių ir galbūt valdančių vieną ar daugiau kamerų, susitikimo vedėjas turi valdyti specialią giesmės žodžių ir atsakymų projekcijos programinę įrangą, o taip pat dažnai ir medijos leistuvą bei „Powerpoint“. Kad toks susitikimas vyktų sklandžiai, jums reikia visos pagalbos, kurią galite gauti!
Taigi aš pastatiau šią mažą dėžutę. Jis prijungiamas prie USB prievado, imituoja klaviatūrą ir sugeneruoja 6 naudingus „Zoom“klavišus. Jei norite, galite lengvai perprogramuoti, kad sukurtumėte kitą karštųjų klavišų rinkinį, arba net sukurti sparčiuosius klavišus visai kitai programai.
Šį projektą grindžiau savo USB garsumo valdymu ir „Caps Lock“LED, iš tikrųjų to kodas yra įtrauktas, bet išjungtas. Jei norite, galite jį įjungti ir pridėti sukamąjį garsumo valdiklį ir (arba) „caps lock“, „scroll lock“ir „num lock“šviesos diodus.
Priedai:
Bendra kaina gali būti mažesnė nei 10 svarų. Dalių sąrašas yra labai paprastas:
- „Arduino Pro Micro“
- 6 mygtukiniai jungikliai
- Dėžė
- „MicroUSB“kabelis
- Trumpas vaivorykštės juostos kabelis.
Jums taip pat reikės:
- Lituoklis, lydmetalis, vielos pjaustytuvai ir nuėmiklis
- Etikečių spausdintuvas
- Karšto lydalo klijų pistoletas.
Iš esmės galite naudoti kitą „Arduino“, kai kurie iš jų yra šiek tiek pigesni. Bet jums reikia papildomų bibliotekų kodui ir galbūt papildomų komponentų, todėl to tiesiog neverta.
Iš „Far Eastersn“pardavėjo gavau 6 skirtingų spalvų mygtukų jungiklių rinkinį, kuris buvo idealus. „EBay“paieška „12 mm apvalus mygtuko jungiklis“arba „PBS-33b“turėtų juos rasti. Jie turi malonų teigiamą veiksmą - nėra galimybės atsitiktinai paspausti mygtukus.
Dėžutei idealiai tiktų ABS plastikinė projektinė dėžutė, bet neradau tinkamo dydžio. Svarsčiau naudoti kasečių juostos dėžutę, bet tada radau dėžutę, kurioje buvo mano originali pirmosios kartos „Raspberry Pi“.
Galite naudoti bet kokį jungiamąjį laidą, tačiau vaivorykštinis juostinis kabelis palengvina. Aš naudoju storos varinės vielos gabalą bendram mygtukų sujungimui tik todėl, kad jį naudoju palaikydamas mygtukus bandymams, kol radau tinkamą dėžutę.
1 žingsnis: dėžutė

Dėžutės galimybės yra įvairios, ir jūs galite galvoti apie daugiau.
- ABS projekto dėžutę lengva išgręžti spaudžiant mygtukus, tačiau visi, kuriuos galėjau rasti, buvo per dideli arba per maži. Yra vienas skyrius 9V baterijai, kuris buvo arčiausiai, bet nebūtų palikęs daug vietos mygtukų etiketėms.
- Kasetinės juostos dėžutė (arba pirmosios kartos „Raspberry Pi“dėžutė) yra maždaug tinkamo dydžio, tačiau plastikas yra plonas ir trapus, todėl sunku išgręžti daugiau nei mažą skylę, nesulaužant. (Manasis sutrūkinėjo, o nei superklijai, nei epoksidinės dervos nelabai gerai sukibo su plastiku. Yra mažas sulūžęs plastiko gabalas, kurį daugiausia laiko vienas iš mygtukų.) Gali būti mažiau linkę įtrūkti, jei klijuosite lipnias etiketes. prieš gręžiant iš abiejų pusių. Naudoti maršrutizatorių gali būti sėkmingiau arba išgręžti nedidelę skylę ir ją padidinti „dremel“.
- Jei turite prieigą prie 3D spausdintuvo, galite pagaminti norimo dydžio dėžutę arba lazeriu iškirpti ploną fanerą.
Jei naudosite tuos pačius mygtukus kaip ir aš, turėsite padaryti šešias 15 mm skyles. Padėkite juos pakankamai, kad po kiekvienu galėtumėte klijuoti etiketę.
Įdėkite „Arduino“į dėžutės apačią ir pasiūlykite iki vienos iš šonų. Padarykite skylę, kad „microUSB“jungtis galėtų išsikišti.
2 žingsnis: prijunkite


Atidžiai apžiūrėkite „Arduino Pro Micro“ir nustatykite jungtis, pažymėtas 8, 9, 10 ir A0, A1 ir A2. Atitinkamai naudokite rudas, raudonas, oranžines, geltonas, žalias ir mėlynas juostos kabelio sruogas, kad prijungtumėte jas prie vienos jungties po 1-6 mygtukus.
Sujunkite visas likusias visų 6 mygtukų jungtis ir prijunkite jas prie „Arduino“jungties, pažymėtos GND, naudodami violetinę giją.
Dabar galite rasti „Arduino“tinkamoje padėtyje, kai „microUSB“jungtis išsikiša per jums padarytą skylę. Pritvirtinkite jį vietoje keliomis karšto lydalo klijų dėmėmis.
Mygtukus galite pažymėti etikečių spausdintuvu arba, jei tai yra lazeriu supjaustyta dėžutė, etiketes galite sudeginti lazeriu.
3 žingsnis: programavimas

Jei anksčiau nenaudojote „Arduino“, turėsite atsisiųsti ir įdiegti „Arduino IDE“iš „Arduino“atsisiuntimo svetainės.
Atsisiųskite „ZoomButtons.ino“failą, tada dukart spustelėkite jį. Bus paleistas „Arduino IDE“ir sakoma, kad „ZoomButtons.ino“turi būti aplanke pavadinimu „ZoomButtons“. Spustelėkite Gerai.
Išskleidžiamajame meniu „Arduino“viršuje pasirinkite Įrankiai - Tvarkyti bibliotekas …
Paieškos laukelyje įveskite HID-Project ir paspauskite Enter. Kai pasirodys „HID-Project by NicoHood“, spustelėkite mygtuką Įdiegti. Dabar galite uždaryti bibliotekos tvarkyklę.
Išskleidžiamuosiuose meniu pasirinkite Tools - Board - SparkFun AVR Boards ir pasirinkite SparkFun Pro Micro.
Jei nematote „SparkFun AVR Boards“, pasirinkite „Boards Manager“. Tai labai panašu į bibliotekų valdytoją. Ieškokite „Sparkfun AVR Boards“ir ją įdiekite. Dabar galite pasirinkti „SparkFun Pro Micro“, kaip aprašyta aukščiau.
Meniu „Įrankiai“dabar turėtų būti nurodyta „Board: Sparkfun Pro Micro“. Užveskite pelės žymeklį virš procesoriaus eilutės ir pasirinkite ATmega32U4 (5V, 16MHz), jei ji dar nepasirinkta.
Tiesiog po procesoriumi pasirinkite prievadą ir pažymėkite, kurie nuoseklieji prievadai (jei yra) yra išvardyti.
Dabar prijunkite „Zoom“valdymo dėžutę naudodami „microUSB“kabelį. Kai pasirinksite Įrankiai - prievadas, dabar turėtų būti rodomas dar vienas nuoseklusis prievadas. Pasirinkite tai.
Atlikę viską, turite būti pasirengę surinkti ir įkelti kodą į „Arduino“. Viršutiniame meniu pasirinkite Sketch - Upload (ne Upload using Programmer). Apatinėje „Arduino IDE“srityje pamatysite eskizo sudarymą, tada „Viską susieti…“, o netrukus po to jis bandys įkelti surinktą kodą. Turėtumėte matyti # ženklų seriją, kai įkeliama, tada patikrinamas kodas. Jei viskas klostysis gerai, pagaliau turėtų būti parašyta „avrdude done. Ačiū“. (Labai mandagiai!)
Problemos?
„Pro Micro“paprastai veikia gerai, tačiau įkeliant į jį eskizą, jis gali būti šiek tiek temperamentingas. Ta, kurią prieš porą metų naudoju savo USB garsumo valdiklyje, turėjo ankstesnę įkrovos įkėlimo versiją, kuriai reikėjo iš naujo nustatyti mygtuką, tačiau dabartinėms versijoms tai nėra būtina. Jei kiltų problemų, galite išbandyti įkėlimo instrukcijas toje instrukcijoje. Tai taip pat suteikia alternatyvų metodą, kuris nepriklauso nuo įkrovos.
4 žingsnis: „ZoomButtons“naudojimas naudojant mastelį

„Zoom“spustelėkite viršutiniame dešiniajame kampe esantį piktogramą „Nustatymai“ir pasirinkite Spartieji klavišai. Prie kiekvieno norimo naudoti sparčiojo klavišo pažymėkite žymės langelį Įgalinti visuotinį spartųjį klavišą. Tai reiškia, kad „Zoom“atpažins ir veiks sparčiuosius klavišus, net jei šiuo metu sąveikaujate su kita programa.
Jei „Shorcut“klavišų derinys susiduria su tuo, kurį naudojate su kita programa, kurią greičiausiai naudosite tuo pačiu metu, galite pasirinkti klavišų kombinaciją ir ją pakeisti. Tada turėsite pakeisti „Arduino“eskizą, kad jis atitiktų.
5 žingsnis: pakeitimai ir tolesnis naudojimas

Keisti klavišų kombinacijas
Nesunku pakeisti „Arduino“eskizą ir pakeisti jo sukurtus klavišų derinius, jei norite priskirti mygtukus skirtingiems „Zoom“spartiesiems klavišams. Slinkite per „Arduino“eskizą, kol prieisite liniją
jungiklis (i) {
Po kiekvienu iš pateiktų teiginių yra vieno iš 6 klavišų, sunumeruotų nuo 0 iki 5. Bet kurių modifikavimo klavišų („Shift“, „Ctrl“, „Alt“) klavišų kombinacija „BootKeyboard.press“ir „Boot. Keyboard.release“paspauskite arba atleiskite tą klavišą., atitinkamai. Kitų klavišų atveju „BootKeyboard.write“funkcija paspaudžia ir iš karto atleidžia raktą.
Norėdami pamatyti kitų raktų kodų sąrašą, atidarykite „Arduino“aplanką naudodami „File Explorer“(dažniausiai „Mano dokumentai“Arduino) ir eikite į bibliotekas / HID-Project / src / KeyboardLayouts. Atidarykite „ImprovedKeylayouts.h“naudodami „Notepad“.
Jei bandydami kompiliuoti gaunate klaidų, dar kartą patikrinkite rašybą. Praleisti kabliataškį eilutės pabaigoje yra labai dažna klaida, kaip ir neprilygstami skliausteliai. Patikrinkite, ar nepraradote pertraukos; pareiškimas kiekvienos bylos pabaigoje. Jei tai padarysite, jis tiesiog veiks ir atliks kitą klavišų derinį.
Jei nesate tikri, kad tai veikia
Jei iš karto po jungiklio teiginio pakeisite #if 1 į #if 0, vietoj klavišų kombinacijų jis tiesiog sugeneruos atitinkamų mygtukų skaitmenis nuo 0 iki 5. Tai pamatysite, jei paleisite „Notepad“.
Ar norite ir garsumo valdiklio, ir dangtelių/slinkties/numlock šviesos diodų?
„Arduino“eskizas taip pat apima mano USB garsumo valdymo ir „Caps Lock LED Instructable“kodą.
Netoli eskizo viršaus pamatysite 3 eilutes
//#define VOLUME
// #define KYBDLEDS #define ZOOMBTNS
Viskas, ką jums reikia padaryti, tai panaikinti VOLUME ir (arba) KYBDLEDS eilučių komentarus ištrinant dvigubą pasvirąjį brūkšnį.
Norėdami prijungti papildomus komponentus, skaitykite mano kitoje instrukcijoje.
Rekomenduojamas:
Misijos valdymo dėžutė V3.0: 4 žingsniai
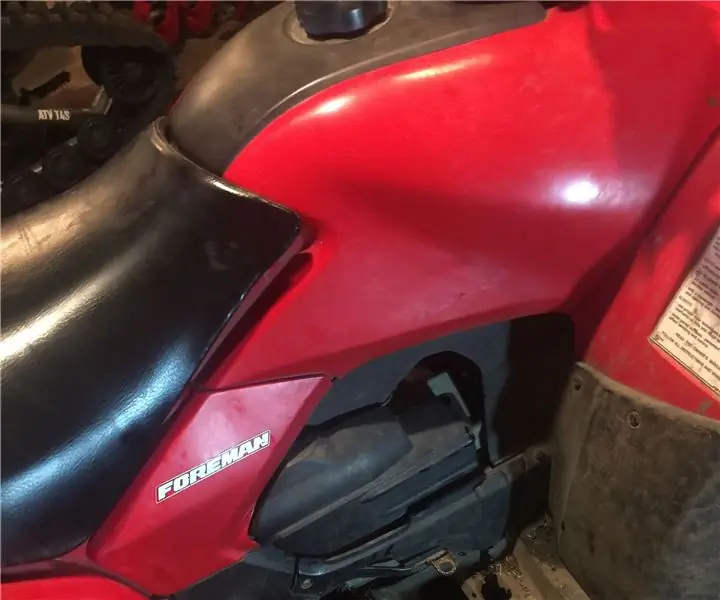
Misijos valdymo dėžutė V3.0: Sveiki visi! Tai atnaujinta mano originalaus „Mission Control Box“versija. Ši versija yra ta pati pagrindinė idėja: žibintai, jungikliai, atgalinės atskaitos laikmatis ir linksma LED juostinė diagrama " galios matuoklis " viskas su „Space Shuttle“tema. Pagrindinis skirtumas
Priartinimo susitikimų fizinis nutildymo mygtukas: 7 žingsniai (su nuotraukomis)

Fizinis nutildymo mygtukų paspaudimų mygtukas: jei naudojate mastelio keitimo susitikimus darbui ar mokyklai, šis mygtukas skirtas jums! Paspauskite mygtuką, kad įjungtumėte nutildymą, arba palaikykite nuspaudę mygtuką, kad išeitumėte iš susitikimo (arba jį užbaigtumėte, jei esate šeimininkas). puikus dalykas yra tai, kad jis veikia net jei jūsų „Zoom windo“
Šešėlių šviesos dėžutė - valdymas IR nuotolinio valdymo pultu su „Arduino“: 8 žingsniai (su nuotraukomis)

Šešėlių šviesos dėžutė - valdymas IR nuotolinio valdymo pultu su „Arduino“: ši instrukcija padės jums sukurti šešėlių šviesos dėžutę kitoms Kalėdoms. Galite pasigaminti savo kambarį arba padaryti jį savo draugui kaip dovaną. Ši šešėlių dėžutė gali padaryti įvairias spalvas, maišydama spalvas raudona, mėlyna, žalia
„Barbie“dėžutė: užmaskuotas dėklas/ strėlės dėžutė jūsų MP3 grotuvui: 4 žingsniai (su nuotraukomis)

„Barbie Box“: užmaskuotas dėklas/ strėlės dėžutė jūsų MP3 grotuvui: Tai yra paminkštintas apsauginis dėklas jūsų mp3 grotuvui, kuris taip pat konvertuoja ausinių lizdą į ketvirtadalio colį, gali veikti kaip strėlės dėžutė perjungus jungiklį ir užmaskuoja jūsų mp3 grotuvą kaip dešimtojo dešimtmečio pradžios magnetofoną ar panašias mažas vagystes
Sukurkite fotografo priartinimo vietą: 9 žingsniai (su nuotraukomis)

Sukurkite fotografo mastelio keitimo vietą: fotografo priartinimo vieta sukuria kietą briaunotą šviesą, kurią gali formuoti vidinės langinės ir fokusuoti reguliuojama statine. Paprastai jie yra gana brangūs, todėl bandoma jį sukurti už maždaug 100 USD
