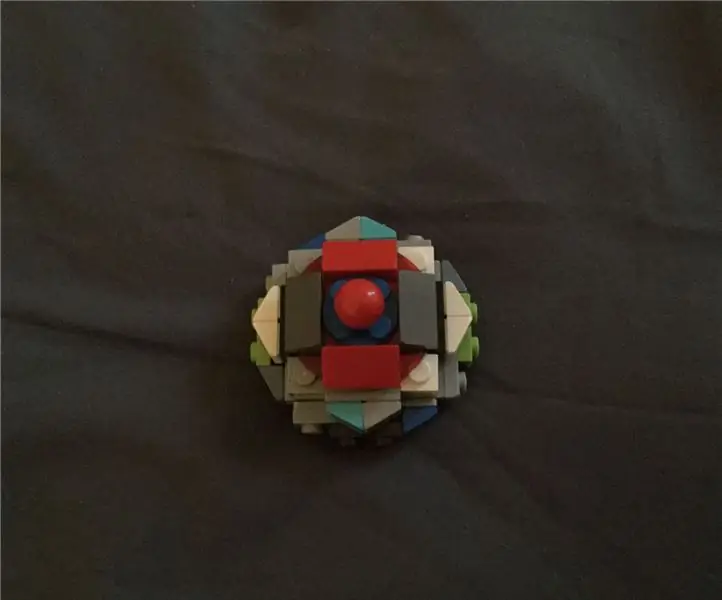
Turinys:
2025 Autorius: John Day | [email protected]. Paskutinį kartą keistas: 2025-01-23 14:53
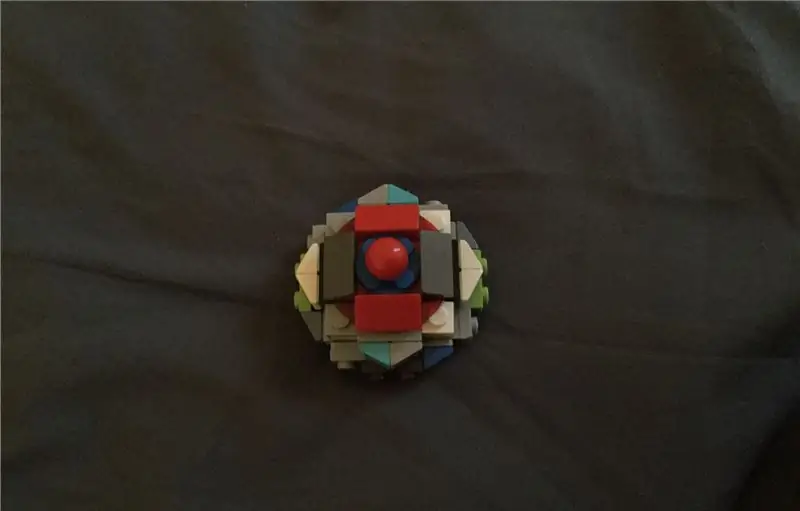
Šios instrukcijos pridės ratus prie jūsų Raspberry pi, kad galėtumėte imtis savo projekto ten, kur anksčiau nebuvo tranzistoriaus.
Ši pamoka supažindins jus su technine dalimi, kaip valdyti variklius per „Wi-Fi“tinklą. Kadangi šis projektas buvo sukurtas naudojant atsargines dalis iš garsiosios nenaudingų plastikinių detalių dėžutės, kurią aš laikau be jokios priežasties, jums gali tekti pasitelkti kūrybiškumą, kad išsiaiškintumėte, kaip geriausiai pritvirtinti šias dalis ir suprojektuoti savo roverį.
Priedai:
- Raspberry Pi Zero W
- L293D
- DC 3V-6V DC pavarų variklis „Arduino 3“
- „Smart Robot“automobilio ratai
- Peršokti laidus
- USB kabelis
- Baterijų laikiklis (4 AA baterijos)
- Bandomoji Lenta
- Lituoklis
- Sraigtai, juosta, klijai, viskas, kas laiko daiktus kartu.
1 veiksmas: nuotolinis ryšys su „Raspberry Pi“naudojant „Wi -Fi“
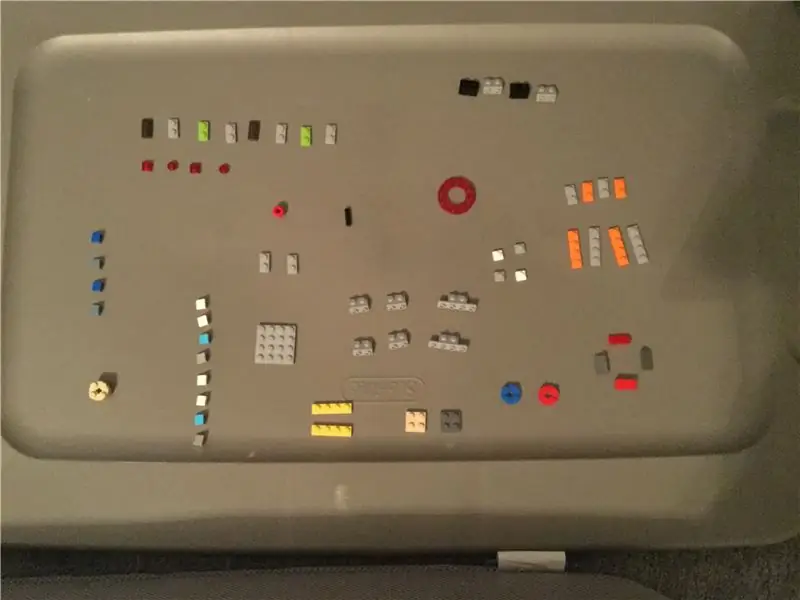
Pirmasis tikslas yra nuotoliniu būdu prisijungti prie „Raspberry pi“(RPi). Darant prielaidą, kad jau įdiegėte operacinę sistemą „Raspberry Pi OS“(ją rasite čia), turite:
- Prijunkite RPi prie „Wi-Fi“
- Raskite jo IP adresą
- Įjunkite VNC serverį RPi
- Į savo išmanųjį telefoną/planšetinį kompiuterį atsisiųskite programos VNC peržiūros programą.
1) Pirmasis žingsnis yra paprastas darant prielaidą, kad turite monitorių ir klaviatūrą, kurią galite prijungti prie RPi, šiuo atveju galite naudoti vartotojo sąsają kaip ir kompiuteryje. Jei negalite naudotis monitoriumi, turite laikytis sąrankos be galvos instrukcijų.
2) Atsisiųskite programinę įrangą „Advanced IP Scanner“; spustelėkite nuskaityti ir bus rodomi visi jūsų vietinio tinklo įrenginiai ir atitinkamas jų IP adresas.
3] Norėdami įjungti VNC serverį, turite atidaryti terminalą ir paleisti šią komandą:
sudo raspi-config
Tada eikite į sąsajos parinktis, pasirinkite VNC serveris ir nustatykite jį įjungtą. Jei esate vienas iš tų žmonių, neturinčių monitoriaus, turite atlikti šį veiksmą naudodami SSH ryšį.
4) Galiausiai atsisiųskite programą „VNC Viewer“į savo telefoną, bakstelėkite „+“piktogramą, įveskite savo RPi IP adresą, priskirkite jam bet kokį pavadinimą ir paspauskite prisijungti. Numatytieji įgaliojimai yra šie:
Vartotojas: pi Leidimas: avietė
2 žingsnis: supraskite L293D vaidmenį
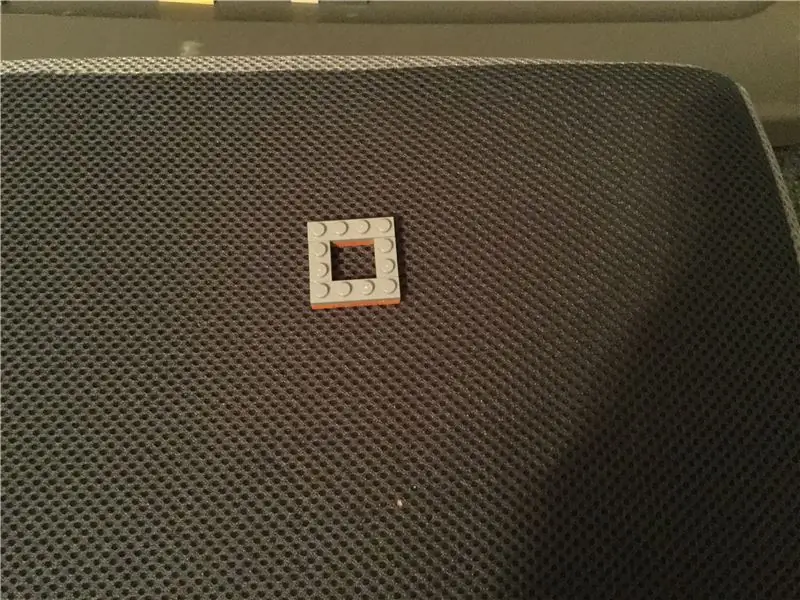
RPi kaiščiai varomi 3,3 V bėgeliu ir vienu kaiščiu tiekia ne daugiau kaip 16 mA. To nepakanka varikliui maitinti. Smeigtukai yra tik signalai, skirti kiekvienam varikliui judėti pirmyn arba atgal; pagal šią įvestį atskira grandinė, vadinama „H-Bridge“, pakeis variklio įtampos poliškumą, naudojant maitinimo šaltinį AA baterijas. L293D yra du H tiltai, todėl prie jo galite prijungti du variklius.
Turite pasirinkti 4 kaiščius iš aviečių pi ir prijungti juos prie L293D valdymo įvesties kaiščių (7, 2, 10, 15).
3 žingsnis: laidų prijungimas
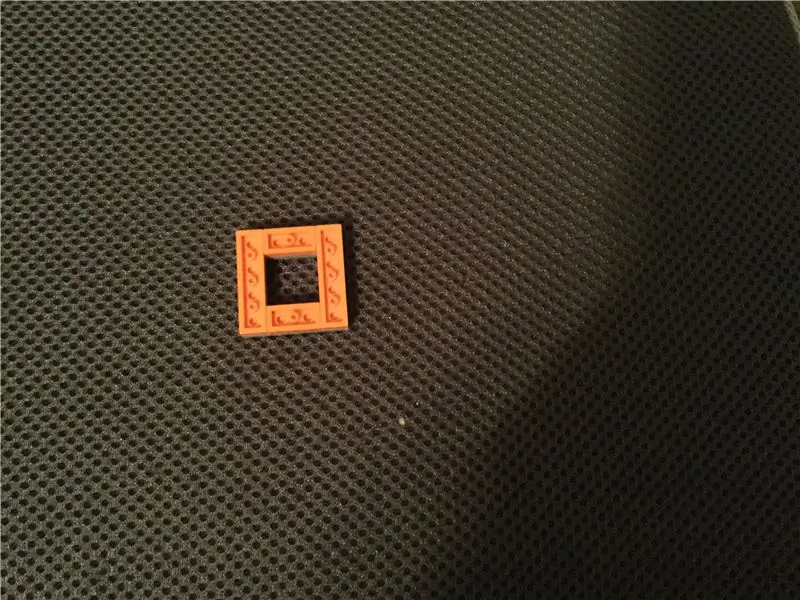
Pritvirtinkite RPi ir L293D prie duonos lentos; pritvirtinkite L293D duonos lentos viduryje taip, kad kiekvienas jo kaištis būtų ant nepriklausomos linijos. Tada prijunkite laidus naudodami perjungimo laidus.
4 žingsnis: šiek tiek litavimo…

Reikia atlikti keletą litavimo užduočių:
Prie kiekvieno variklio turite lituoti 2 šuolio laidus ir prijungti juos prie atitinkamo L293D kaiščio
Norėdami prijungti RPi naudodami baterijas, turite prijungti akumuliatoriaus laikiklio maitinimą (5 V) ir įžeminimo laidą prie atitinkamų laidų
5 veiksmas: įkelkite programinę įrangą
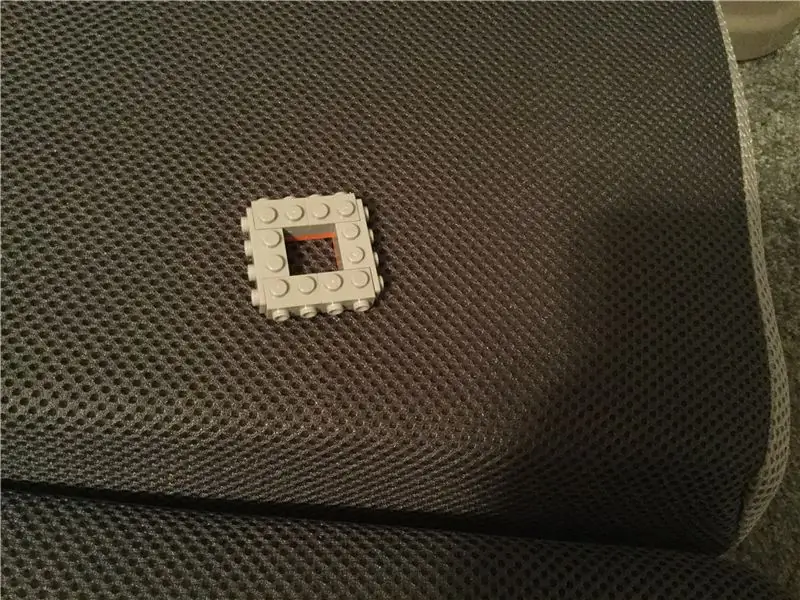
Įjunkite „Raspberry pi“ir prisijunkite prie jo.
Nuotolinė sąsaja buvo sukurta naudojant „tkinter“python.
Įdiekite šią biblioteką vykdydami komandą
sudo apt-get install python3-tk
Sukurkite naują failą Remote.py ir nukopijuokite ir įklijuokite pridėtą kodą.
Sąsajos mygtukai yra susieti su šiomis 4 funkcijomis, kurios skirtingose konfigūracijose nustato valdymo kaiščius HIGH arba LOW:
def Fw (): GPIO. output (20, GPIO. LOW) GPIO. output (21, GPIO. LOW) GPIO. output (23, GPIO. HIGH) GPIO. output (24, GPIO. HIGH) print ("Pirmyn")) def Bk (): GPIO. output (20, GPIO. HIGH) GPIO. output (21, GPIO. HIGH) GPIO. output (23, GPIO. LOW) GPIO. output (24, GPIO. LOW) print ("Atgal ") def Stop (): GPIO.output (20, GPIO. LOW) GPIO. output (21, GPIO. LOW) GPIO. output (23, GPIO. LOW) GPIO. output (24, GPIO. LOW) print (" Stop ") def Left (): GPIO. output (20, GPIO. LOW) GPIO. output (21, GPIO. LOW) GPIO. output (23, GPIO. HIGH) GPIO. output (24, GPIO. LOW) def Right (): GPIO išėjimas (20, GPIO. LOW) GPIO išėjimas (21, GPIO. LOW) GPIO išėjimas (23, GPIO. LOW) GPIO išėjimas (24, GPIO. HIGH) spausdinimas („dešinėje“)
Kai būsite pasiruošę paleisti testą, atidarykite naują terminalo langą, suraskite failo vietą ir paleiskite komandą:
python3 Remote.py
6 žingsnis: suprojektuokite savo „Rover“
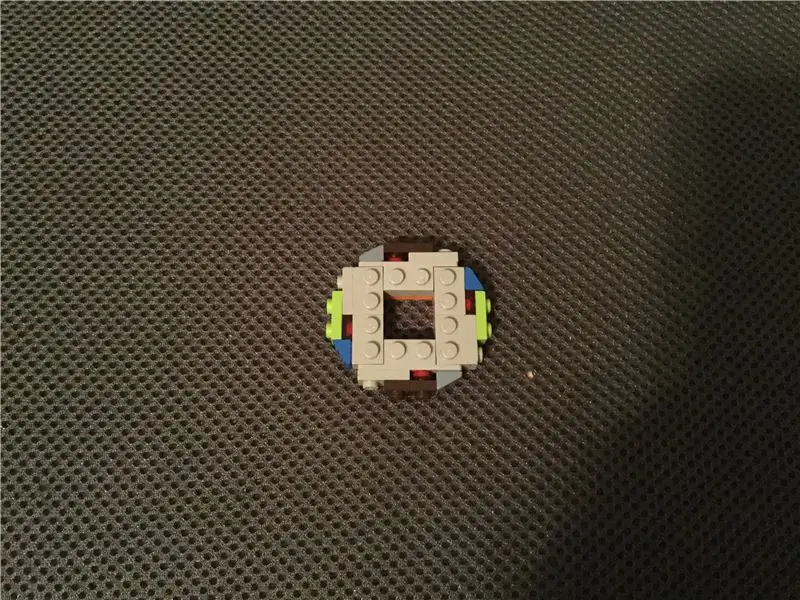
Pagaliau galite nuspręsti, kaip atrodys jūsų roveris … Turėjau keletą kietos plokštės dalių, plastikinį žiurkėno rutulį, panašų į R2D2, atsarginę momentinių nuotraukų kamerą, kurią prijungiau prie TX RX kaiščio (bet jei planuojate prijungti fotoaparatą, naudokite pagrindinės kameros sąsaja, kad gautumėte tiesioginį vaizdo įrašą)
Trečio rato neturėjau, todėl teko improvizuoti. Aš atspausdinau kai kuriuos gabalus 3D, kad viską laikyčiau kartu, jei reikia, palieku juos pritvirtintus
Rekomenduojamas:
Apsaugokite savo idėjas, apsaugokite savo darbą: 8 žingsniai

Apsaugokite savo idėjas, apsaugokite savo darbą: prieš kelias dienas praradau duomenis dėl kompiuterio gedimo. Vienos dienos darbas buvo prarastas.:/ Aš išsaugoju savo duomenis debesyje, kad išvengčiau kietojo disko defekto. Aš naudoju versijos programinę įrangą, kad galėčiau atkurti senesnes savo darbo versijas. Aš kiekvieną dieną darau atsarginę kopiją. Bet šį kartą aš
„CityCoaster“- sukurkite savo papildytos realybės padėkliukus savo verslui (TfCD): 6 žingsniai (su nuotraukomis)

„CityCoaster“- sukurkite savo papildytos realybės padėkliukus savo verslui (TfCD): miestas po puodeliu! „CityCoaster“yra projektas, gimęs galvojant apie Roterdamo, Hagos oro uosto, produktą, galintį išreikšti miesto tapatybę, linksminant poilsio zonos klientus papildyta realybe. Tokioje aplinkoje kaip
Išsaugokite planetą ir savo kišenę. $$ Paverskite savo pigų „P&S“skaitmeninį fotoaparatą įkraunamu: 4 žingsniai (su nuotraukomis)

Išsaugokite planetą ir savo kišenę. $$ Konvertuokite savo pigų „P&S“skaitmeninį fotoaparatą į įkraunamą: Prieš metus aš nusipirkau „Dolphin Jazz 2.0“megapikselių skaitmeninį fotoaparatą. Jis turėjo gerų savybių ir kainos. Ji taip pat turėjo apetitą „AAA Bateries“. Ne vienas norėdamas pabėgti nuo iššūkio, aš maniau, kad pakeisiu jį, naudodamas įkraunamą bateriją, kad nustotų švaistyti
Gaukite albumą iš savo „iPod“į savo „iTunes“!: 5 žingsniai

Įsigykite albumą iš savo „iPod“į savo „iTunes“!: Pastebėjau, kad daugeliui žmonių kyla mintis, kad turite atsisiųsti visiškai naują programą arba ištirti užkoduotus failų pavadinimus, kad galėtumėte klausytis muzikos savo „iPod“ir ją įdėti į savo kompiuterį. Tai iš tikrųjų yra gana paprasta, ir jūs netgi galite rasti tam tikrą albumą
Kaip iš naujo transliuoti WIFI kaip savo tinklą iš savo nešiojamojo kompiuterio: 4 žingsniai

Kaip pakartotinai transliuoti WIFI kaip savo tinklą iš savo nešiojamojo kompiuterio !: Šioje instrukcijoje parodysiu, kaip retransliuoti WIFI iš nešiojamojo kompiuterio kaip tinklą, apsaugotą slaptažodžiu. Jums reikės nešiojamojo kompiuterio, kuriame veikia „Windows 7“, nes programinei įrangai reikia tam tikros „Windows 7“pažangos ir naudoti naujesnį nešiojamąjį kompiuterį
