
Turinys:
- Autorius John Day [email protected].
- Public 2024-01-30 10:44.
- Paskutinį kartą keistas 2025-01-23 14:53.

Mano vardas yra Sam KODO. Šiame vadove aš žingsnis po žingsnio išmokysiu jus, kaip naudoti „Arduino IMU“jutiklius, kad būtų sukurta VR galvos stebėjimo sistema.
Šiame projekte jums reikės:
- LCD ekranas HDMI:
www.amazon.com/Elecrow-Capacitive-interfac…
- Arduino Nano
www.amazon.com/ELEGOO-Arduino-ATmega328P-W…
-5 mm skersmens lęšiams (arba galite pasigaminti patys naudodami vandens butelius)
-9 ašių giroskopas, skirtas galvos judesiams sekti
www.amazon.com/HiLetgo-Gyroscope-Accelerat…
-3D spausdintuvas
-ventiliatorius, skirtas atvėsinti ekrano kortelę, tačiau neprivaloma
1 veiksmas: ekrano testavimas

Prijunkite maitinimo šaltinį ir HDMI prie kompiuterio, kad įsitikintumėte, jog kompiuterio ekranas palaiko jūsų ekraną.
Dešiniuoju pelės mygtuku spustelėkite darbalaukį> rodomi nustatymai> ekranas, kažkur turėtumėte pamatyti antrąjį ekraną …
tada spustelėkite tai, jūsų LCD ekrane turėtų būti rodomas jūsų kompiuterio ekranas.
Jei viskas veikia gerai, tuomet esate pasiruošę pereiti prie antro žingsnio.
2 žingsnis: akinių kūrimas pagal jūsų IPD



Šiuo metu turite būti kuo tikslesni, IPD leis jūsų laisvų rankų įrangai suteikti geresnę įtraukiančią patirtį.
Kaip tai išmatuoti, sužinosite paspaudę šią nuorodą:
doc-ok.org/?p=898
Kai turėsite teisingas akių atstumo reikšmes, galėsite 3D spausdinti akinius ir kitą paviršių, kad galėtumėte laikyti ekrano grafinę plokštę.
Matmenys priklausys nuo jūsų LCD ekrano dydžio
3 veiksmas: prijunkite MPU6050 prie „Arduino Nano“

Sėkmingai prijungę MPU6050, įkelkite šį eskizą į „Arduino“, kad patikrintumėte giroskopą.
Atidarę serijinį monitorių, turėtumėte matyti vertes, rodomas judinant „Mpu650 Gyro“skirtingomis ašimis ir kampais …
github.com/SamKodo/Gyroscop_Master
4 veiksmas: išbandykite MPU6050 naudodami „Unity 3D“

Prieš įkeldami eskizą į „Arduino nano“, nepamirškite įdiegti bibliotekų į „Arduino“aplanką, biblioteką rasite iš „GitHub“nuorodos:
github.com/ElectronicCats/mpu6050
5 žingsnis: galutinis „Arduino“kodas
Kai viskas veiks puikiai, vėl įkelkite šį galutinį kodą į „Arduino“ir atidarykite savo „Unity“projektą.
Sukurkite paprastą žaidimo objektą, pavyzdžiui, kubą, ir įklijuokite „Unity C#“kodą po „Arduino“kodu iš failo.
Jei viskas gerai, judantį giroskopą turėtumėte matyti besisukantį kubą ar 3D objektą.
Atminkite, kad norėdami perkelti fotoaparatą iš „Gyro“į 360 laipsnių vaizdą, turite pridėti kodą prie fotoaparato iš savo scenos ir sukurti iš vieno ekrano į kitą.
github.com/SamKodo/Sensor_Code
6 žingsnis:
7 žingsnis:

github.com/SamKodo/Unity_Code/tree/master
8 žingsnis: PALAIKYTI ŠĮ PROJEKTĄ
www.paypal.com/cgi-bin/webscr?cmd=_s-xclick&hosted_button_id=FFRGT8XM53BQL
Rekomenduojamas:
Sukurkite nešiojamą judesio sekimo priemonę (BLE iš „Arduino“į pasirinktinę „Android Studio“programą): 4 veiksmai

Sukurkite nešiojamą judesio sekiklį (BLE nuo Arduino iki pasirinktinės „Android Studio“programos): „Bluetooth Low Energy“(BLE) yra mažos galios „Bluetooth“ryšio forma. Nešiojami prietaisai, kaip ir išmanieji drabužiai, kuriuos padedu projektuoti „Predictive Wear“, turi kuo labiau apriboti energijos suvartojimą, kad prailgintų baterijos veikimo laiką, ir dažnai naudoti BLE
Nešiojama saulės automatinė sekimo sistema: 9 žingsniai (su nuotraukomis)

Nešiojama saulės automatinio stebėjimo sistema: „Medomyself“yra „Amazon Services LLC Associates“programos, filialų reklamos programos, sukurta siekiant suteikti svetainėms galimybę užsidirbti reklamos mokesčių reklamuojant ir susiejant su „amazon.com“, autorius: Dave Weaver Šis kūrinys sukurtas naudojant
PCB: GPS ir GSM pagrįsta transporto priemonių sekimo sistema: 3 žingsniai
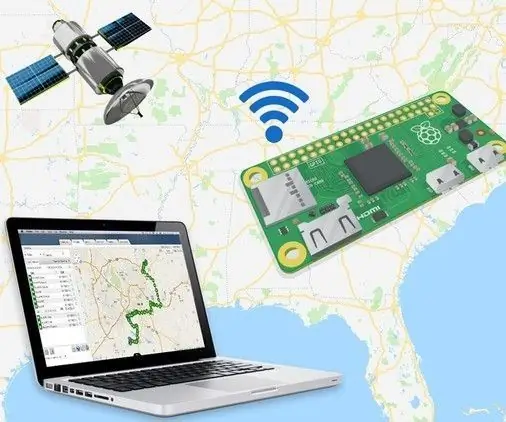
PCB: GPS ir GSM pagrįsta transporto priemonių sekimo sistema: GPS ir GSM pagrįsta transporto priemonių sekimo sistema daro šį projektą patogesnį
„Pasidaryk pats“išmaniųjų robotų sekimo automobilių rinkinių sekimo automobilis Jautrus šviesai: 7 žingsniai

„Pasidaryk pats“išmaniųjų robotų sekimo automobilių rinkinių sekimo automobilis Jautrus šviesai: SINONING ROBOT dizainas Galite nusipirkti iš sekimo roboto automobilio Teorija LM393 palygina du fotorezistorius, kai ant vienos BALTOS pusės yra fotorezistoriaus šviesos diodas, variklio pusė iškart sustos, kita - variklio pusė suktis taip, kad
„Pasidaryk pats“vaizdo žaidimas, valdomas galvos judesio (išplėstinė realybė): 4 žingsniai

„Pasidaryk pats“vaizdo žaidimas, valdomas galvos judesio (išplėstinė realybė): noriu parodyti, kaip šiais laikais lengva sukurti savo žaidimą, kurį galima valdyti judinant kūną. Jums reikės tik nešiojamojo kompiuterio su žiniatinklio kamera ir tam tikrų programavimo įgūdžių. Jei neturite nešiojamojo kompiuterio ir žiniatinklio kameros arba jei nežinote, kaip programuoti
