
Turinys:
- Prekės
- 1 žingsnis: dalies kaina
- 2 veiksmas: reikalinga programinė įranga
- 3 žingsnis: Surinkimas
- 4 žingsnis: „Arduino“mikro grandinė
- 5 žingsnis: „Arduino“kodas
- 6 žingsnis: giroskopo montavimas
- 7 veiksmas: viską prijunkite prie laisvų rankų įrangos
- 8 žingsnis: laidai
- 9 veiksmas: ekrano įterpimas į laisvų rankų įrangą ir visų laidų prijungimas
- 10 veiksmas: laisvų rankų įrangos prijungimas prie kompiuterio ir programinės įrangos nustatymas
2025 Autorius: John Day | [email protected]. Paskutinį kartą keistas: 2025-01-23 14:56

Mano pradinis tikslas buvo tai padaryti už mažiau nei 150 USD (USD), tačiau apsipirkęs ir pakeisdamas kai kurias dalis alternatyvų, man pavyko tai sumažinti iki maždaug 80 USD. Taigi pradėkime.
Reikalingos dalys yra:
- Perjunkite brūkštelėjimo jungiklį
- 2x LED
- 1x rezistorius 150 omų
- 1x „Micro USB“kabelis (mažiausiai 2 metrų ilgio)
- 1x HDMI kabelis (ploni veikia geriausiai, nes trukdo judėti mažiau, taip pat mažiausiai 2 metrų ilgio)
- Kai kurie trumpieji laidai
- DC adapterio kištukas 5V 3A (suderinamas su „Raspberry Pi“)
- Mygtukas
- „Google Cardboard“suderinamos VR ausinės (rekomenduoju tas, kurios atidaromos telefono skyriaus durelės, nes jos suteikia geresnę prieigą nei tos, kuriose naudojamas įstumiamas dėklas)
- 6DOF MPU 6050 3Axis giroskopas ir akselerometras
- „Arduino Micro“(gali naudoti ne prekės ženklo alternatyvą)
- 5 colių „RaspberryPi“LCD ekranas 800 × 480 su HDMI sąsaja
Prekės
- Perjunkite brūkštelėjimo jungiklį
- 2x LED
- 1x rezistorius 150 omų
- 1x „Micro USB“kabelis (mažiausiai 2 metrų ilgio)
- 1x HDMI kabelis (ploni veikia geriausiai, nes trukdo judėti mažiau, taip pat mažiausiai 2 metrų ilgio)
- Kai kurie trumpieji laidai
- DC adapterio kištukas 5V 3A (suderinamas su „Raspberry Pi“)
- Mygtukas
- „Google Cardboard“suderinamos VR ausinės (rekomenduoju tas, kurios atidaromos telefono skyriaus durelės, nes jos suteikia geresnę prieigą nei tos, kuriose naudojamas įstumiamas dėklas)
- 6DOF MPU 6050 3Axis giroskopas ir akselerometras
- „Arduino Micro“(gali naudoti ne prekės ženklo alternatyvą)
- 5 colių „RaspberryPi“LCD ekranas 800 × 480 su HDMI sąsaja
1 žingsnis: dalies kaina
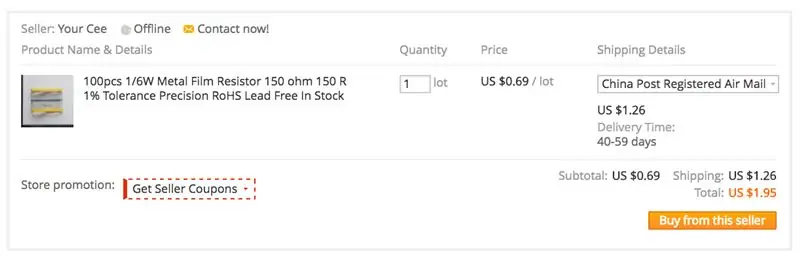

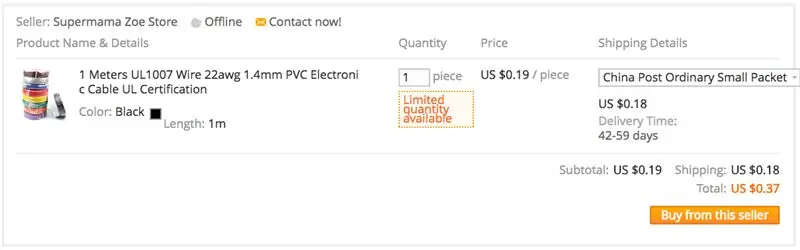
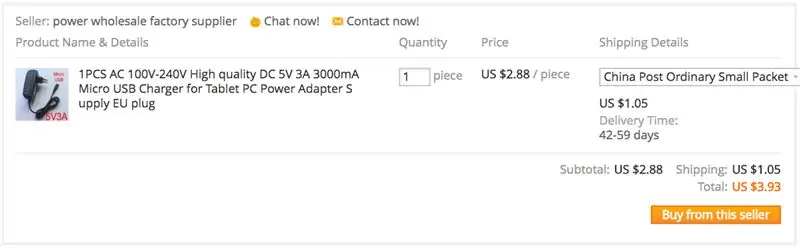
Visas šias dalis galima įsigyti „AliExpress“už maždaug 80 USD (tiksliau - 82,78 USD), kaip matyti paveikslėliuose.
2 veiksmas: reikalinga programinė įranga
Jums taip pat reikės „Tridef3D“ar panašios programinės įrangos (yra keletas nemokamų alternatyvų, tačiau šiuo metu neturėjau galimybės jų išbandyti). „Tridef3D“naudojamas bet kokį „Direct X 9/10/11“žaidimą paversti stereoskopiniu 3D. „Tridef3D“siūlo 14 dienų nemokamą bandomąją versiją, kurią pakanka išbandyti. Pilna „Tridef3D“versija parduodama už 39,99 USD.
3 žingsnis: Surinkimas
Dabar, kai turime visus reikalingus komponentus, pradėkime nuo surinkimo.
Surinkimą sudaro 3 pagrindiniai elementai:
- „Arduino Micro“grandinė (su MPU 6050, mygtuku ir LED)
- Laidai (užtikrinantys ryšį su „Arduino Micro“ir maitinimą prie ekrano)
- Ekrano įdėjimas į laisvų rankų įrangą ir mikro USB kabelių bei HDMI kabelio prijungimas.
4 žingsnis: „Arduino“mikro grandinė
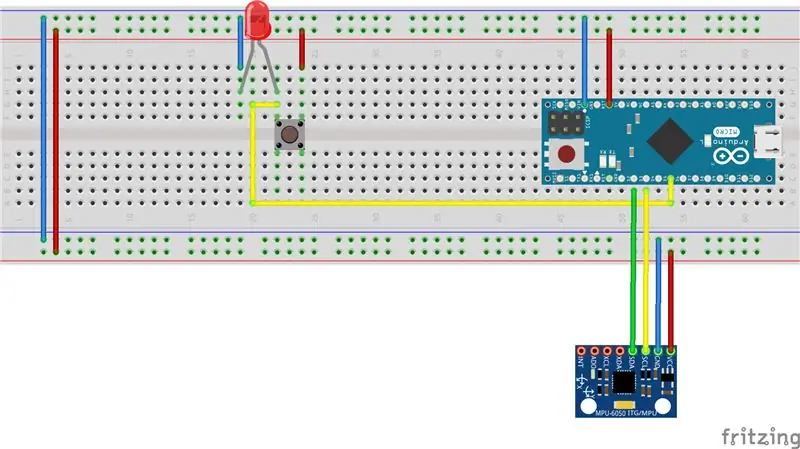
Diagrama iliustruoja, kaip reikia prijungti skirtingus komponentus prie „Arduino Micro“.
Mygtukas naudoja skaitmeninį 5 kaištį, o MPU 6050 yra prijungtas prie „Arduino Micro“taip: - MPU 6050 SCL kaištis prie „Arduino“skaitmeninio kaiščio 3
- MPU 6050 SDA kaištis į „Arduino“2 skaitmeninį kaištį
- MPU nuo 6050 VCC iki 5V kaiščio „Arduino“
- MPU 6050 GND į GND kaištis „Arduino“
5 žingsnis: „Arduino“kodas
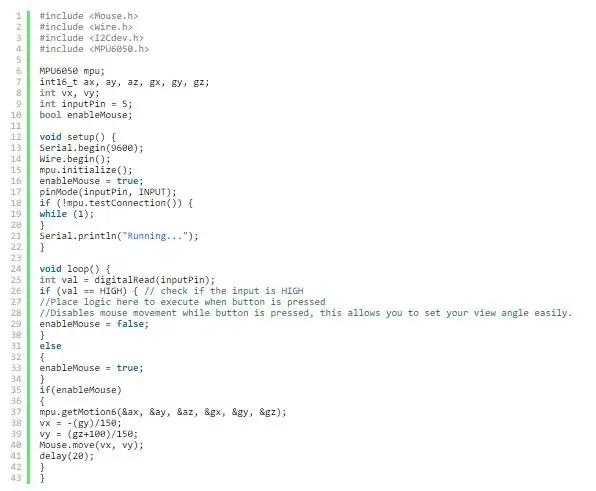
Čia yra kodas, kurį reikia įkelti į „Arduino“.
6 žingsnis: giroskopo montavimas
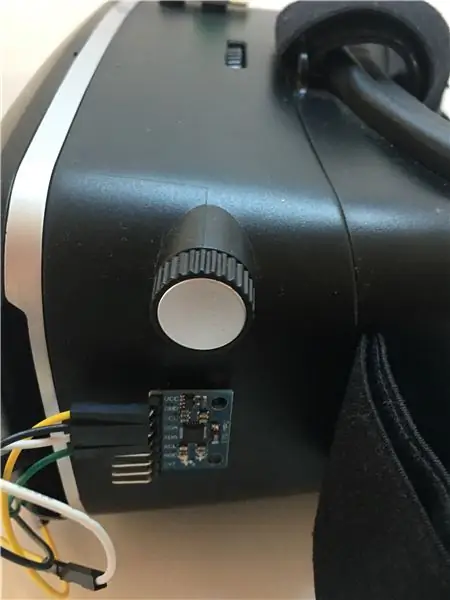
Tiesiog atkreipkite dėmesį, kad MPU 6050 orientacija lemia, kuri giroskopo ašis bus naudojama. Pagal pirmiau nurodytą kodą MPU 6050 buvo sumontuotas laisvų rankų įrangos šone, kaip parodyta paveikslėliuose.
Jei MPU 6050 montuojama kitokia kryptimi, gali tekti pakeisti gx, gy ir gz reikšmes, kol bus pasiekta norima konfigūracija.
Savo konfigūracijai aš sukiuosi aplink Y ir Z ašį.
Be to, norint gauti norimus rezultatus (judėjimo greitį ir pan.), Gali reikėti keisti numerius, susijusius su vx ir vy skaičiavimais.
Taip pat pridėjau mygtuką, kurį paspaudus laikinai išjungiamas giroskopinis pelės judėjimas. Tai naudinga, kai žaidimuose norite pakeisti savo požiūrį.
7 veiksmas: viską prijunkite prie laisvų rankų įrangos


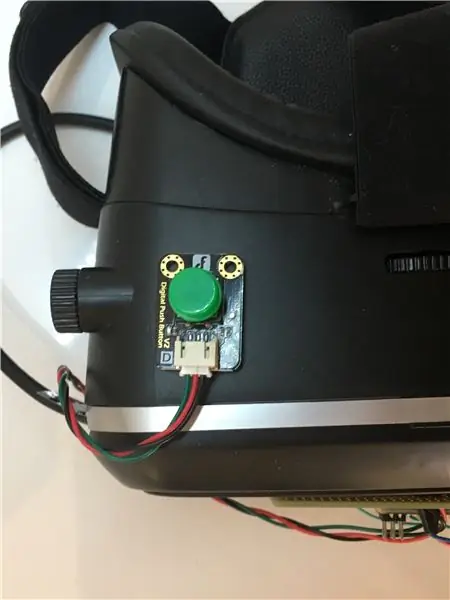
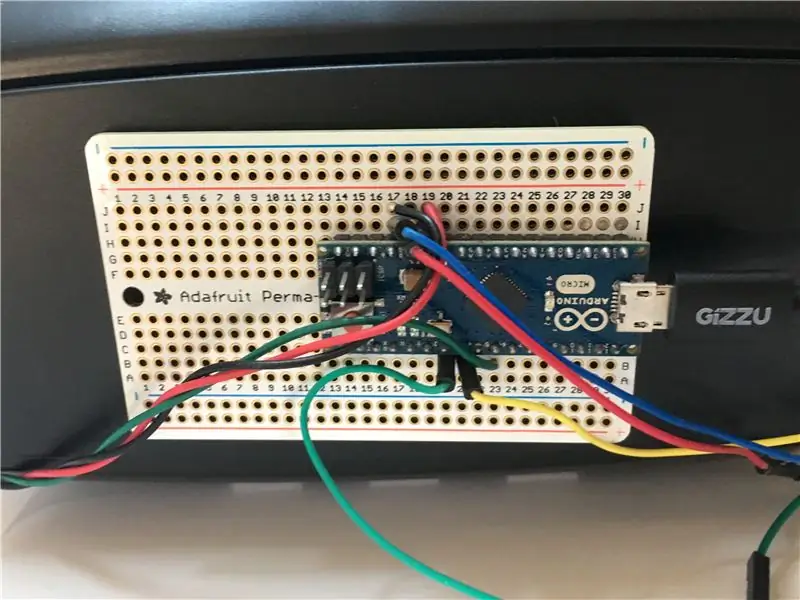
Aš prijungiau visas šios grandinės dalis prie VR ausinių, naudodamas dvipusę juostą.
8 žingsnis: laidai
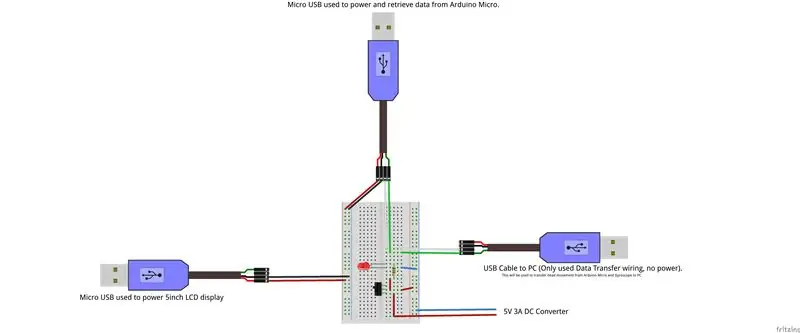

Kad prie VR laisvų rankų įrangos būtų prijungta kuo mažiau kabelių, pakeičiau USB kabelį taip, kad jis iš išorinės maitinimo šaltinio imtųsi iš nuolatinės srovės maitinimo adapterio (vienas USB prievadas negalės tiekti „Arduino“ir 5 colių skystųjų kristalų) taip pat padalijimas į 2 mikro USB viename gale (vienas maitino tik LCD ekraną, o kitas maitino ir prijungė prie „Arduino“.) Žemiau esančioje diagramoje parodyta, kaip prijungti laidai.
USB kabeliuose yra 4 laidai:
- Raudona viela - +5V DC
- Balta arba geltona - duomenų ryšys
- Žalia - duomenų ryšys
- Juoda - GND
Taip pat pridedu jungiklį, kuris įjungia ir išjungia maitinimą (tai naudinga norint išjungti pelės funkciją, kol jos prireiks, kitaip ji netrukdys judėti pelėms, kai to nenorima), taip pat LED indikatorių, rodantį, kada laisvų rankų įranga įjungta.
9 veiksmas: ekrano įterpimas į laisvų rankų įrangą ir visų laidų prijungimas
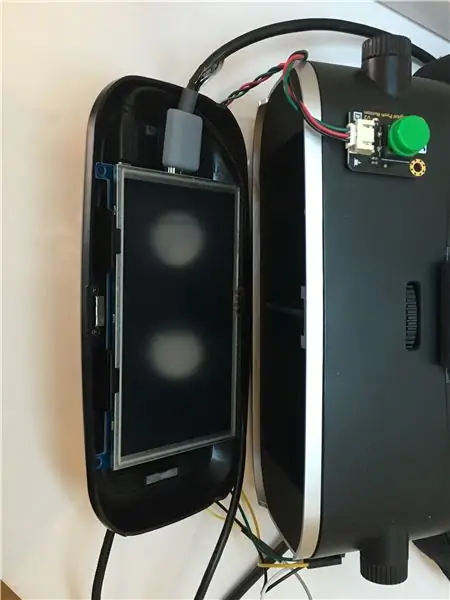

Skystųjų kristalų ekraną laiko laisvų rankų įrangos spaustukai, naudojami telefonui laikyti (jis puikiai priglunda). Tada tiesiog prijunkite 2 mikro USB atitinkamai prie skystųjų kristalų ir „Arduino“(įsitikinkite, kad kištukas su duomenų jungtimis yra prijungtas prie „Arduino“ir tik maitinimo šaltinis „micro USB“yra prijungtas prie maitinimo lizdo LCD ekrane). Pabandykite paleisti laidus papildomose laisvų rankų įrangos vietose aplink ekraną, kad jie netrukdytų.
Galiausiai prijunkite HDMI kabelį prie LCD.
Dabar surinkimas baigtas.
10 veiksmas: laisvų rankų įrangos prijungimas prie kompiuterio ir programinės įrangos nustatymas

Norėdami prijungti laisvų rankų įrangą prie kompiuterio, atlikite šiuos veiksmus:
- Įjunkite nuolatinės srovės adapterį į elektros tinklą.
- Prijunkite USB jungtį prie laisvo kompiuterio USB prievado.
- Prijunkite HDMI kabelį prie kompiuterio vaizdo plokštės ir prieinamo HDMI prievado (galite naudoti DVI prievadą su adapteriu)
Eikite į ekrano nustatymus ir spustelėkite aptikimo ekranus, tada nustatykite kelis ekranus kaip „Dubliuoti šiuos ekranus“ir įsitikinkite, kad jūsų skiriamoji geba yra 800 × 480.
Atidarykite „Tridef3D“ir paleiskite žaidimą. Norint pasiekti geriausių rezultatų, gali tekti žaisti su kiekvieno žaidimo grafiniais nustatymais ir pelės jautrumu.
Ateityje norėsiu patobulinti didesnės raiškos skystųjų kristalų ekraną, taip pat dirbsiu su galvos judesių sekimu, naudodamas infraraudonųjų spindulių šviesos diodus ir „Wiimote“(„Wiimote“naudojamas kaip IR kamera).
Ir jūs turite „pasidaryk pats“VR ausines už 80 USD.
Pabandyk.
Rekomenduojamas:
„Pasidaryk pats“makro objektyvas su AF (kitoks nei visi kiti „pasidaryk pats“makro objektyvai): 4 žingsniai (su nuotraukomis)

„Pasidaryk pats“makro objektyvas su AF (kitoks nei visi kiti „pasidaryk pats“makro objektyvai): mačiau daug žmonių, gaminančių makro objektyvus su standartiniu rinkiniu (paprastai 18–55 mm). Dauguma jų yra objektyvas, tiesiog prilipęs prie fotoaparato atgal arba nuimtas priekinis elementas. Abi šios galimybės turi neigiamų pusių. Objektyvui pritvirtinti
Sukurkite mini „pasidaryk pats“hidroponines sistemas ir pasidaryk pats „Hydroponic Herb Garden“su „WiFi“įspėjimais: 18 žingsnių

Sukurkite mini „pasidaryk pats“hidroponines sistemas ir pasidaryk pats „Hydroponic Herb Garden“su „Wi -Fi“įspėjimais: šioje pamokoje parodysime, kaip sukurti #DIY #hidroponikos sistemą. Ši „pasidaryk pats“hidroponinė sistema laistys pagal pasirinktą hidroponinį laistymo ciklą, 2 minutes įjungus ir 4 minutes išjungus. Jis taip pat stebės rezervuaro vandens lygį. Ši sistema
Atnaujinkite „pasidaryk pats“laistymo puodą su „WiFi“į „pasidaryk pats“judesio aptikimo signalizacijos signalą 17 žingsnių

Atnaujinkite „pasidaryk pats“laistymo puodą su „WiFi“į „pasidaryk pats“judesio aptikimo signalizatorių sėjamoji: Šiame straipsnyje mes parodysime, kaip patobulintą savaiminio laistymo puodą su „WiFi“atnaujinti į „pasidaryk pats“laistymo puodą su „WiFi“ir judesio aptikimo signalizacija. Jei neskaitėte straipsnio apie tai, kaip sukurti „pasidaryk pats“laistymo puodą su „WiFi“, galite baigti
„Pasidaryk pats“„Bluetooth“modifikavimas „Sony MDR-7506“ausinės: 7 žingsniai (su nuotraukomis)

„Pasidaryk pats“„Bluetooth“modifikavimas „Sony MDR-7506“ausinės: šis įrašas apie garsiųjų „Sony MDR-7506“ausinių ir jų padirbtų kopijų konvertavimą į „pasidaryk pats“„Bluetooth“modifikaciją. Aš turėjau labai puikų garsą ir patogų dizainą turinčias „Sony MDR“ausines. Taip pat su juo yra gana storas kabelis. Tai buvo gerai, kai naudoju vieną iš jų
Sukurkite „Aladino lempą“, auksu padengtas varines ausines „Hi-Fi“ausines/ausines: 8 žingsniai (su nuotraukomis)

Sukurkite „Aladino lempą“, auksu padengtą varinę ausyje esančią Hi-Fi ausinę/ausines: šios ausinės pavadinimas " Aladino lempa " atėjo pas mane, kai gavau auksu padengtą apvalkalą. Blizganti ir suapvalinta forma man priminė šį seną pasakų pasakojimą :) Nors mano (gali būti labai subjektyvi) išvada, kad garso kokybė yra tiesiog nuostabi
