
Turinys:
- Autorius John Day [email protected].
- Public 2024-01-30 10:44.
- Paskutinį kartą keistas 2025-01-23 14:53.




Ei!
Šiame projekte mes diegsime „Google“padėjėju pagrįstą šviesos diodų valdymą naudojant „Raspberry Pi 4“, naudojant HTTP „Python“. Šviesos diodą galite pakeisti lempute (aišku ne pažodžiui, jums reikės relės modulio) arba bet kokiu kitu buitiniu prietaisu, kad šis projektas galėtų būti toliau įgyvendintas namų automatizavimo tikslais.
Prekės
Ko jums reikės šiam projektui:
1. Avietė Pi
2. LED
3. Jumper laidai-2 (iš vyrų į moteris)
4. Duonos lenta
5. IFTTT programa (https://play.google.com/store/apps/details?id=com.ifttt.ifttt&hl=lt)
6. „Thingspeak“paskyra (https://thingspeak.com/)
Kai kurios būtinos sąlygos:
1. Tinklo pagrindai-HTTP
2. „Python“, kad galėtumėte pasiekti žiniatinklio duomenis
1 žingsnis: „Thingspeak“kanalo kūrimas




Jei „Thingspeak“esate naujas ir niekada jo nenaudojote, atlikite šiuos veiksmus:
Eikite į
Prieš pradėdami naudotis „Thingspeak“turėsite užsiregistruoti
Užsiregistravę eikite į skyrių „Kanalai“
Skiltyje Kanalai pasirinkite Naujas kanalas (žr. Paveikslėlį)
Naujame kanale pamatysite skirtingus informacijos laukelius. Jums tereikia užpildyti laukelį Pavadinimas. Savo kanalą galite pavadinti kaip norite. Pridėjau vaizdą, kuriame savo kanalą pavadinau Raspberry Pi 4. Likusias dėžutes palikite tokias, kokios yra.
Sveikinu! Sėkmingai sukūrėte kanalą savo daiktų interneto projektui. (žiūrėkite pridėtą paveikslėlį, kuriame galite pamatyti mano kanalą pavadinimu „Raspberry Pi 4“sėkmingai sukurtą)
2 žingsnis: „IFTTT“programos naudojimas




Turime naudoti šią programą, kad suaktyvintume GET užklausą paskelbti duomenis jūsų sukurtame „Thingspeak“kanale naudojant „Google“padėjėją. Pagalvokite apie šią programą kaip apie „Google“padėjėjo ir „Thingspeak“kanalo sąsają.
Tada mes sukuriame GET užklausas IFTTT programoje.
Atsisiųskite IFTTT programą iš
Susikurkite savo paskyrą
Eikite į skiltį „Sukurti savo programėles nuo nulio“
Bakstelėkite Jei ši parinktis
Pasirinkite paleidimo paslaugą kaip „Google“padėjėją
Tada pasirinkite Pasakykite paprastą frazę
Pasirinkus šią parinktį, bus rodomi kai kurie informacijos langeliai. Norėdami tai padaryti, žiūrėkite paveikslėlius ir atitinkamai užpildykite išsamią informaciją! (šiuo tikslu yra du vaizdai: 1. Norėdami įjungti šviesos diodą 2. Norėdami išjungti šviesos diodą)
Baigėme „If This“dalį, kuri yra „Google“padėjėjas. Dabar pasirenkame parinktį Tada tą, tai yra „Webhooks“.
Pagal tai pasirinkite Pateikti žiniatinklio užklausą
Informaciją, kurią reikia užpildyti langeliuose, rasite paveikslėlyje. Žiūrėkite šį URL https://api.thingspeak.com/update?api_key= ĮRAŠYTI SAVO RAŠYMO API KEY & field1 = 1
Aukščiau esančiame URL pastebėsite, kad minėjau apie ĮRAŠYTI SAVO RAŠYMO API KEY. Tai yra API raktas, kuris yra kanalo, kurį sukūrėte „Thingspeak“, tapatybė (žr. Paveikslėlį). „Write API“raktas padės jums įrašyti tam tikrus duomenis į jūsų kanalą, o panašiai „Read API“raktas padės gauti duomenis iš kanalo.
Be „Write API“rakto, visa kita informacija iš laukelių išlieka ta pati.
Taigi čia sukūrėte trigerį, kai sakydami „Google“padėjėjui „Įjunkite šviesos diodą“, jūsų „Thingspeak“kanalas nusiųs „1“.
Dabar, panašiai, IFTTT programoje turite sukurti naują programėlę, kad išjungtumėte šviesos diodą. Pridedu paveikslėlius, jei esate susipainioję dėl to paties. Priešingu atveju šviesos diodo išjungimo procedūra yra tokia pati, kaip ir aukščiau, išskyrus kai kuriuos nedidelius pakeitimus.
3 žingsnis: pagaliau pradėkite koduoti

Aš paaiškinsiu pagrindinį „Python“kodo tikslą. Turime gauti duomenis iš „Thingspeak“kanalo, kuris bus „1“arba „0“, atsižvelgiant į tai, ką sakote „Google“padėjėjui. Atsižvelgdami į tai, turime įjungti arba išjungti šviesos diodą. Jei įkelta „Thingspeak“kanalo vertė yra „1“, tada įjungiame šviesos diodą, o jei „0“- išjungiame.
Kode jums reikės dviejų dalykų: 1. Jūsų skaitymo API rakto 2. jūsų kanalo ID (žr. Tą patį vaizdą)
Štai kodas (darant prielaidą, kad žinote būtinas HTTP ir „Python“sąlygas):
importuoti urllib
importo užklausų
importuoti json
importo laikas
importuoti RPi. GPIO kaip GPIO
GPIO.setmode (GPIO. BOARD)
GPIO.setup (7, GPIO. OUT)
bandyti:
tuo tarpu (1):
URL = 'https://api.thingspeak.com/channels/ INSER SAVO KANALO ID/laukai/1.json? Api_key =' KEY = 'INSERT YOUR READ API KEY'
HEADER = '& results = 2'
NEW_URL = URL+RAKTAS+VIRŠUVĖ
#print (NEW_URL)
get_data = request.get (NEW_URL).json ()
#print (get_data)
feild_1 = get_data ['kanalai']
#print ("Laukas:", feild_1)
t =
x x feild_1:
t.apend (x ['field1'])
spausdinti (t [1])
jei int (t [1]) == 1:
GPIO. Išvestis (7, 1)
elif int (t [1]) == 0:
GPIO išėjimas (7, 0)
išskyrus klaviatūrąInterrupt:
GPIO.cleanup ()
Rekomenduojamas:
Buitinių prietaisų valdymas naudojant „Node MCU“ir „Google Assistant“- IOT - Blynk - IFTTT: 8 žingsniai

Buitinių prietaisų valdymas naudojant „Node MCU“ir „Google Assistant“| IOT | Blynk | IFTTT: paprastas prietaisų valdymo projektas naudojant „Google“padėjėją: Įspėjimas: elektros tinklo valdymas gali būti pavojingas. Tvarkykite labai atsargiai. Dirbdami su atviromis grandinėmis, samdykite profesionalų elektriką. Aš neprisiimsiu atsakomybės už
Ryškumo valdymas PWM pagrįstas LED valdymas naudojant mygtukus, „Raspberry Pi“ir „Scratch“: 8 žingsniai (su nuotraukomis)

Ryškumo valdymas PWM pagrįstas LED valdymas naudojant mygtukus, „Raspberry Pi“ir „Scratch“: bandžiau rasti būdą, kaip paaiškinti, kaip PWM veikė mano mokiniams, todėl iškėliau sau užduotį pabandyti valdyti šviesos diodo ryškumą naudojant du mygtukus - vienas mygtukas padidina šviesos diodo ryškumą, o kitas - jį pritemdo. Programa
„Buzzer“ir „LED“valdymas naudojant „Android“naudojant „Blynk“: 4 veiksmai

„Buzzer“ir „LED“valdymas naudojant „Android“naudojant „Blynk“: Šioje instrukcijoje aš jums pasakysiu, kaip prijungti „arduino“prie „Android“naudojant „Bluetooth“, skirtą GUI ir IOT! Šioje pamokoje naudosime „Android“telefoną ir „blynk“programą (vieną geriausių GUI) galimybė arduino) įjungti šviesos diodą ir valdyti garsinį signalą
„NodeMCU ESP8266 1.0 12E“valdymas naudojant „Google Firebase“: 4 veiksmai
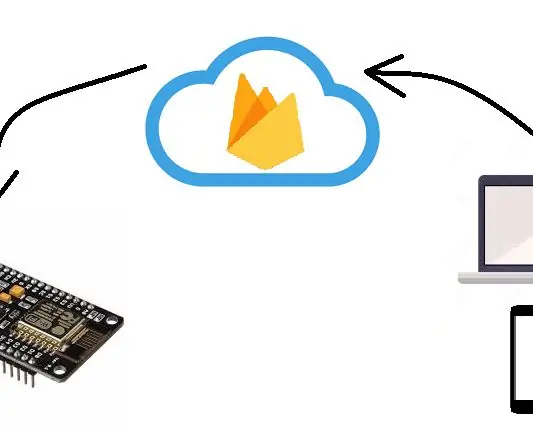
„NodeMCU ESP8266 1.0 12E“valdymas naudojant „Google Firebase“: Šiame kurse kursime „Android“programą, kursime „Firebase“duomenų bazę ir valdysime „NodeMCU ESP 8266 1.0 12E“, derindami anksčiau minėtus produktus
Prietaisų valdymas naudojant „Google Assistant“: 5 žingsniai

Prietaisų valdymas naudojant „Google“padėjėją: iki šiol naudojote „Google“padėjėją atsakydami į klausimą apie oro sąlygas, valiutų kursus, kryptį, datą ir laiką ir tt. „Google“padėjėjas gali nuveikti daugiau nei tik atsakymai į šiuos klausimus. Dabar naudokite „Google“padėjėją savo
