
Turinys:
- 1 veiksmas: įsigykite PCB savo projektui
- 2 žingsnis: Įvairių tipų temperatūros jutiklių palyginimas
- 3 žingsnis: DS18B20 prijungimas prie „Arduino“
- 4 žingsnis: „Arduino“kodavimas pagal rodomą temperatūrą
- 5 veiksmas: DS18B20 prijungimas prie ESP8266
- 6 veiksmas: nustatykite „Arduino IDE“
- 7 veiksmas: ESP8266 kodavimas pagal ekrano temperatūrą
- 8 žingsnis: Ir tai padaryta
- Autorius John Day [email protected].
- Public 2024-01-30 10:44.
- Paskutinį kartą keistas 2025-06-01 06:09.

Ei, kas vyksta, vaikinai! Akarsh čia iš CETech.
Šiandien į savo arsenalą įtraukiame naują jutiklį, žinomą kaip DS18B20 temperatūros jutiklis. Tai yra temperatūros jutiklis, panašus į DHT11, tačiau turi skirtingas programas. Mes lyginsime jį su įvairių tipų temperatūros jutikliais ir apžvelgsime šių jutiklių technines specifikacijas.
Šios pamokos pabaigoje mes sąveikaujame su DS18B20 su „Arduino“ir ESP8266, kad būtų rodoma temperatūra. „Arduino“atveju temperatūra bus rodoma serijiniame monitoriuje, o naudojant ESP8266 - temperatūrą žiniatinklio serveryje.
Pradėkime nuo linksmybių dabar.
1 veiksmas: įsigykite PCB savo projektui
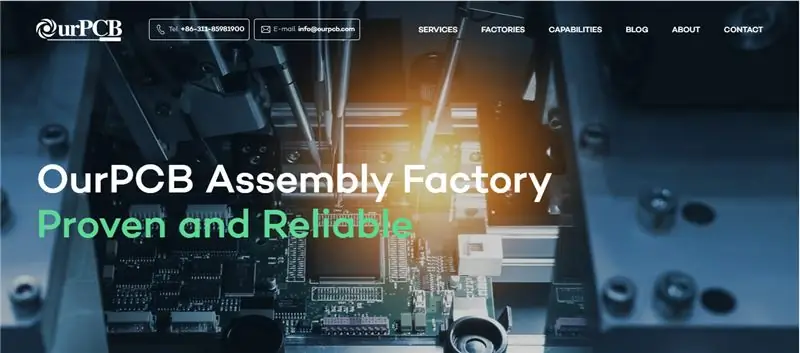
Turite patikrinti „OurPCB“, kad jūsų projektui skirtos PCB būtų pagamintos internetu.
Jie naudoja patikimus komponentus, įsigytus iš akredituotų tiekėjų, tokių kaip „Arrow“, „Avnet“, „Future Electronics“ir kt., Ir siūlo priimtinas kainas, galiausiai padidindamas vartotojo pelno maržą. Specializuojasi daugiasluoksnėse ir „Rigid-flex“technologijose, jų prioritetas yra išlaikyti aukštos kokybės standartus.
MūsųPCB orientuojasi į mažos ir vidutinės apimties užsakymus ir siūlo labai konkurencingą kainą už 1-100 kv. Jums tereikia įkelti failus bet kuriuo iš galimų formatų („Gerber“,.pcb,.pcbdoc arba.cam), o PCB prototipai bus pristatyti prie jūsų slenksčio.
Taip pat galite patikrinti jų partnerį „WellPCB“, kad gautumėte gerų pasiūlymų.
2 žingsnis: Įvairių tipų temperatūros jutiklių palyginimas
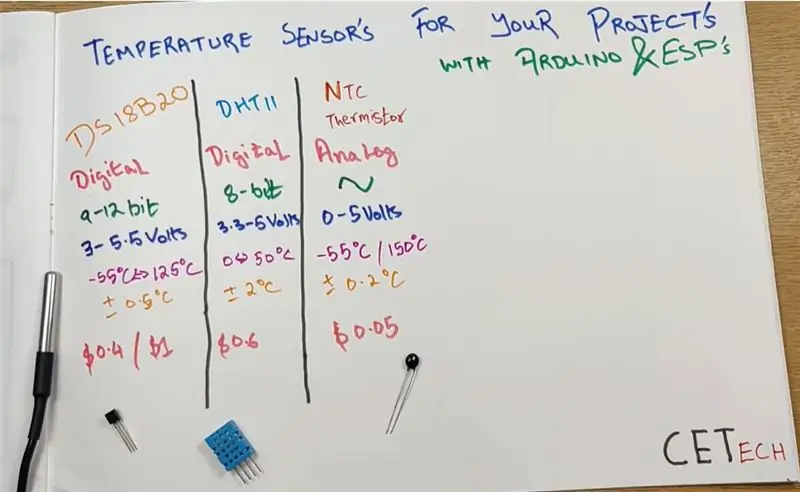
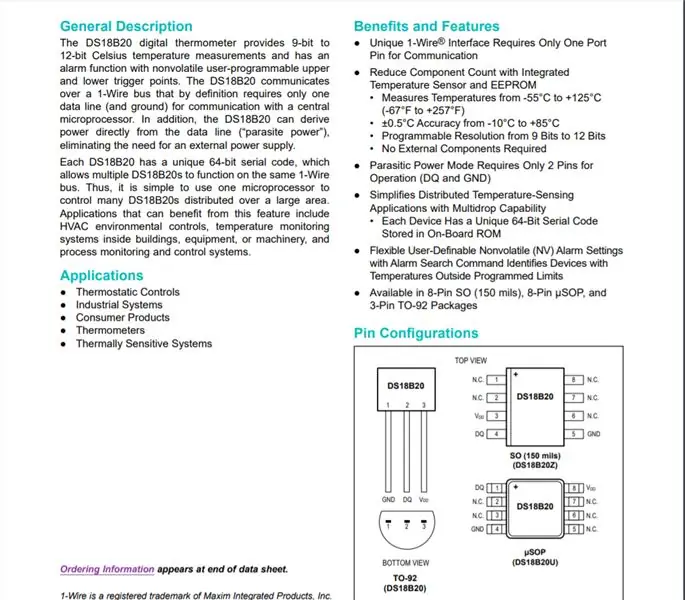
Aukščiau pateiktame palyginime yra trys jutikliai DS18B20, DHT11 ir NTC termistorius, tačiau čia mes lyginame tik skaitmeninius jutiklius. Tai nereiškia, kad NTC termistorius nėra toks svarbus kaip skaitmeniniai jutikliai Iš tikrųjų skaitmeninius jutiklius galima sukurti tik dėl NTC termistoriaus. Skaitmeninius jutiklius sudaro NTC termistorius, prijungtas prie kai kurių mikroprocesorių, kurie galiausiai suteikia skaitmeninę išvestį.
Pagrindiniai palyginimo punktai yra šie:
1. DS18B20 yra atsparus vandeniui ir tvirtas, o DHT11 ne todėl realaus gyvenimo scenarijuose ir programose, kur reikalingas kontaktinis jutimas, DS18B20 paprastai naudojamas, o DHT11-lauko aplinkoje.
2. DS18B20 išskleidžia 9-12 bitų duomenis, o DHT11-8 bitų duomenis.
3. DS18B20 nurodo temperatūrą tik tuo metu, kai DHT11 galima naudoti temperatūrai ir drėgmei gauti.
4. DS18B20 apima platesnį temperatūros diapazoną, palyginti su DHT11, taip pat turi geresnį tikslumą, palyginti su DHT (+ 0,5 laipsnio, palyginti su + 2 laipsniais DHT11).
5. Kalbant apie kainodarą, šie jutikliai šiek tiek skiriasi, nes du skirtingi DS18B20 variantai, kurie yra supakuoti vielos tipai ir TO92 paketas, kainuoja apie 1 USD ir 0,4 USD, o DHT11 - apie 0,6 USD.
Taigi galime pasakyti, kad DS18B20 yra šiek tiek geresnis už DHT11, tačiau geriau pasirinkti galima tik pagal programą, kuriai reikalingas jutiklis.
Daugiau informacijos apie DS18B20 galite gauti perskaitę jo duomenų lapą iš čia.
3 žingsnis: DS18B20 prijungimas prie „Arduino“
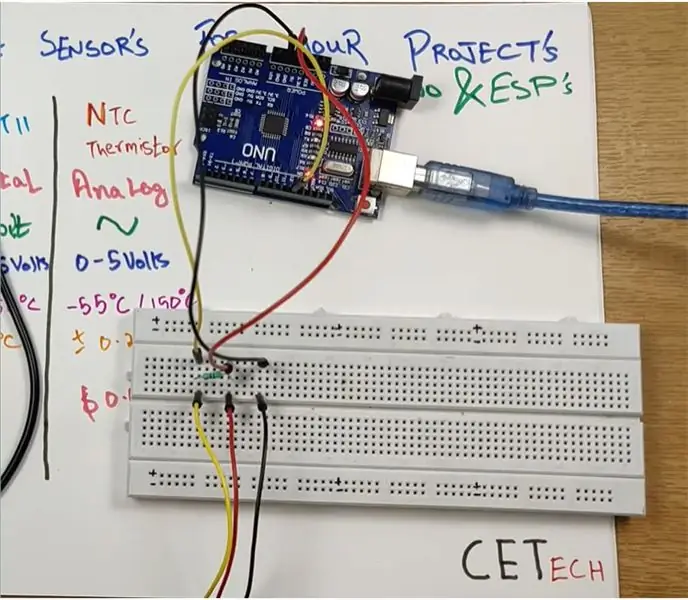
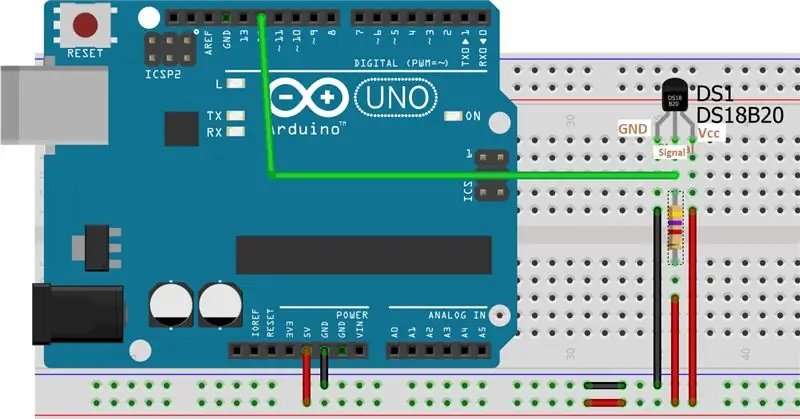
Čia mes prijungsime DS18B20 temperatūros jutiklį prie „Arduino“, kad gautume temperatūrą ir parodytume ją serijiniame monitoriuje.
Šiam žingsniui mums reikia- „Arduino UNO“, DS18B20 temperatūros jutiklio (supakuotas tipas arba TO92 paketas, jei yra) ir 4,7 khm rezistoriaus
DS18B20 jutiklis turi 3 laidus, kurie yra juodi, raudoni ir geltoni. Juodasis skirtas GND, raudonas - Vcc, o geltonas - signalo kaištis
1. Prijunkite GND kaištį arba juodą jutiklio laidą prie GND.
2. Prijunkite Vcc kaištį arba raudoną jutiklio laidą prie 5 V maitinimo šaltinio.
3. Prijunkite signalinį kaištį arba geltoną laidą prie 5 V per 4,7 kohm rezistorių, taip pat prijunkite šį signalinį kaištį prie „Arduino“skaitmeninio kaiščio Nr.
Norėdami geriau suprasti, galite kreiptis į aukščiau pateiktą schemą.
4 žingsnis: „Arduino“kodavimas pagal rodomą temperatūrą
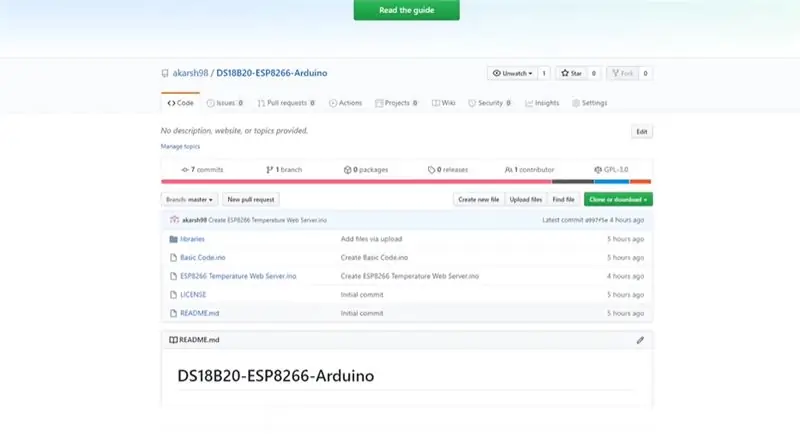
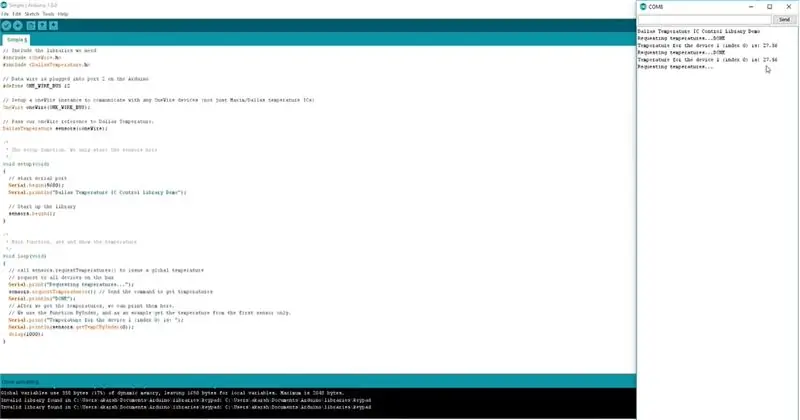
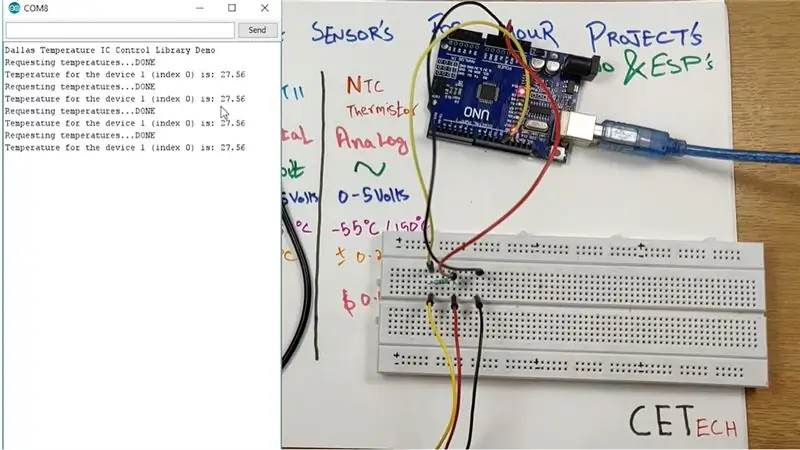
Šiame žingsnyje mes koduosime „Arduino“plokštę, kad gautume ir parodytume temperatūrą per serijinį monitorių.
1. Prijunkite „Arduino UNO“plokštę prie kompiuterio.
2. Iš čia pereikite prie šio projekto „Github“saugyklos.
3. „GitHub“saugykloje pamatysite failą, pavadintą „Pagrindinis kodas“, atidarytą tą failą, nukopijuokite kodą ir įklijuokite jį į „Arduino IDE“.
4. Skirtuke Įrankiai pasirinkite tinkamą plokštę ir COM prievadą ir paspauskite įkėlimo mygtuką.
5. Įkėlę kodą, atidarykite serijinį monitorių ir pasirinkite teisingą duomenų perdavimo spartą (mūsų atveju - 9600), ir ten galėsite pamatyti temperatūrą, kurią nustato DS18B20.
Temperatūros kilimą ir kritimą galite stebėti atlikdami atitinkamus veiksmus, kad pakeltumėte temperatūrą arba ją nusistovintumėte, pvz., Trindami metalinę dalį arba degindami žiebtuvėlį šalia supakuoto tipo jutiklio metalinės dalies.
5 veiksmas: DS18B20 prijungimas prie ESP8266
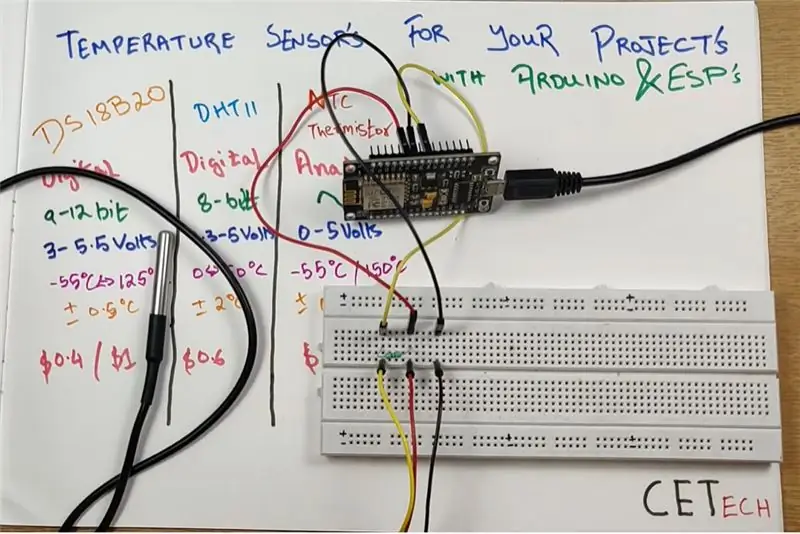
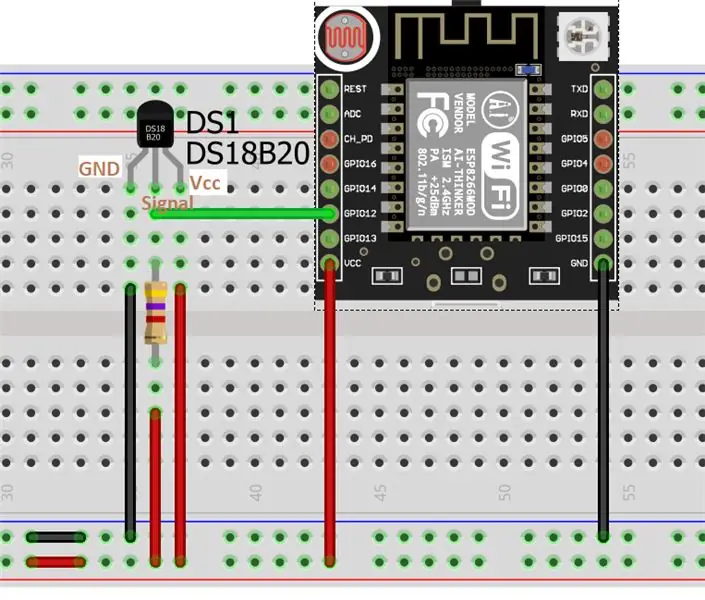
Šiame etape mes prijungsime DS18B20 prie ESP8266 modulio, kad gautume temperatūrą.
Šiam žingsniui mums reikia = ESP8266 modulio, 4,7 kohm rezistoriaus ir DS18B20 temperatūros jutiklio (supakuotas tipas arba TO92 paketas, koks tik yra).
Šio žingsnio jungtys yra panašios į jungtis, padarytas naudojant „Arduino“.
1. Prijunkite GND kaištį arba juodą jutiklio laidą prie GND.
2. Prijunkite jutiklio Vcc kaištį arba raudoną laidą prie 3,3 V maitinimo šaltinio.
3. Prijunkite signalo kaištį arba geltoną laidą prie 3.3V per 4.7kohm rezistorių, taip pat prijunkite šį signalo kaištį prie GPIO12, kuris yra modulio D5 kaištis.
Norėdami geriau suprasti, galite kreiptis į aukščiau pateiktą schemą.
6 veiksmas: nustatykite „Arduino IDE“
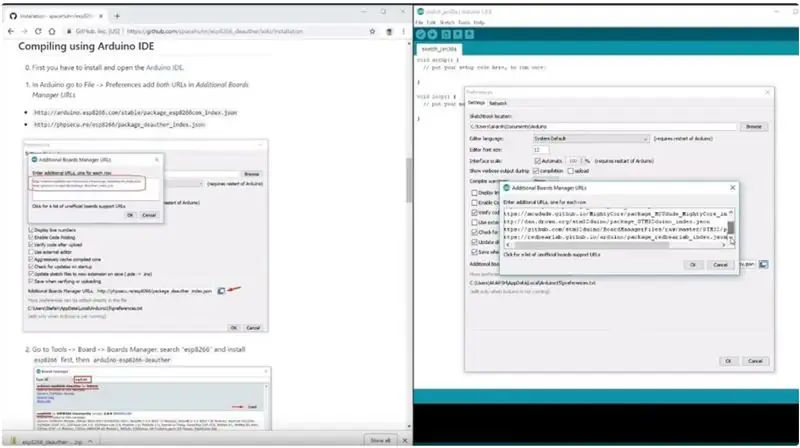
Norėdami koduoti ESP8266 naudodami „Arduino IDE“, turime įdiegti ESP8266 plokštę į papildomas „Arduino IDE“plokštes, nes jos nėra iš anksto įdiegtos. Šiuo tikslu turime atlikti toliau nurodytus veiksmus:-
1. Eikite į Failas> Nuostatos
2. Prie papildomų lentų tvarkyklės URL pridėkite
3. Eikite į Tools> Board> Boards Manager
4. Ieškokite esp8266 ir įdiekite plokštę.
5. Iš naujo paleiskite IDE.
7 veiksmas: ESP8266 kodavimas pagal ekrano temperatūrą
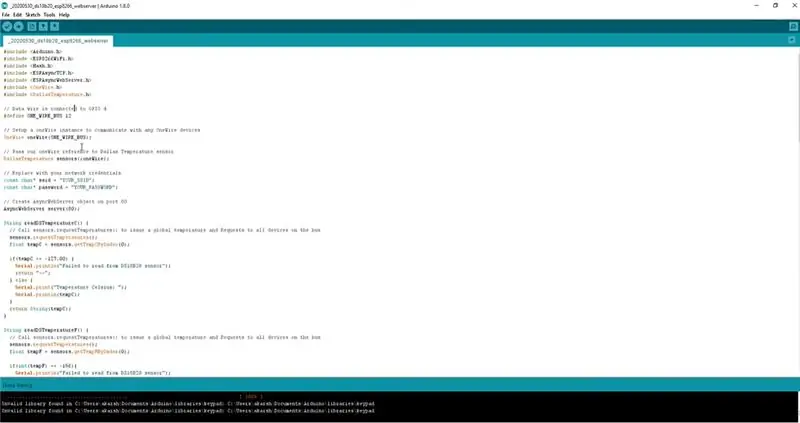
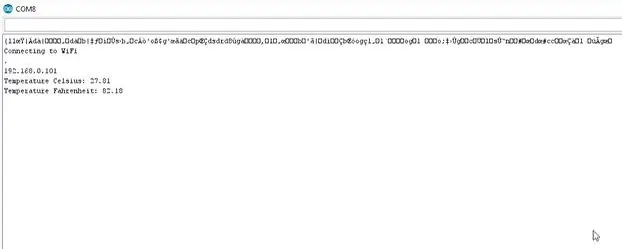
Šiame žingsnyje mes koduojame ESP8266, kad nuskaitytume temperatūrą, o po to, užuot rodę tą temperatūrą serijiniame monitoriuje, mes ją rodysime žiniatinklio serveryje.
1. Iš čia pereikite prie šio projekto „Github“saugyklos.
2. Saugykloje pamatysite kodą pavadinimu „ESP8266 Temperature Web Server“, kurį tereikia nukopijuoti ir įklijuoti į „Arduino IDE“.
3. Įklijavę kodą, pakeiskite SSID ir slaptažodį į savo Wifi tinklo kodą.
4. Skirtuke Įrankiai pasirinkite tinkamą plokštę ir COM prievadą ir paspauskite įkėlimo mygtuką.
5. Kai kodas bus įkeltas, atidarykite IDE nuoseklųjį monitorių ir paspauskite ESP8266 modulio atnaujinimo mygtuką. Ten bus parašyta nežinoma kalba, o po to bus pateiktas IP adresas. Turite nukopijuoti tą IP adresą, nes tai yra žiniatinklio serverio, kuriame bus rodoma temperatūra, adresas.
8 žingsnis: Ir tai padaryta
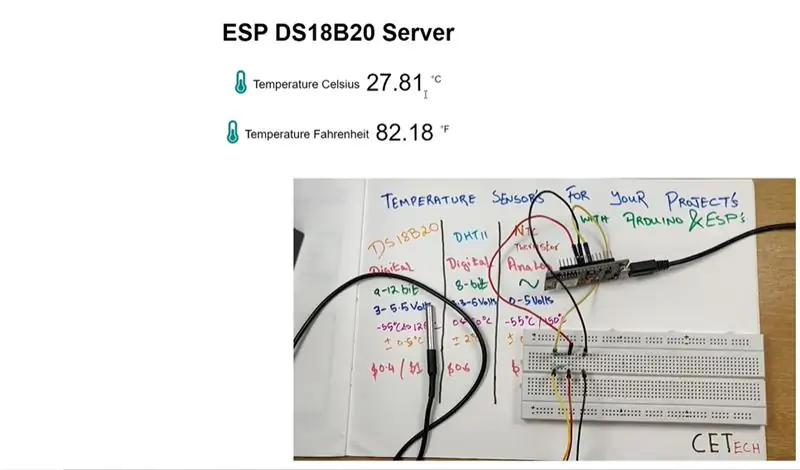
Kai kodas įkeliamas ir gaunamas IP adresas. Atidarykite žiniatinklio serverį naudodami tą IP adresą.
Žiniatinklio serveryje bus rodomi temperatūros rodmenys Celsijaus laipsniais ir Farenheito laipsniais.
Be žiniatinklio serverio, temperatūros rodmenis galima stebėti ir nuosekliajame monitoriuje.
Jūs pastebėsite, kad keičiantis temperatūrai šalia jutiklio, keičiasi ir žiniatinklio serverio rodmenys.
Tiek to demonstracijai.
Rekomenduojamas:
Sąsajos LM35 temperatūros jutiklis su „Arduino“: 4 žingsniai

Sąsaja su LM35 temperatūros jutikliu su „Arduino“: termometrai yra naudingi prietaisai, naudojami ilgą laiką temperatūrai matuoti. Šiame projekte mes sukūrėme „Arduino“pagrįstą skaitmeninį termometrą, kuris LCD ekrane parodys esamą aplinkos temperatūrą ir temperatūros pokyčius. Tai gali būti
Sąsajos jutiklis, SPS-30, kietųjų dalelių jutiklis su „Arduino Duemilanove“naudojant I2C režimą: 5 žingsniai

Sąsajos „Sensirion“, SPS-30, kietųjų dalelių jutiklis su „Arduino Duemilanove“naudojant I2C režimą: Kai nagrinėjau SPS30 jutiklių sąsajas, supratau, kad dauguma šaltinių yra skirti „Raspberry Pi“, bet ne tiek daug „Arduino“. Aš skiriu šiek tiek laiko, kad jutiklis veiktų su „Arduino“, ir nusprendžiau čia paskelbti savo patirtį, kad ji galėtų
„Arduino“saulės energijos temperatūros ir drėgmės jutiklis kaip 433 MHz „Oregon“jutiklis: 6 žingsniai

„Arduino“saulės energijos temperatūros ir drėgmės jutiklis kaip 433 MHz „Oregon“jutiklis: tai saulės energija varomo temperatūros ir drėgmės jutiklio konstrukcija. Jutiklis imituoja 433 MHz „Oregon“jutiklį ir matomas „Telldus Net“šliuzuose. Ko jums reikia: 1x „10-LED“Saulės energijos judesio jutiklis " iš Ebay. Įsitikinkite, kad parašyta 3,7 V tešla
Temperatūros jutiklis DS18B20 (Raspberry Pi): 4 žingsniai (su nuotraukomis)

Temperatūros jutiklis DS18B20 (Raspberry Pi): pagrindinė pamoka, kaip nustatyti DS18b20 temperatūros jutiklį su aviečių pi
JUTIKLIS SUHU DENGAN LCD DAN LED (temperatūros jutiklis su LCD ir LED): 6 žingsniai (su nuotraukomis)

JUTIKLIS SUHU DENGAN LCD DAN LED (temperatūros jutiklis su skystųjų kristalų ekranu ir šviesos diodu): hai, saya Devi Rivaldi mahasiswa UNIVERSITAS NUSA PUTRA dari Indonesia, di sini saya akan berbagi cara membuat sensor suhu menggunakan Arduino dengan Išvestis LCD ir LED. Ini adalah pembaca suhu dengan desain saya sendiri, dengan sensor ini and
