
Turinys:
- Autorius John Day [email protected].
- Public 2024-01-30 10:45.
- Paskutinį kartą keistas 2025-01-23 14:58.
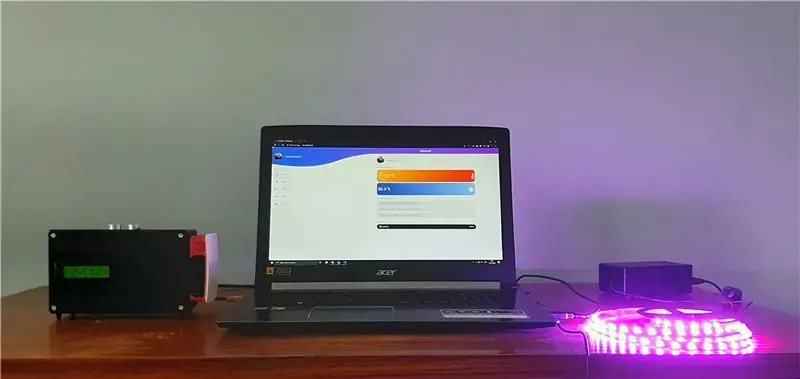
Sveiki visi!
Šioje pamokoje aš jums paaiškinsiu, kaip sukurti išmaniąją kambario sistemą. Šią sistemą sudaro du įrenginiai.
Bendras prietaisas su drėgmės jutikliu ir temperatūros jutikliu, kuris matuoja dabartinę jūsų kambario gyvenimo kokybę. Galėsite nustatyti norimą minimalią ir maksimalią temperatūrą/drėgmę. Kai šios vertės nukrypsta, pagrindiniame puslapyje gausite pranešimus.
Be jutiklių, taip pat yra išmanusis radijo laikrodis, integruotas su garsiakalbiu, kurį galite valdyti per svetainę. Galite kurti, ištrinti ir įjungti/išjungti aliarmus. Signalizacijos išjungimas atliekamas paprastu rankos judesiu per ultragarso jutiklį.
Kaip antrą ir atskirą įrenginį galėsite valdyti LED juostą su iš anksto užprogramuotais raštais ir spalvomis.
Prekės
- „Raspberry Pi 3“modelis B+
- 16 GB SD kortelė
- Arduino Uno
- Surinktas „Pi T-Cobbler Plus“
- Maža duonos lenta
- „Breadboard“maitinimo šaltinis (pavyzdžiui, „YwRobot“maitinimo šaltinis)
- Vieno laido temperatūros jutiklis (DS18B20+)
- Skaitmeninis drėgmės ir drėgmės jutiklis (DHT22)
- Ultragarsinis atstumo jutiklis (HC-SR05)
- 16x2 LCD ekranas
- potenciometras
- Stiprintuvas (Adafruit MAX98357A I2S 3W D klasės stiprintuvas)
- 3 colių garsiakalbis - 4 omai 3 vatai
- „Bluetooth“modulis (HC-05)
- 5 V RGB šviesos diodų juostelė (WS1812B)
- 1x 4,7 K omo rezistorius
- 1x 10K omų rezistorius
- 3x 1K omo rezistorius
- 1x 330 omų rezistorius
- Peršokti laidus
1 žingsnis: laidų prijungimas
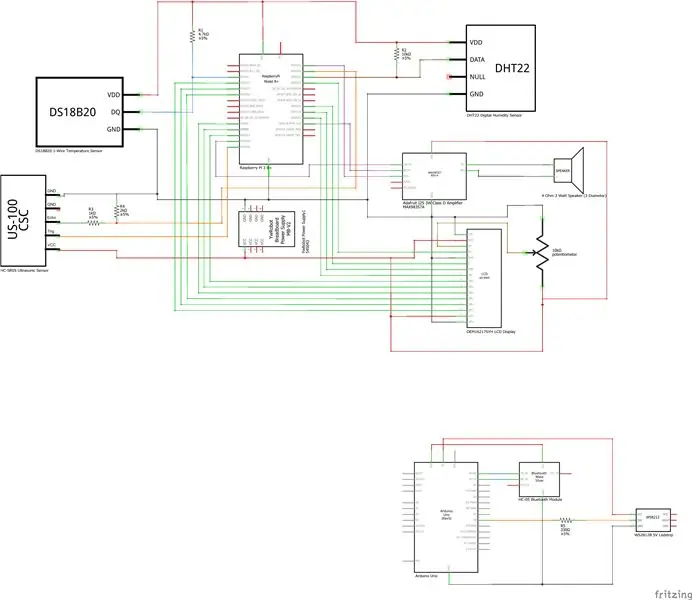
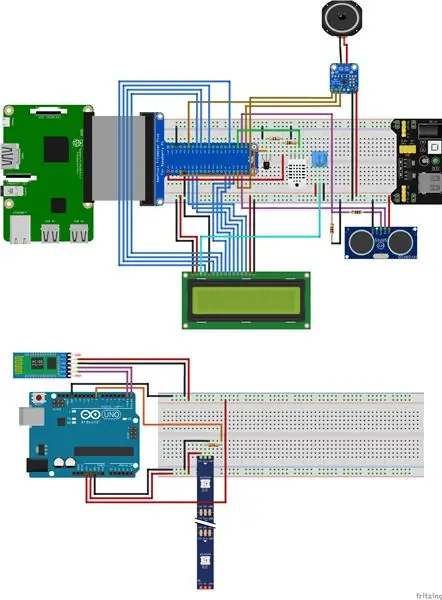

Pradėkime, ar ne.
Pirmiausia prijunkite viską, kaip nurodyta aukščiau pateiktoje schemoje. Įsitikinkite, kad viską prijungėte teisingai, kitaip kai kurie dalykai neveiks.
PASTABA: Jei norite atlikti pakeitimus, turėsite redaguoti kodą. Taigi darykite tai tik tada, jei žinote, ką darote! Visada galite susisiekti su manimi dėl klausimų ar problemų.
Jei jums reikia šaldymo schemų, jas galite atsisiųsti čia.
2 žingsnis: duomenų bazė
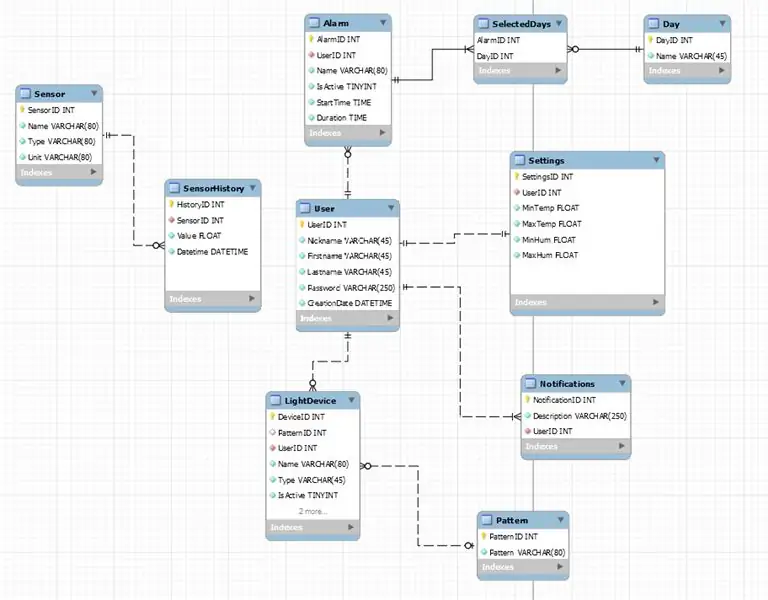
Duomenų bazė išsaugos visus jutiklių matavimus istorijos lentelėje. Tai naudojama istorijos diagramoms svetainėje.
Jei norite veikti svetainėje, jums reikės paskyros. Kiekvienoje paskyroje saugomi aliarmai, šviesos prietaisai, pranešimai ir nustatymai.
PASTABA: Prisijungimo mechanizmas neįtrauktas, bet galiu tai pridėti vėliau.
3 žingsnis: „Raspberry Pi“sąranka
Taigi, jei viskas yra prijungta, galime pradėti nuo „Raspberry Pi“sąrankos.
Pirma, pradėkime nuo vaizdo.
Paveikslas
1: atsisiųskite Raspberry Pi OS vaizdą:
2: Atsisiųskite ir įdiekite „Win32DiskImager“:
3: Įdėkite SD kortelę ir paleiskite „Win32DiskImager“.
4: Pasirinkite atsisiųstą vaizdą savo diske. Tada pasirinkite SD kortelę ir paspauskite rašymo mygtuką. (Prieš pradėdami šį procesą įsitikinkite, kad SD kortelė tuščia, visi duomenys bus pašalinti!)
5: Jei procesas bus baigtas, galime atlikti paskutinius „Raspberry Pi“pakeitimus. Eikite į SD kortelės katalogą ir pridėkite „ssh“failą be plėtinio, kad įsitikintumėte, jog „pi“įjungs SSH.
6: Tada tame pačiame kataloge atidarykite cmdline.txt ir eilutės pabaigoje pridėkite „ip = 169.254.10.1“ir spustelėkite „Išsaugoti“. PASTABA: viską laikykite vienoje eilutėje arba kai kurie nustatymai neveiks.
7: Dabar saugiai išimkite SD kortelę iš savo kompiuterio ir įdėkite SD kortelę į „Raspberry Pi“.
8: Kai tai bus padaryta, galite prijungti pi su eterneto kabeliu prie nešiojamojo kompiuterio ar kompiuterio LAN prievado.
9: Įjunkite „Raspberry Pi“.
„Wi-Fi“ir „Pi“konfigūracija
Norėdami valdyti Raspberry Pi per SSH, mums reikia programinės įrangos, vadinamos „Putty“. Putty galite atsisiųsti ir įdiegti čia:
1: Įdiegę „Putty“, galite prisijungti prie „pi“naudodami IP: 169.254.10.1 ir prievadą: 22. Kai pasirodys komandų eilutės sąsaja, galėsite prisijungti naudodami vartotoją: pi ir slaptažodį: raspberry.
2: Dabar mes esame prisijungę prie tipo „sudo raspi-config“ir einame į sąsajos parinktis. Įsitikinkite, kad įjungtas vieno laido, nuoseklusis (įjunkite tik nuoseklųjį aparatūros prievadą, o ne prisijungimo apvalkalą per serijinį), I2C ir SPI.
3: Norėdami užmegzti ryšį su „Wifi“, turime naudoti pagrindinį vartotoją. Įveskite „sudo -i“, kad prisijungtumėte kaip pagrindinis vartotojas.
4: Norėdami pridėti „Wifi“tinklą prie „Raspberry Pi“, įveskite
"wpa_passphrase" SSID "" jūsų slaptažodis ">> /etc/wpa_supplicant/wpa_supplicant.conf"
terminale su savo tinklo pavadinimu ir slaptažodžiu.
5: Kai tai bus padaryta, iš naujo paleiskite „pi“.
6: Jei viskas gerai, turėtumėte pamatyti IP savo wlan0 sąsajoje. Norėdami tai patikrinti, atlikite „ip a“.
7: kaip paskutinį tipą „sudo apt-get update“ir „sudo apt-get upgrade“, kad atnaujintumėte savo „pi“.
8: Šiam projektui būtinai įdiekite „MySQL“, „apache2“ir „php-mysql“. Tipas: sudo apt install apache2 mariadb-server php-mysql -y
9: Norėdami įdiegti „MySQL“, perskaitykite šį straipsnį:
10: Redaguokite „MySQL“vartotoją ir slaptažodį konfigūracijos faile, esančiame vidinėje sistemoje.
„Bluetooth“sąranka
1: Įjunkite „Arduino“
2: įveskite „hcitool scan“, kad surastumėte „Bluetooth“modulio „Mac“adresą. Suradę užsirašykite arba nukopijuokite į kitą dokumentą.
3: Dabar mes pridėsime „Bluetooth“modulį prie „Raspberry Pi“. Atlikite šias komandas:
sudo bluetoothctl
agentas įjungtas
susieti „Mac“adresą (jei prašoma PIN kodo, standartinis PIN kodas yra 1234)
pasitikėti „Mac“adresu
4: Pridėkite savo „Mac“adresą prie programos „app.py“, esančio vidinėje sistemoje.
Garsiakalbių sąranka
Dabar jūsų „pi“yra atnaujintas ir mes turime interneto ryšį. Galime pradėti konfigūruoti garsiakalbius.1: paleiskite šią komandą: "curl -sS https://raw.githubusercontent.com/adafruit/Raspbe… | bash"
2: Kai tai bus padaryta, jis paprašys iš naujo paleisti, paspauskite y ir įveskite.
3. Dabar paleiskite scenarijų dar kartą, tai užtikrins, kad garsas veikia tinkamai. Jei viskas gerai, išgirsite moterį kalbant.
4. Kai tai bus padaryta, iš naujo paleiskite antrą kartą.
„Python“konfigūracija
Projekto kodas veikia „python“, todėl įsitikinkite, kad įdiegėte „python 3.7“. Patikrinkite tai naudodami „python3 -V“. Jei turite „python“, galite įdiegti šiuos paketus naudodami „pip“diegimo programą: pip install Flask Flask-Cors Flask-MySQL Flask-SocketIO PyMySQL gevent gevent-websocket python-socketio užklausos
„SmartBox“diegimas
Dabar visi pagrindiniai nustatymai sukonfigūruoti, galime pradėti nuo oficialios „SmartBox“sąrankos.
1: Klonuokite „SmartBox“saugyklą į savo namų katalogą (/home/pi), įvesdami: git clone
2: Kai tai bus padaryta, galite paleisti sql failą. Norėdami sukurti duomenų bazę, įveskite „sudo mysql -u root -p << SmartBox.sql“.
3: Tada nukopijuokite sąsają į/var/www/html, atlikdami „cp -R frontend/./Var/www/html“
4: Norėdami automatiškai paleisti, pridėkite paslaugos failą prie sistemos. Įveskite „cp service/SmartBox.service /etc/systemd/system/SmartBox.service“ir „sudo systemctl enable myscript.service“, kad tai įjungtumėte.
5: Kai tai bus padaryta, eikite į „config.py“vidinėje sistemoje ir pakeiskite jį į „mysql“slaptažodį.
6: iš naujo paleiskite „pi“
4 žingsnis: „Arduino Uno“sąranka
Dabar pagrindinis įrenginys baigtas, mes pradėsime nuo LED juostos. „Arduino“už mus valdys 5V WS1812B LED juostą.
1: Atsisiųskite ir įdiekite „Arduino IDE“:
2: Atsisiųskite „Arduino“kodą iš mano „github“saugyklos:
3: Jei viskas atsisiųsta ir įdiegta, galite prijungti „Arduino Uno“.
4: Atidarykite „LedStripCode.ino“failą ir įkelkite jį į „Arduino“spustelėdami rodyklę, nukreiptą į dešinę.
5: Prijunkite „Bluetooth“modulį ir LED juostą prie arduino ir viskas turėtų veikti. (Žr. 1 veiksmą Prijungimas)
5 žingsnis: korpuso dizainas
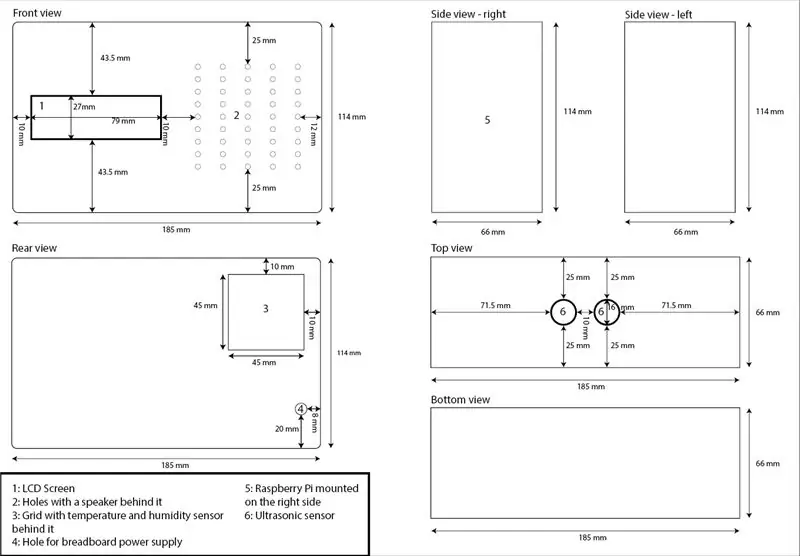


Savo korpuso dizainui naudojau esamą plastikinę dėžę ir oficialų „Raspberry Pi“dėklą. Iš priekio padariau skirtingas skylutes garsiakalbiui ir vieną skystųjų kristalų ekranui.
Galinėje pusėje padariau angą temperatūros ir drėgmės jutiklio laidams. Viduje taip pat yra anga maitinimo plokštės laidams prijungti.
Viršutiniame vaizde yra dvi skylės ultragarsiniam jutikliui, todėl judėjimą galima aptikti, kai skamba aliarmas.
Aš pritvirtinau „Raspberry Pi“dėkle dešinėje dėžutės pusėje, kad galėčiau lengviau jį atnaujinti ar pakeisti.
Kai tai bus padaryta, galėsite integruoti savo T-cobblerį ir jutiklius. Aš naudoju varžtus ir silikoną, kad įsitikinčiau, ar viskas yra tvirta.
PASTABA: jei „Raspberry Pi“montuojate metaliniais varžtais, būtinai naudokite izoliacinę juostelę.
6 žingsnis: Baigimas
Dabar viskas padaryta, ar galite ištrinti IP dalį cmdline.txt.
Naudokite: sudo nano /boot/cmdline.txt
Rekomenduojamas:
„Steam Punk“jūsų UPS, kad jūsų „Wi-Fi“maršrutizatorius veiktų valandomis: 4 žingsniai (su nuotraukomis)

„Steam Punk“jūsų UPS, kad jūsų „Wi-Fi“maršrutizatorius veiktų valandomis: yra kažkas iš esmės prieštaraujančio, kad jūsų UPS konvertuotų 12 V nuolatinės srovės akumuliatoriaus energiją į 220 V kintamosios srovės maitinimą, kad transformatoriai, kuriuose veikia jūsų maršrutizatorius ir pluošto ONT, galėtų juos vėl paversti 12V DC! Jūs taip pat priešinatės [paprastai
Kaip sukurti „Wifi“sistemą, valdančią jūsų akvariumo apšvietimą ir šildymą: 5 žingsniai

Kaip sukurti „Wifi“sistemą, valdančią jūsų akvariumo apšvietimą ir šildymą: ką ji daro? Sistema, kuri automatiškai įjungia / išjungia jūsų akvariumą pagal tvarkaraštį arba rankiniu būdu, paspausdama mygtuką arba pateikdama interneto užklausą. Sistema, kuri stebi vandens temperatūrą ir siunčia el. Laišką bei įspėjimus, jei išjungiama
Jonų aušinimo sistema jūsų Raspberry Pi žaidimų serveriui!: 9 žingsniai (su nuotraukomis)

Jonų aušinimo sistema jūsų Raspberry Pi žaidimų serveriui!: Sveiki kūrėjai! Prieš kurį laiką gavau „Raspberry Pi“, bet nelabai žinojau, ką su juo daryti. Neseniai „Minecraft“vėl išpopuliarėjo, todėl nusprendžiau sukurti „Minecraft“serverį, kuriuo galėčiau mėgautis aš ir mano draugai. Na, paaiškėjo, kad tai tik aš:
Įspėjimo apie mažai drėgną dirvą jūsų augalui sistema: 5 žingsniai

Įspėjimo apie žemo drėgnumo dirvožemį sistema jūsų augalui: keliose gyvenamosiose patalpose įprasta rasti stiklainius su įvairių rūšių augalais. Dėl daugybės kasdienių užsiėmimų žmonės pamiršta laistyti savo augalus ir miršta dėl vandens trūkumo. Siekdami išvengti šios problemos, mes nusprendžiame
Namų prietaisų valdymas per LoRa - „LoRa“namų automatikoje - „LoRa“nuotolinio valdymo pultas: 8 žingsniai

Valdykite buitinius prietaisus per LoRa | „LoRa“namų automatikoje | „LoRa“nuotolinis valdymas: valdykite ir automatizuokite savo elektros prietaisus iš didelių atstumų (kilometrų) be interneto. Tai įmanoma per LoRa! Ei, kas, vaikinai? Akarsh čia iš CETech. Šioje PCB taip pat yra OLED ekranas ir 3 relės, kurios
