
Turinys:
- 1 žingsnis: sukurkite projektą
- 2 veiksmas: drobės nustatymas
- 3 žingsnis: scenos ir scenarijaus pridėjimas
- 4 veiksmas: „Splashscreen“scenarijaus redagavimas
- 5 veiksmas: pradinio ekrano valdiklio nustatymas
- 6 veiksmas: „Splashcreen“valdiklio konfigūravimas
- 7 žingsnis: pridėkite logotipą
- 8 žingsnis: pridėkite logotipą
- 9 veiksmas: fotoaparato nustatymas
- Autorius John Day [email protected].
- Public 2024-01-30 10:45.
- Paskutinį kartą keistas 2025-01-23 14:59.

Šioje instrukcijoje sužinosite, kaip sukurti paprastą „Unity3D“ekraną. Pirma, mes atversime „Unity“!
1 žingsnis: sukurkite projektą

Kai „Unity“atsidarė, viršuje spustelėjau mygtuką „Naujas“, kuris atvedė mane į šį ekraną. Galite jį pavadinti bet kur ir išsaugoti bet kur, bet kol kas tai vadinsiu paprastu dalyku.
Jei kuriate 3D žaidimą, įsitikinkite, kad pažymėta 3D parinktis. Bet sąžiningai, tai tikrai nėra per daug svarbu, nes ji tiesiog prideda kryptinę šviesą, kurią galite tiesiog pridėti vėliau. Kol kas aš tiesiog pažymėsiu langelį.
2 veiksmas: drobės nustatymas

Taigi pirmiausia padariau du aplankus, pavadintus „scenomis“ir „scenarijais“.
Tada pridėjau vaizdą dešiniuoju pelės klavišu spustelėdamas Hierarchiją -> UI -> Vaizdas ir pervadinau vaizdą į „Logotipą“.
Jūsų ekranas turėtų atrodyti maždaug taip, nesijaudinkite, jei išdėstymas skiriasi.
3 žingsnis: scenos ir scenarijaus pridėjimas

Tada išsaugosiu sceną aplanke „scenos“, pavadinimu „Splashscreen“, įvesdamas ctrl + s
Tada pridėkite C# scenarijų į aplanką „scenarijai“, pavadintą „Splashscreen“, dešiniuoju pelės klavišu spustelėdami -> Sukurti -> C# scenarijų.
4 veiksmas: „Splashscreen“scenarijaus redagavimas

Jei dukart spustelėsite „C#“scenarijų, atsidarys „MonoDevelop“arba „Visual Studio“, aš asmeniškai naudoju „Notepad ++“dėl to, kaip greitai jis atsidaro.
Tada ištrinkite visą numatytąjį kodą ir nukopijuokite+įklijuokite jį į scenarijų:
„Splashscreen“scenarijus
SVARBU! Padariau klaidą
Jei turite klausimų apie kodo veikimą, pakomentuokite tai, ką norite žinoti, aš mielai jums padėsiu!
5 veiksmas: pradinio ekrano valdiklio nustatymas

Taigi dabar grįžkite į „Unity“ir sukurkite tuščią žaidimo objektą, dešiniuoju pelės klavišu spustelėdami Hierarchiją -> Sukurti tuščią ir pervadinti jį į „Splashscreen Controller“.
Dabar vilkite „Splashscreen“scenarijų į „Splashscreen Controller“.
Dabar turėtumėte tai pamatyti.
6 veiksmas: „Splashcreen“valdiklio konfigūravimas

Vilkite vaizdą pavadinimu „Logotipas“į vietą „Splash Image“, Skiltyje „Kita scena“įveskite „Meniu“, Kitas keturias reikšmes galite pakeisti į bet kurį norimą skaičių (skaičiai gali būti dešimtainiai).
7 žingsnis: pridėkite logotipą

Šiam paprastam projektui aš tiesiog pridėsiu maišytuvo logotipą, todėl nuėjau į „Google“ir atsisiunčiau tą logotipą, tačiau, jei turite, turėtumėte naudoti savo logotipą.
Turite atidaryti aplanką, kuriame yra jūsų logotipas, tada vilkite ir numeskite paveikslėlį į „Unity“aplanką „Turtas“.
Tada spustelėkite savo logotipą ir viršuje pakeiskite tekstūros tipą į „Sprite (2D ir UI)“.
Po to apačioje spustelėkite „Taikyti“.
8 žingsnis: pridėkite logotipą

Dabar spustelėkite vaizdą pavadinimu „Logotipas“ir vilkite savo logotipą į šaltinio vaizdo vietą.
9 veiksmas: fotoaparato nustatymas

Paskutinis žingsnis yra pakeisti foną, spustelėkite pagrindinę kamerą ir nustatykite „Clear Flags“į „Solid Color“.
Tada pakeiskite fono spalvą į viską, ko norite, šiuo atveju aš nustatiau ją į baltą.
Prieš ką nors darydami būtinai išsaugokite įrašę: ctrl + s
Jei viską padarėte teisingai, viršuje spustelėję atkūrimo mygtuką pamatysite pradinį ekraną!
Jei kilo problemų ar turite klausimų ar komentarų, komentuokite juos žemiau!
Rekomenduojamas:
Paprastas taškinis suvirintojas, naudojantis automobilio akumuliatorių ličio jonų akumuliatorių paketui kurti: 6 žingsniai

Paprastas taškinis suvirintojas, naudojantis automobilio akumuliatorių ličio jonų akumuliatorių paketui kurti: Taip aš padariau taškinį suvirintoją su automobilio akumuliatoriumi, kuris yra naudingas kuriant ličio jonų (ličio jonų) akumuliatorių paketus. Man pavyko sukurti 3S10P paketą ir daugybę suvirinimo siūlių naudojant šį taškinį suvirintoją. Ši instrukcija apima „Funkcional Block Dia…“
Skaičiuojant nuo 0 iki 9999 naudojant 8051 naudojant 7 segmentų ekraną: 5 žingsniai
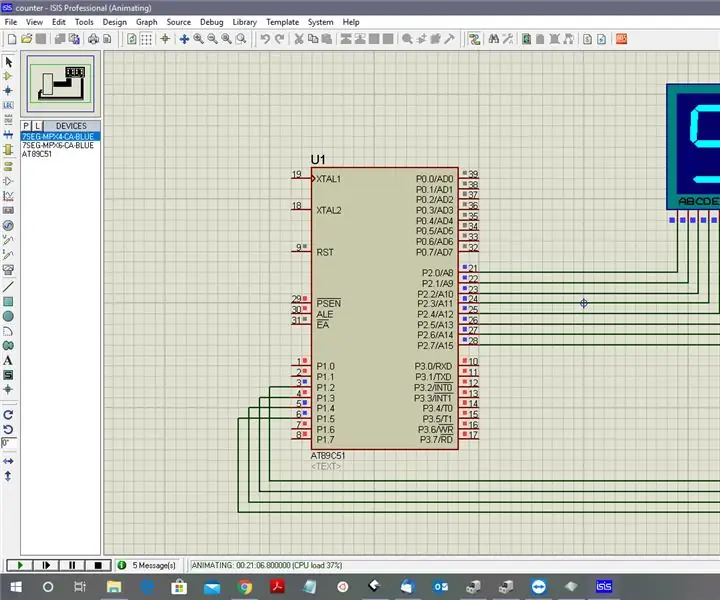
Skaičiavimas nuo 0 iki 9999 naudojant 8051 naudojant 7 segmentų ekraną: Sveiki visi! Šioje pamokoje mes jums pasakysime, kaip skaičiuoti nuo 0 iki 9999 naudojant keturis 7 segmentų ekranus, naudojant tik vieną prievadą ir 4 skaitmeninius kaiščius
Fotogrametrijos naudojimas modeliams kurti: 9 žingsniai

Fotogrametrijos naudojimas modeliams kurti: kas aš esu? Aš esu Samuelis Conklinas ir esu antro kurso studentas E.L. Meyers vidurinė mokykla. Pastaruosius porą mėnesių eksperimentavau su fotogrametrija ir tikiuosi jums padėti, jei nuspręsite atkurti šį produktą. Man įdomu pamatyti, kaip kiti
Itin paprastas būdas pradėti namų automatizavimą naudojant „pasidaryk pats“modulius: 6 žingsniai

Itin paprastas būdas pradėti naudotis namų automatizavimu naudojant „pasidaryk pats“modulius: buvau maloniai nustebintas, kai nusprendžiau prie namų asistento pridėti keletą „pasidaryk pats“jutiklių. Naudoti „ESPHome“yra labai paprasta ir šiame įraše sužinosime, kaip valdyti GPIO kaištį, taip pat gauti temperatūrą & drėgmės duomenys iš belaidžio tinklo
Žaiskite PONG žaidimą naudodami „Arduino Uno“ir OLED 0.96 SSD1306 ekraną: 6 žingsniai

Žaisk PONG žaidimą su „Arduino Uno“ir OLED 0.96 SSD1306 Ekranas: Sveiki, vaikinai, šiandien su „Arduino“žaisime PONG žaidimą. Žaidimui rodyti naudosime „adafruit“0.96 OLED ekraną. mygtukai, skirti valdyti žaidimą
