
Turinys:
- 1 žingsnis: Reikalavimai
- 2 veiksmas: SIMATIC IOT2000 serijos nustatymas
- 3 žingsnis: sudeginkite ir įdiekite SD kortelę
- 4 žingsnis: įdėkite SD kortelę
- 5 žingsnis: Pirmasis SIMATIC IOT2000 paleidimas
- 6 veiksmas: „Arduino IDE“ir mėginio kodas
- 7 žingsnis: vizualizuokite savo duomenis „Ubidots“
- 8 žingsnis: Rezultatai
- Autorius John Day [email protected].
- Public 2024-01-30 10:46.
- Paskutinį kartą keistas 2025-01-23 14:59.

Dėl „Arduino“paprastumo ir „Siemens“patikimumo bei istorijos SIMATIC IOT2000 serija yra puikus pasirinkimas pramoniniams vartams gamyklose ir įstaigose, tiriančiose ryšio ir modernizavimo galimybes. Nauji senų mašinų jutikliai arba tiesiog modernizuojami šiuo metu naudojami jutikliai, SIMATIC IOT2000 serija efektyviai harmonizuoja, analizuoja ir persiunčia duomenis su įprastais protokolais, tokiais kaip MQTT ir Modbus. Remiantis „Yocto Linux“, SIMATIC IOT2000 serija apima „IoT2020“ir „IoT2040“modelius, kurie yra suderinami su dauguma „Arduino“eskizų ir kuriuos galima įkelti tiesiai iš „Arduino IDE“. IOT2040 idealiai tinka gamykloms, o IOT2020 yra geriausias švietimo įstaigose su papildomais periferiniais įrenginiais ir ryšio protokolais.
Žemiau esančioje pamokoje parodyta, kaip nustatyti SIMATIC IOT2000 seriją naudojant „Arduino IDE“ir kodo pavyzdį, kad būtų išsiųsta HTTP užklausa „Ubidots“, kad būtų galima interpretuoti.
1 žingsnis: Reikalavimai
- Ethernet kabelis
- SD kortelė
- 24V maitinimo šaltinis
- „Arduino IDE“
- „Siemens SIMATIC IOT 2040“
- „Ubidots“paskyra arba STEM licencija
2 veiksmas: SIMATIC IOT2000 serijos nustatymas
Pirmiausia turite užsiregistruoti „Siemens“palaikymo portale arba turėti prieigą prie jo, kad atsisiųstumėte visas pradines konfigūracijas. Šis portalas taip pat suteiks „Siemens“trikčių šalinimą ir palaikymą bet kokiais su aparatūra susijusiais klausimais. Visa „IOT2000“serija yra sukonfigūruota taip pat, vadovaukitės šia pamoka apie visus serijos įrenginius.
3 žingsnis: sudeginkite ir įdiekite SD kortelę
Pradėkite įrašydami SD kortelę su vaizdu, kurį pateikia „Siemens Industry Online Support“puslapis. Prašome atsisiųsti ir išsaugoti Example_Image_V2.1.3 vėliau.
- Įdėkite „microSD“kortelę į kompiuterio SD kortelės lizdą (gali prireikti adapterio).
- Išpakuokite atsisiųstą vaizdą ir įrašykite į SD kortelę. „Microsoft“vartotojai spustelėkite čia arba kaip įrašyti vaizdus į SD kortelę. „Linux“vartotojai prašome toliau skaityti.
Vaizdo įrašymas į SD kortelę naudojant „Linux“: 1. Atidarykite kompiuterio terminalą ir eikite į aplanką, kuriame buvo ZIP failas. atsisiųsti naudojant komandą cd. e.i: Atsisiunčiau failą į katalogą „Atsisiuntimai“:
cd atsisiuntimai
2. Išpakuokite atsisiųstą failą vykdydami toliau nurodytą komandą:
sudo unzip 109741799_Example_Image_V2.1.3.zip
Kai ZIP failas bus tinkamai išpakuotas, pamatysite failą pavadinimu example-V2.1.3.wic, kaip parodyta aukščiau. PASTABA: Jei vykdydami aukščiau pateiktą komandą gaunate klaidą, patikrinkite, ar tas pats atsisiųsto failo pavadinimas.
3. Patikrinkite SD kortelės vietą, kad ją atjungtumėte ir įrašytumėte vaizdą. Norėdami patvirtinti vietą, paleiskite toliau pateiktą komandą:
df -h
SD kortelė turi būti jo kataloge /dev /…; mano atveju SD kortelė yra šiame kataloge /dev /mmcblk0
4. Atjunkite SD kortelę vykdydami šią komandą:
unmount /dev /mmcblk0
5. Norėdami įrašyti vaizdą, pakeiskite išpakuoto failo pavadinimą ir SD kortelės vietą; komandos struktūra yra tokia:
sudo dd bs = 1 mln., jei = {pavadinimas_ paveikslėlis
Pakeitus parametrus teisingais, komanda turėtų atrodyti taip:
sudo dd bs = 1M, jei = pavyzdys-V2.1.3.wic of =/dev/mmcblk0
Vykdydami šią komandą užtruksite kelias minutes, būkite kantrūs:)
4 žingsnis: įdėkite SD kortelę

Prijunkite SD kortelę prie aparatūros. Žemiau mes įdėjome SD kortelę į SIMATIC 2040, kur nurodyta.
5 žingsnis: Pirmasis SIMATIC IOT2000 paleidimas
Šie veiksmai parodo, kaip pasiekti SIMATIC IOT2040 naudojant statinį IP, kad būtų galima nustatyti vartų tinklą. Šiuo metu svarbu paminėti, kad SIMATIC IOT 2040 pagal numatytuosius nustatymus suteikia DHCP adresą eterneto prievade - X2P1, jei norite, galite pasiekti tiesiogiai naudodami priskirtą IP adresą.
1. Išjunkite ir vieną Ethernet kabelio galą prijunkite prie kompiuterio, o kitą- prie SIMATIC IOT2000 įrenginio Ethernet prievado X1P1.
ĮSPĖJIMAS: naudokite tik 9… 36 V nuolatinės srovės maitinimo šaltinį!
2. Kai SIMATIC IOT2000 bus įjungtas, šliuzo šviesos dioduose matysite tokį elgesį:
- PWR: kietas; įrenginys įjungtas
- SD: su pertrūkiais…. tada Solid išjungtas
- USB: tvirtas; įrenginys įjungtas
SD šviesos diodas bus pertraukiamas, nes keičia SD kortelės dydį su vaizdu, palaukite, kol SD šviesos diodas pakeis būseną į „Solid“(išjungtas), kad pasiektumėte šliuzą.
3. SIMATIC IOT2000 leidžia pasiekti serijiniu, SSH arba „Telnet“ryšiu; šiame vadove naudojamas SSH ryšys.
SIMATIC IOT2000 pagal nutylėjimą turi statinį IP adresą -> 192.168.200.1. Norėdami užmegzti SSH ryšį, jūsų kompiuteris turi tą patį potinklį kaip SIMATIC IOT2000.
Jei dirbate su „Microsoft“, skaitykite šiame darbo pradžios vadove, kaip pasiekti šliuzą. „Linux“vartotojai tęskite šiuos veiksmus.
4. Kai kompiuterio tinklas sukonfigūruotas tame pačiame SIMATIC IOT2000 potinklyje, patikrinkite jo ryšį naudodami ping:
ping 192.168.200.1
tikėtinas rezultatas:
PING 192.168.200.1 (192.168.200.1) 56 (84) baitai duomenų.
64 baitai nuo 192.168.200.1: icmp_seq = 1 ttl = 64 laikas = 1.04 ms
64 baitai nuo 192.168.200.1: icmp_seq = 2 ttl = 64 laikas = 1.03 ms
64 baitai nuo 192.168.200.1: icmp_seq = 3 ttl = 64 laikas = 1.00 ms
Jei gausite laukiamą rezultatą, SIMATIC IOT2000 yra tinkamai prijungtas.
5. Prieiga prie šliuzo vykdant šią komandą:
Pirmą kartą prisijungę prie vartų būsite paraginti patvirtinti saugos pranešimą. Siųskite komandą „taip“ir paspauskite „Enter“, kad patvirtintumėte ir tęstumėte. Tinkamai nustatę prieigą, savo terminale pamatysite šią šaknį:
root@iot2000: ~#
6. Kaip minėta aukščiau, SIMATIC IOT2000 statinis IP adresas nustatytas į 192.168.200.1. Taigi, jei reikalingas kitas statinis IP adresas arba DHCP adresas, tai galima nustatyti kataloge „/etc/network“esančiame „sąsajų“faile.
Norėdami tai padaryti, įveskite katalogą, nurodytą žemiau pateikta komanda:
cd/etc/network/
Atidarykite sąsajų failą naudodami „nano“redaktorių, vykdydami šią komandą:
nano sąsajos
Pagal numatytuosius nustatymus sąsajos failo turinys turi būti toks pat, kaip nurodyta toliau:
#/etc/network/interfaces - konfigūracijos failas ifup (8), ifdown (8)
# Atgalinė sąsaja
auto lo
iface lo inet loopback
# Laidinės sąsajos
auto eth0
iface eth0 inet statinis
adresas 192.168.200.1
tinklo kaukė 255.255.255.0
auto et1
iface eth1 inet dhcp
Kaip minėta aukščiau, jei dirbate su SIMATIC IOT2040, DHCP adresas pagal nutylėjimą yra sukonfigūruotas antrajame prievade (X2 P1LAN). Įsitikinkite, kad eterneto kabelis prijungtas prie antrojo eterneto prievado, ir iš naujo paleiskite šliuzą.
Jei dirbate su SIMATIC IOT2020 ir norite nustatyti DHCP adresą, turite modifikuoti sąsajos failą, kaip parodyta žemiau, tada iš naujo paleiskite šliuzą:
#/etc/network/interfaces - konfigūracijos failas ifup (8), ifdown (8)
# Atgalinė sąsaja
auto lo
iface lo inet loopback
# Laidinės sąsajos
auto eth0 iface
eth0 inet dhcp
Kai sukonfigūruotas DHCP adresas, galite naudoti tinklo skaitytuvo programą, kad sužinotumėte naują SIM adresą, priskirtą SIMATIC 2000, labai rekomenduojame naudoti fing, kurį lengva naudoti ir kurį galima rasti „Google Play“parduotuvėje ir „Apple App Store“.:)
6 veiksmas: „Arduino IDE“ir mėginio kodas
SIMATIC IOT2000 yra suderinamas su „Arduino IDE“, naudojant „Intel Galileo“paketą. Norėdami tinkamai nustatyti plokštę, atlikite šiuos veiksmus:
1. Atidarykite „Arduino IDE“
2. Atidarykite „Boards Manager“iš Tools -> Board -> Boards Manager ir įdiekite „Galileo“paketą. Norėdami rasti tinkamą įrenginį, paieškos juostoje ieškokite „Intel i5“. Atsisiųskite ir įdiekite naujausią versiją.
3. Meniu Įrankiai> Lenta pasirinkite savo „Intel Galileo gen2“.
4. Prijunkite „Micro USB“prie savo IOT2000 ir pasirinkite prievadą com, priskirtą iš Tools> Port> Intel Galileo. Jei dirbate su „Windows“ir kompiuteris neatpažįsta jūsų IOT2000, turite rankiniu būdu atnaujinti tvarkykles.
5. Dabar, kai viskas sukonfigūruota, įkelkite „Blink Sketch“, kad patikrintumėte, ar viskas veikia tinkamai. Eikite į Failas> Pavyzdžiai> Pagrindai> Mirksėti ir sukompiliuokite kodą.
6. Kai kodas bus tinkamai atnaujintas, USER šviesos diodas pradės mirksėti.
7 žingsnis: vizualizuokite savo duomenis „Ubidots“


Kai galėsite surinkti „Blink“kodą į SIMATIC IOT2000, galite tęsti šiuos veiksmus: 1. Nukopijuokite ir įklijuokite šį kodą žemiau savo „Arduino IDE“. Įklijavę kodą, būtinai priskirkite unikalius „Ubidots TOKEN“, kur nurodyta. Jei nežinote, kaip naudotis „Ubidots TOKEN“, perskaitykite šį straipsnį.
SVARBI PASKIRTIES PASTABA: Aukščiau pateiktas kodas yra pavyzdinis kodas, parodantis, kaip siųsti HTTP POST užklausą „Ubidots“naudojant „EthernetClient“biblioteką. Norėdami įdiegti savo kodą, žr. „Ubidots REST“API nuorodą ir „Siemens“palaikymą, kad gautumėte papildomų išteklių.
2. Patvirtinkite ir įkelkite kodą pasirinkdami varnelės piktogramą, o tada šalia varnelės piktogramos rodyklę į dešinę.
3. Norėdami vizualizuoti serverio atsaką ir jo ryšį su įrenginiu, atidarykite „Arduino IDE“serijos monitorių. Rodykite serijinį monitorių pasirinkę „didinamojo stiklo“piktogramą viršutiniame dešiniajame „Arduino IDE“kampe.
Patvirtinkite savo kodą, eidami į „Ubidots“paskyrą, kad surastumėte naują sukurtą įrenginį, pavadintą „simatic-iot2000“, kuriame yra kintamasis, vadinamas „drėgmė“, kurį nuskaito A0 įvestis iš „Arduino Shield“, esančio SIMATIC IOT2000.
8 žingsnis: Rezultatai
Vos per kelias minutes integravome pramoninį įrenginį „Siemens SIMATIC IOT2000“su „Ubidots“, ir mums reikia tik pagrindinių žinių apie „Arduino IDE“aparatinę įrangą ir funkcionalumą.
Dabar atėjo laikas sukurti „Ubidots“informacijos suvestines, kad būtų galima vizualizuoti ir interpretuoti jūsų duomenis, kad būtų galima valdyti procesus ar sušvelninti klaidas.
Rekomenduojamas:
„Como Subir Datos De Un Acelerómetro“ir „Ubidots“, Utilizando Arduino YÚN: 6 žingsniai

Kompiuteris „Datos De Un Acelerómetro“ir „Ubidots“, Utilizando Arduino YÚN: „Arduino Y Ú N“ir mikrokontroladorų bazė ir „ATmega32u4“ir „Atheros AR9331“. „Atheros“ir „Linux“pagrindinio kompiuterio operacinės sistemos „OpenWrt“, „Arduino Y Ú N cuenta“versija yra „OpenWrt-Yun“versija
Pigūs kompiuteriai: „Arduino“su TTL serija: 3 žingsniai

Pigūs kompiuteriai: „Arduino“su „TTL Serial“: didžioji dalis viso masto arduino, pvz., UNO, yra USB sąsajos kaina (atkreipkite dėmesį, tiesa, kai tai buvo parašyta, bet tai nebėra tiesa, dabar USB yra pigus. Galite vis tiek norite pereiti prie TTL serijos dėl kitų priežasčių.). Atsikratykite to
Darbo su „Esp 8266 Esp-01“pradžia naudojant „Arduino IDE“- „Esp“plokščių įdiegimas „Arduino Ide“ir „Esp“programavimas: 4 veiksmai

Darbo su Esp 8266 Esp-01 naudojimas su „Arduino IDE“| „Esp“plokščių diegimas „Arduino Ide“ir „Esp“programavimas: Šioje instrukcijoje sužinosime, kaip įdiegti „esp8266“plokštes „Arduino IDE“ir kaip užprogramuoti esp-01 bei įkelti į jį kodą. Kadangi esp plokštės yra tokios populiarios, aš pagalvojau, kaip pataisyti instrukcijas tai ir dauguma žmonių susiduria su problema
Automatizuokite visą kambarį naudodami „Google Home“+ „Arduino“, „NodeMCU“ir „Ubidots“: 5 žingsniai

Automatizuokite visą savo kambarį naudodami „Google Home“+ „Arduino“, „NodeMCU“ir „Ubidots“: Sveiki visi! ir aš manau, kad tai nuostabu, todėl čia dalinuosi su jumis savo patirtimi. Su tuo
Programa 8051 (AT89 serija) su „Arduino“: 5 žingsniai
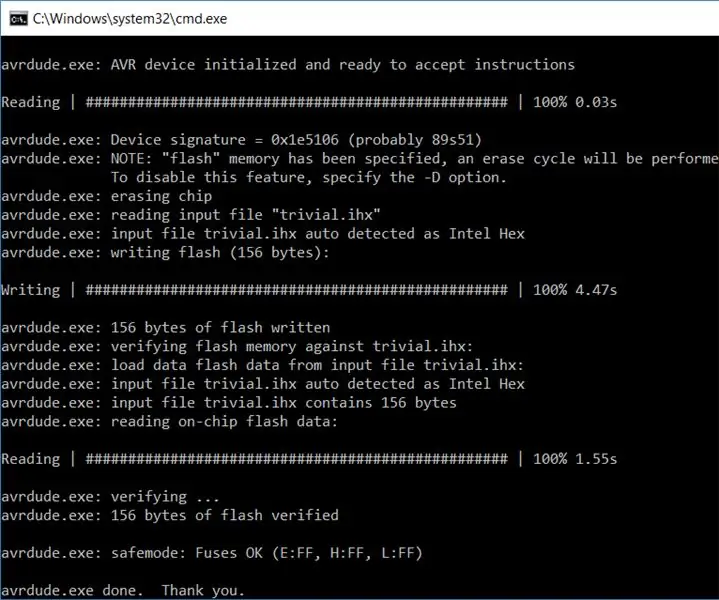
Programa 8051 (AT89 serija) su „Arduino“: Šiame vadove pateikiamas išsamus sprendimas, kaip užprogramuoti AT89S51 arba AT89S52 (tai aš išbandžiau) su „Arduino“. Į šį vadovą įtrauktos kelios sąrankos; lengviausiai sąrankai nereikia jokios papildomos programinės įrangos, išskyrus „Arduino IDE“
