
Turinys:
- 1 žingsnis: Mano reikalavimai
- 2 žingsnis: Surinkite dalis
- 3 žingsnis: „TVheadend“: įdiekite „Ubuntu“į kompiuterį
- 4 veiksmas: „TVheadend“: naudokite SSH
- 5 veiksmas: „TVheadend“: pasiekite kompiuterį pagal pavadinimą
- 6 veiksmas: „TVheadend“: įdiekite „TV Tuner Utilities“
- 7 veiksmas: „TVheadend“: neveskite slaptažodžio kiekviename „Sudo“
- 8 veiksmas: „TVheadend“: įdiekite TV imtuvą
- 9 veiksmas: „TVheadend“: diegimas ir sąranka
- 10 veiksmas: „TVheadend“: sukonfigūruokite
- 11 veiksmas: „TVheadend“: nuotolinė prieiga
- 12 žingsnis: „Tvheadend“: „Cron“
- 13 žingsnis: „Raspberry Pi“: „Kodi“/ OSMC paleidimas
- 14 žingsnis: Raspberry Pi: Raskite šeimininką pagal vardą
- 15 veiksmas: „Raspberry Pi“: pakeiskite OSMC slaptažodį
- 16 veiksmas: „Raspberry Pi“: pridėkite MPEG-2 licenciją, kad įgalintumėte aparatūros dekodavimą
- 17 žingsnis: „Raspberry Pi“: sukurkite „Kodi“/ OSMC skrybėlę su IR imtuvu ir atstatymo mygtuku
- 18 žingsnis: Raspberry Pi: įdėkite į dėklą
- 19 žingsnis: „Raspberry Pi“: „Kodi“muzika ir vaizdo įrašai
- 20 žingsnis: Raspberry Pi: „Kodi Weather“
- 21 žingsnis: Raspberry Pi: Cron
- 22 veiksmas: „Logitech Harmony 650“nuotolinio valdymo pultas: valdykite televizorių, „Roku“ir „Raspberry Pi“
- 23 veiksmas: „Roku“: išjunkite SSID
- 24 žingsnis: Priedas: Trikčių šalinimas
- Autorius John Day [email protected].
- Public 2024-01-30 10:46.
- Paskutinį kartą keistas 2025-01-23 14:59.

[Atnaujinta ir perkelta čia]
Mano tikslas nutraukiant laidą yra žymiai sumažinti labai didelius kabelinės televizijos mėnesinius mokesčius ir vis tiek turėti norimus kanalus, paslaugas ir funkcijas. Šioje instrukcijoje aprašoma mano laido pjovimo sistema.
Mano kabelinės televizijos tiekėjas suteikia prieigą prie beveik 900 kanalų. Mano šeimai nereikia 900 kanalų. Pusė iš 900 yra standartinė raiška - nė vieno iš jų nereikia. Aš išjungiau 811 iš beveik 900 siūlomų kanalų. Iš likusių kanalų mano šeima žiūri 20% tų. Aš noriu mokėti tik už paslaugas, kanalus ir funkcijas, kurias žiūri mano šeima.
Gaunu detalią sąskaitą už internetą ir televiziją. Mano TV sąskaita su mokesčiais ir mokesčiais yra tokia:
60,00 USD už televiziją ir HBO 6,88 USD už mokesčius 12,09 USD už papildomus mokesčius ===== 88,97 USD iš viso
Mano laido pjovimo mėnesio sąskaita:
24,99 USD už „Sling TV“15,00 USD už HBO 2,50 USD mokesčiams ===== 42,49 USD iš viso
Abiem atvejais turiu „NetFlix“ir „Amazon Prime“.
Aš išbandžiau daugybę skirtingų metodų, ir tai man padėjo.
1 žingsnis: Mano reikalavimai
Mano reikalavimai pjaustant laidą yra šie:
- Leiskite turinį iš aukščiausios kokybės interneto televizijos, pvz., „SlingTV“, „DirecTV Now“, „PlayStation Vue“
- Leiskite turinį iš aukščiausios kokybės paslaugų, tokių kaip „Hulu“, „Netflix“, „Amazon“ar „iTunes“
-
Minimalūs mėnesiniai mokesčiai ir jokių mokesčių už:
- DVR arba PVR
- Televizoriaus priedėlis arba nuotolinio valdymo pultas
- Priemokos
- Mokesčiai
- Transliuojama televizija arba OTA televizija (belaidis, transliuojamas)
- Mokėkite už tiek skaitmeninės vaizdo įrašymo (DVR) ar asmeninio vaizdo įrašymo (PVR) saugyklos, kiek noriu
- Mokėkite už tiek daug tiesioginių ar įrašymo kanalų, kiek noriu
- Žiūrėkite bet kuriame kambaryje, kuriame yra televizorius, projektorius ar kompiuteris
- Žiūrėti naudojant laidinį arba belaidį ryšį (802.11AC AP)
- Stebėkite tiesioginius renginius per televiziją per televiziją
- 1080p arba HD televizorius
- Jei kelias minutes pavėlauju į transliaciją, noriu atsukti ir žiūrėti iš pradžių, o ne laukti N valandos po laidos pabaigos
- Pasirinkite norimas paslaugas ir atšaukite nepageidaujamas paslaugas kas mėnesį be baudos
- Mažos kainos sąranka (praleistas šis reikalavimas)
-
Reikalingi kabeliniai kanalai („Roku“su „SlingTV Orange“+ DVR 25 USD per mėnesį arba „DirecTV Now“(šiek tiek tiesiogiai su HBO 43,30 USD per mėnesį, „PlayStation Vue Access Slim“su HBO 44,90 USD):
- „Comedy Central“(„The Daily Show“) (nėra PSVUE)
- AMC („The Walking Dead“)
- TBS (visiškai priekyje su Samantha Bee) (nėra PSVUE)
- ESPN (oranžinė, bet ne mėlyna)
- CNN
- HLN (ne „Sling“)
- HBO (šią savaitę šį vakarą, „Sostų žaidimas“, …)
- HGTV (viršutinė fiksatoriaus dalis)
- „SlingTV Orange“turi visus reikalingus kanalus, tačiau teikia tik vieną srautą. Mėlyna neturi visų reikiamų kanalų ir daugybės, kurių nenoriu, bet leidžia 3 srautus. Ala Carte, na tikrai ne.
- Leisti žiūrėti keliems žmonėms vienu metu („Sling Blue“)
-
Transliuojama televizija („Raspberry Pi“veikia „Kodi“/ OSMC prijungta prie kompiuterio, kuriame veikia „TVheadend“):
ABC, CBS, CW, Fox, NBC, PBS - TV transliacija per „TVheadEnd“
-
Kiekvienoje patalpoje turite tą pačią paslaugą - nenaudokite skirtingų nuotolinio valdymo pultelių, skirtingų įrenginių ir pan.
Įprastas universalus nuotolinio valdymo pultas
- Teatro kokybės televizorius - nėra susmulkinimo, pauzių kraunantis ir pan
2 žingsnis: Surinkite dalis
Tai yra pagrindiniai mano laido pjovimo sistemos komponentai. Aš nesakau, kad tai yra geriausi komponentai, tik tai, kad jie man tinka:
- Namų kinas: projektorius, erdvinio garso garso sistema, namų kino kompiuteris / žiniasklaidos centras
- Televizorius, nešiojamasis kompiuteris, planšetinis kompiuteris, išmanusis telefonas
- „Blu-ray“/DVD grotuvas
-
Aukščiausios kokybės turinys („Sling“ir „Netflix“) ir interneto televizija:
„Roku Ultra“
-
Transliuojama televizija:
- „Raspberry Pi“su IR imtuvu, kuriame OSMC veikia „Kodi“, kad būtų galima transliuoti televiziją
- Kompiuteris, kuriame veikia „Ubuntu“, su „TVheadend“ir 4 955Q „Hauppauge“TV imtuvais
- Skaitmeninė antena
-
Universalus nuotolinio valdymo pultas, skirtas valdyti visus aukščiau išvardintus dalykus:
„Logitech Harmony 650“
Dauguma komponentų yra savaime suprantami ir galite naudoti viską, ką turite ar norite.
Norėjau sukurti visą Raspberry Pi sistemą. Kurdamas šią sistemą, išbandžiau daugybę techninės įrangos variantų ir derinių ir pastebėjau, kad be „PC Class“kompiuterio „Raspberry Pi 3“:
- Negalima palaikyti aukščiausios kokybės paslaugų (pvz., DLNA, „NetFlix“, „Hulu“)
- Negalima paleisti daugialypės terpės televizijos (pvz., „Raspberry Pi“negali paleisti VLC)
- Negalima paleisti aukštos kokybės „TVheadend“
„Roku“yra „plug and play“tipo sąranka. Instrukcijos yra labai paprastos. Taigi šios instrukcijos tikslas yra transliuojama televizija
Tikiuosi, kad ateityje įvyks vienas iš šių dalykų:
- „Roku“palaiko „TVheadend“arba
- „Raspberry Pi 4“palaiko aukščiausios kokybės turinį
Pastabos:
- Tekstas, įtrauktas į kastuvą, turi būti pakeistas jūsų duomenimis, ♣ vartotojo vardu ♣
- Nurodomas redaktorius sujaukia HTTP nuorodas ir viską, kas yra kampo skliausteliuose
3 žingsnis: „TVheadend“: įdiekite „Ubuntu“į kompiuterį
Nuoroda į „TVheadend ubuntu PC 2019“atnaujinimą arba čia yra originalūs veiksmai:
Virvelės pjovimo sistemoms reikia priekinės ir galinės sistemos. Jei sistema yra pakankamai galinga ir ji reikalinga tik viename kambaryje, tada visa tai gali būti vienoje sistemoje. Mano atveju turiu septynis kambarius su televizoriais. Taigi, man reikia galingo galinio kompiuterio („TVheadend PC“) ir nebrangaus, paskirstyto priekinio kompiuterio („Raspberry Pi“kiekviename kambaryje).
Norint paleisti „TVheadend“su keturiais TV imtuvais, reikalingas palyginti našus kompiuteris. Aš nesu tikras, kokios yra minimalios specifikacijos, tai man padėjo.
PC aparatinė įranga
Prieš keletą metų sūnui nusipirkau žaidimų kompiuterį, kurio charakteristikos:
- CPU modelio pavadinimas: AMD A6-3620 APU su „Radeon HD Graphics“
- Šerdžių skaičius: 4
- CPU greitis: 2,2 GHz
- Talpykla: 1 MB
- HD: 1 TB
- RAM: 4 GB
Jis sugebėjo surinkti daugiau nei 1 000 virusų, kai pasakė, kad tai neveikia. Jis nusipirko sau naują kompiuterį ir grąžino man šį.
Įdiekite „Ubuntu“
Atsisiųskite naujausią „Ubuntu“iso atvaizdo versiją ir pereikite prie USB įrenginio.
Atnaujinimas: 2018 m. Rugpjūčio pradžioje atnaujinau iš „ubuntu16.04“į „Bionic 18.04.1“. Kai atnaujinau, sistema atsitiktinai užšaldė. Iš žurnalų negalėjau išsiaiškinti priežasties. Keletą kartų pertvarkiau atnaujinimo instrukcijas, ir atrodo, kad įšaldymas sustojo … tikiuosi.
Kai prasidėjo užšalimas, maniau, kad reikės iš naujo padaryti „ubuntu“kompiuterį nuo nulio 18.04.1. Taigi, aš jį atsisiunčiau ir sukūriau „thumb drive“su iso atvaizdu. Tačiau sistema negalėjo paleisti iš to. Kelis kartus bandžiau įrašyti kompaktinį diską ir vis nepavyko patikrinti duomenų.
Yra „tvheadend“versija, skirta „bionic“.
Įdėkite USB įrenginį į kompiuterį
Paleiskite kompiuterį
Įkrovimo metu paspauskite ir palaikykite F10, kad pasiektumėte sąrankos priemonę (F9 atkuria BIOS numatytąją)
Pakeiskite įkrovos tvarką
Pirmiausia įdėkite USB diską
Priimkite pakeitimus
Išsaugokite pakeitimus ir išeikite
Įdiekite naujausią „Ubuntu“versiją
Vykdykite nurodymus (nieko nešifruokite, norite spartinti šį kompiuterį)
- Pasirinkite kalbą
- Pažymėkite langelį: atsisiųskite naujinimus diegdami „Ubuntu“
- Pažymėkite langelį: Įdiekite trečiosios šalies programinę įrangą…
- Tęsti
- Ištrinkite diską ir įdiekite „Ubuntu“
- Žymimasis laukelis: naudokite LVM…
- Įdiegti dabar
- Tęskite UEFI režimu
- Tęsti
- Nustatykite laiko juostą
- Tęsti
- Pasirinkite klaviatūros išdėstymą
- Tęsti
- Įveskite savo vardą
- Pakeiskite kompiuterio pavadinimą į kažką protingo
- Pasirinkite slapyvardį
- Du kartus įveskite slaptažodį
- Nustatyti radijo mygtuką: Prisijunkite automatiškai
- Tęsti
Paspaudus Tęsti, „Ubuntu“įdiegiama. Priklausomai nuo jūsų interneto pralaidumo, disko įrenginio ir procesoriaus greičio, „Ubuntu“įdiegimas užtrunka šiek tiek laiko (man 13 minučių). Eik dar ką nors padaryti
- Išimkite USB diską
- Iš naujo paleiskite dabar
Turėtumėte būti „ubuntu“darbalaukyje
4 veiksmas: „TVheadend“: naudokite SSH
Naudokite ssh, kad „tvheadend“serveris galėtų veikti be monitoriaus
Įdiekite ir paleiskite ssh
$ sudo apt-get install openssh-server
$ sudo paslauga ssh iš naujo
5 veiksmas: „TVheadend“: pasiekite kompiuterį pagal pavadinimą
Nepamenu IP adresų. Aš mieliau remiuosi serveriais jų pavadinimais
Pastaba: prievadų pavadinimuose neturėtų būti naudojami pabraukimai. avahi neveiks su pabraukimais, vietoj to naudokite brūkšnelius. „TVheadend“serveriui (pagrindinio kompiuterio pavadinimas) naudoju = tvheadend
„Avahi“yra įdiegta „ubuntu“ir leidžia man prisijungti prie „TVheadend“kompiuterio naudojant:
$ ssh ♣ vartotojo vardas♣@♣ prieglobos vardas♣.local
Man lengviau kreiptis į serverį pagal ♣ hostname ♣.local.
„Avahi“jau turėtų būti įdiegta. Taigi, pereikite prie kito žingsnio.
Vykdydami žemiau pateiktas komandas nepakenksite ir parodysite, kad įdiegta naujausia versija:
$ sudo apt-get įdiegti avahi-daemon
Pabandykite įjungti įrenginį
$ hostname
♣ pagrindinio kompiuterio vardas ♣ $ ping ♣ pagrindinio kompiuterio vardas ♣.local
Vykdykite šią komandą, norėdami rasti savo ♣ pagrindinio kompiuterio IP adresą ♣:
$ ifconfig
eth0 Nuorodų užsklanda: Ethernet HWaddr b8: 27: eb: 64: 56: 82 inet addr: ♣ hostname's IP-address Bcast: 192.168.1.255 Mask: 255.255.255.0
Jei norite pakeisti pagrindinio kompiuterio pavadinimą, atlikite šiuos veiksmus, priešingu atveju pereikite prie kito veiksmo
$ sudo nano /etc /hosts
Mano vietinis tinklas yra 192.168.1.x. Mano šeimininko failas yra:
127.0.0.1 localhost
127.0.1.1 ♣ pagrindinio kompiuterio pavadinimas ♣ # Šios eilutės pageidautinos IPv6 palaikantiems kompiuteriams:: 1 ip6-localhost ip6-loopback fe00:: 0 ip6-localnet ff00:: 0 ip6-mcastprefix ff02:: 1 ip6-allnodes ff02:: 2 „ip6-allrouters“
CTRL-O, CTR-X, ENTER išsaugoti ir išeiti iš redaktoriaus
Pagrindinio kompiuterio faile turi būti tik vienas įrašas:
$ sudo nano /etc /hostname
„Pagrindinio kompiuterio vardas“
CTRL-O, CTR-X, ENTER išsaugoti ir išeiti iš redaktoriaus
Jei pakeitėte pagrindinio kompiuterio pavadinimą, paleiskite iš naujo
$ sudo perkraukite
6 veiksmas: „TVheadend“: įdiekite „TV Tuner Utilities“
Atidarykite naršyklės langą ir eikite į šią instrukciją savo „Ubuntu“kompiuteryje. Tai daug lengviau iškirpti ir įklijuoti iš šios instrukcijos, tada vartyti pirmyn ir atgal tarp kompiuterių.
Ieškokite terminalo „ubuntu PC“
Vilkite terminalo piktogramą į doką
Atidarykite terminalo langą
Įdiekite TV imtuvo programas:
$ sudo apt-get install dvb-apps dvblast w-scan -y
7 veiksmas: „TVheadend“: neveskite slaptažodžio kiekviename „Sudo“
$ sudo nano /etc /sudoers
Be šių pakeitimų turėsite įvesti slaptažodį kiekvieną kartą, kai naudojamas sudo.
Po komentaro, #includedir…, pridėkite eilutę, kuri prasideda, ♣ vartotojo vardas ♣ VISAS =:
#includedir /etc/sudoers.d
♣ vartotojo vardas ♣ ALL = (ALL) NOPASSWD: ALL
Norėdami išsaugoti ir uždaryti failą, paspauskite CTRL-o, ENTER, CTRL-x
8 veiksmas: „TVheadend“: įdiekite TV imtuvą
Prijunkite TV imtuvą ir paleiskite iš naujo
$ sudo perkraukite
Prisijunkite ir paleiskite komandą, kad patikrintumėte, ar imtuvas atpažintas.
Atidarykite terminalo langą
$ dmesg | grep dvb
[4.232615] cx231xx 1-1.5: 1.1: sėkmingai įkelta cx231xx-dvb [4.232639] cx231xx 1-1.5: 1.1: inicijuotas „Cx231xx dvb“plėtinys
Jei yra tokių problemų kaip trūkstama tvarkyklė, tada turite netinkamą TV imtuvą arba netinkamą branduolio ar „ubuntu“versiją. Naudodamas kitą TV imtuvą, daug laiko praleidau bandydamas išspręsti šias problemas atsisiųsdamas tvarkykles ir atkurdamas branduolį. Tai tikrai nebuvo verta laiko. Grąžinau imtuvą „Amazon“ir gavau tinkamą. Taigi, daug lengviau.
Kitas būdas patikrinti, ar jis veikia, yra paleisti komandą:
$ ls /dev /dvb
adapteris0
Jei nematote aukščiau pateikto, sustokite ir pradėkite iš naujo. Jei pradėsite iš naujo, būtinai naudokite tinkamas dalis.
Jei matote aukščiau pateiktą informaciją, tęskite.
9 veiksmas: „TVheadend“: diegimas ir sąranka
Įdiekite „TVHeadEnd“(tik sako, kad palaiko 16.04)
$ sudo apt-key adv --keyserver hkp: //keyserver.ubuntu.com: 80 --recv-keys 379CE192D401AB61
$ echo "deb https://dl.bintray.com/tvheadend/deb xenial stabili-4.2" | sudo tee -a /etc/apt/sources.list $ sudo apt-get update $ sudo apt-get install tvheadend
„TVHeadEnd“įveskite „vartotojo vardą“ir „slaptažodį“
Atidarykite naršyklę ir įveskite (pašalinkite tarpus tarp dvitaškio,:)
localhost: 9981
Prisijunkite naudodami „TVHeadEnd“naudotojo vardą ♣ ir slaptažodį ♣
Vykdykite nurodymus, įveskite pageidaujamas kalbas
Norėdami patekti į kitą ekraną, porą kartų spustelėkite Įrašyti ir toliau
Įeikite į leidžiamą tinklą, mano 192.168.1.0
Perskaitykite instrukcijas ir įveskite ♣ admin_name ♣ ir ♣ admin_password ♣
Leidau anoniminei prieigai naudotojui * *
Spustelėkite Išsaugoti ir Kitas
Mano „Hauppauge WinTV HVR 955Q“rodomas kaip „LG Electronics“…
955Q palaiko tiek kabelinius (C), tiek antžeminius (T) tinklus. Aš ketinu naudoti tik ATSC-T
Spustelėkite Išsaugoti ir Kitas
Pasirinkite iš anksto nustatytus muksus. JAV: JAV: JAV-ATSC-centro-dažniai-8VSB
Spustelėkite Išsaugoti ir Kitas
Dabar kurį laiką nuskaito. Eik dar ką nors padaryti.
Kai tai bus padaryta, spustelėkite Išsaugoti ir Kitas
Susiekite visas paslaugas ir sukurkite teikėjo bei tinklo žymas
Spustelėkite Išsaugoti ir Kitas
Spustelėkite Baigti
Viršuje dešinėje spustelėkite „Žiūrėti televizorių“
Pasirinkite kanalą ir jis turėtų veikti!
10 veiksmas: „TVheadend“: sukonfigūruokite
Muksai, pažymėti kaip OK, yra tie, kuriuose buvo rasta viena ar daugiau stočių
- „TvHeadEnd“eikite į Konfigūracija: DVB įėjimai: Muksai
- Ištryniau visus nepavykusius muksus
- Jei nuskaitymo rezultatas rodo FAIL, spustelėkite tą eilutę ir ištrinkite
Išjunkite nenaudojamas stotis
- „TvHeadEnd“eikite į: Konfigūracija: DVB įvestys: Paslaugos
- Visos rastos stotys turi būti įjungtos
- Atžymėkite tuos, kurių nenorite žiūrėti
- Spustelėkite Išsaugoti
Išjunkite stotis elektroniniame programų vadove
- „TvHeadEnd“eikite į Konfigūracija: kanalai / EPG: kanalai
- Visi kanalai turi būti įjungti
- Atžymėkite tuos, kurių nenorite žiūrėti
- Spustelėkite Išsaugoti
11 veiksmas: „TVheadend“: nuotolinė prieiga
„TVheadend“veiks be galvos (t. Y. Neprijungtas prie monitoriaus). Daugumą „Ubuntu“funkcijų galima pasiekti iš komandinės eilutės.
Norėdami pasiekti „TVheadend“nuotoliniu būdu, naudodami naršyklę (pašalinkite tarpus tarp dvitaškio):
192.168.1.110:9981
Iš pradžių įdiegiau tik vieną TV imtuvą, tada pridėjau dar tris.
Kiekvieną kartą, kai pridėjau kitą TV imtuvą, laikiausi dviejų ankstesnių veiksmų nurodymų, išskyrus atvejus, kai pasiekiau „TVheadend“iš savo „MacBook“.
12 žingsnis: „Tvheadend“: „Cron“
Nėra prasmės, kad televizoriaus imtuvai ir televizoriaus galvutė veiktų visą laiką. Be to, po kurio laiko įrašai pradeda kauptis. Taigi, pridėkite cron, kad ištrintumėte senesnius nei 14 dienų įrašus
Pridėkite „cron“užduotį, kad iš naujo paleistumėte „tvheadend“serverį kiekvieną naktį 2 val.
$ sudo crontab -e
ir pridėkite šias eilutes:
# iš naujo paleiskite kasdien 2 val
0 2 * * * sudo reboot # pašalinkite senesnius nei 14 dienų įrašus # tai tikrai neveikia. Įrašai vis dar rodomi „TVheadend“# 0 1 * * * sudo find/home/hts/ * -mtime +14 -exec rm {};
Norėdami išsaugoti ir uždaryti failą, paspauskite CTRL-o, ENTER, CTRL-x
13 žingsnis: „Raspberry Pi“: „Kodi“/ OSMC paleidimas
Nustatykite „Kodi“/ OSMC
Atsisiųskite naujausią „Raspberry Pi 3“disko vaizdą, skirtą OSMC, iš čia
Atsisiuntę dukart spustelėkite failą (OSMC_TGT_rbp2_20170504.img.gz), kad jį išplėstumėte (OSMC_TGT_rbp2_20170504.img)
Įdėkite „Micro SD“kortelę į USB kortelių skaitytuvą ir įdėkite USB į „MacBook“
Paleiskite „Etcher“, kad įrašytumėte vaizdą į „Micro SD“kortelę
Dėl kokių nors priežasčių „MacBook“„Etcher“neišstumia USB disko
Uždarau „Etcher“ir išimu diską
Įdėkite „Micro SD“kortelę, „Ethernet“jungtį, HDMI ir klaviatūrą/pelę į „Raspberry Pi“ir galiausiai įkiškite maitinimo laidą. Jei turite greitą „Wi-Fi“, galite tai naudoti. Turiu „Kodi/OSMC Raspberry Pis“, naudodamas laidinius ryšius.
OSMC nurodymai yra labai paprasti
- Pasirinkite kalbą
- Pasirinkite savo žemyną ir laiko juostą
- Pakeiskite pagrindinio kompiuterio pavadinimą (mano yra osmc-room-name)
- Priimti
- Priimti SSH paslauga įjungta
- Tęsti
- Aš senas, todėl renkuosi klasikinę vartotojo sąsają (oda = estuarija)
- Išeiti
Pridėkite „TVheadend“
Eikite į „Priedai“, „Mano priedai“, „Visi“
Pridėti Adomo Suttono „Tvheadend HTSP“klientą…
Konfigūruokite „TVheadend“
„TVheadend“valdo kelis televizoriaus imtuvus, veikiančius asmeniniame kompiuteryje. Kompiuteryje veikia ubuntu.
IP adresas: 192.168.1.110
HTTP: 9981
HTTPS: 9982
Vartotojo vardas: ♣ jūsų vartotojo vardas ♣
Slaptažodis: „Jūsų slaptažodis“
Įjunkite automatinį atnaujinimą
Įgalinti
Perkraukite
Eikite į Mano OSMC, „Pi Config“, „Hardware Support“ir „Enable LIRC GPIO Support“, gerai
PRIDĖTI ŠĮ: tai galima nustatyti kodi: dtparam = gpio_in_pull = up
Perkraukite (maitinimas, perkrovimas)
Eik į televizorių ir viskas turėtų veikti!
Jei „Kodi“reikia nustatyti „Wi-Fi“, vadovaukitės šiomis instrukcijomis
14 žingsnis: Raspberry Pi: Raskite šeimininką pagal vardą
Nepamenu IP adresų. Aš mieliau remiuosi serveriais jų pavadinimais
Pastaba: prievadų pavadinimuose neturėtų būti naudojami pabraukimai. avahi neveiks su pabraukimais, vietoj to naudokite brūkšnelius. Mano pagrindiniai vardai yra tokios formos: osmc-room-name
„Avahi“yra įdiegta OSMC ir leidžia man prisijungti prie „Raspberry Pi“naudojant:
$ ssh osmc@♣hostname♣.local
Man lengviau kreiptis į „Raspberry Pi“pagal „♣ hostname ♣.local.
„Avahi“jau turėtų būti įdiegta ir visa tai turėtų veikti. Taigi, pereikite prie kito žingsnio.
Jei negalite prisijungti prie serverio naudodami pagrindinio kompiuterio pavadinimą, čia pateikiamos instrukcijos. Komandos vykdymas nepakenks ir parodys, kad įdiegta naujausia versija:
$ sudo apt-get įdiegti avahi-daemon
Pabandykite įjungti įrenginį
$ ping ♣ pagrindinio kompiuterio vardas ♣.local
Vykdykite šią komandą, norėdami rasti savo ♣ pagrindinio kompiuterio IP adresą ♣:
$ ifconfig
eth0 Nuorodų užsklanda: Ethernet HWaddr b8: 27: eb: 64: 56: 82 inet addr: ♣ hostname's IP-address Bcast: 192.168.1.255 Mask: 255.255.255.0
Jei norite pakeisti pagrindinio kompiuterio pavadinimą, atlikite šiuos veiksmus, priešingu atveju pereikite prie kito veiksmo
$ sudo nano /etc /hosts
Pagrindinio kompiuterio pavadinimas turėtų būti numatytasis dietpi. Paskutinę dietpi eilutę pakeiskite į naują „hostname“
♣ pagrindinio kompiuterio IP adresas ♣ ♣ pagrindinio kompiuterio pavadinimas ♣
CTRL-O, CTR-X, ENTER išsaugoti ir išeiti iš redaktoriaus
$ sudo nano /etc /hostname
„Pagrindinio kompiuterio vardas“
CTRL-O, CTR-X, ENTER išsaugoti ir išeiti iš redaktoriaus
Prisiimkite sistemos pakeitimus
$ sudo insserv hostname.sh
$ sudo perkraukite
15 veiksmas: „Raspberry Pi“: pakeiskite OSMC slaptažodį
Norėdami pakeisti numatytąjį slaptažodį iš osmc, paleiskite šią komandą:
$ passwd
16 veiksmas: „Raspberry Pi“: pridėkite MPEG-2 licenciją, kad įgalintumėte aparatūros dekodavimą
Ekrane nuolat gaunu įspėjimą apie termometrą ir retkarčiais iš naujo paleidžiu OSMC liūdną veidą. Įtariu, kad abu yra susiję. Taigi, aš nusipirkau ir įdiegiau MPEG-2 licencijos raktą, kad būtų galima dekoduoti „Broadcast TV MPEG-2“srautą iš televizoriaus galvutės imtuvų.
Atidarykite terminalo langą ir prisijunkite prie „Raspberry pi“, pavyzdžiui:
$ ssh [email protected]
Vykdykite komandą, kad gautumėte „Rasppberry Pi“procesoriaus serijos numerį:
$ cat /proc /cpuinfo
Eikite į šią svetainę ir įsigykite „mpeg“licencijos raktą, tada palaukite iki 72 valandų (nors sakoma, kad raktą galite atsisiųsti iš karto)
www.raspberrypi.com/mpeg-2-license-key/
Kai gausite licenciją, redaguokite šį failą:
$ sudo nano /boot/config.txt
decode_MPG2 = jūsų licencija
Norėdami išsaugoti ir išeiti iš redaktoriaus, paspauskite CTRL-o, ENTER, CTRL-x
Norėdami įsitikinti, kad naudojamas aparatūros dekodavimas, iš naujo paleiskite „Raspberry Pi“
$ sudo perkraukite
Ir paleiskite komandą ir turėtų parodyti, kad MPG2 yra įjungtas:
$ vcgencmd codec_enabled MPG2
MPG2 = įjungta
17 žingsnis: „Raspberry Pi“: sukurkite „Kodi“/ OSMC skrybėlę su IR imtuvu ir atstatymo mygtuku

Šioje instrukcijoje pateikiami veiksmai, kaip prie Raspberry Pi skrybėlės pridėti infraraudonųjų spindulių imtuvą ir atstatymo mygtuką. Sukurkite skrybėlę ir pridėkite skrybėlę prie „Raspberry Pi“.
Televizoriuje eikite į „Mano OSMC“: „Pi Config: Hardware“- nustatyti, ar naudojami GPIO kaiščiai yra mano = 18, o ne = 17 Įgalinti „LIRC GPIO“palaikymą
Gerai
Perkraukite
Šioje instrukcijoje rodomas kodas, kurį reikia pridėti, kad įjungtumėte skrybėlės funkcijas
18 žingsnis: Raspberry Pi: įdėkite į dėklą
Ši pamoka parodo, kaip viską sudėti į dėklą.
19 žingsnis: „Raspberry Pi“: „Kodi“muzika ir vaizdo įrašai
Pridėti vaizdo įrašų (arba muzikos)
Mano medijos serveris yra namų kino kompiuteris (HTPC), kuriame veikia „Windows 7“.
Kodi,
eikite į Vaizdo įrašai: failai: pridėkite vaizdo įrašų: naršykite: pridėkite tinklo vietą
„Windows“tinklas (SMB)
Pavadinimas arba IP adresas
Vartotojo vardas
Slaptažodis
pridėti vaizdo įrašų
Man pavyko prisijungti prie savo medijos serverio naudojant „Windows Work“grupę, tačiau po kurio laiko jis nustojo veikti. Šioje svetainėje yra keletas patarimų, kaip ją pradėti veikti
„Windows 7“serveryje sukurkite namų grupę
- Eikite į meniu Pradėti: Valdymo skydas
- Paieškos laukelyje įveskite namų grupė
- Spustelėkite Namų grupė
- Spustelėkite Sukurti namų grupę
- Atkreipkite dėmesį ir pakeiskite slaptažodį
- Pasirinkite bibliotekas, kurias norite bendrinti (vaizdo įrašai, muzika, nuotraukos)
Eikite į savo muzikos, vaizdo įrašų ir paveikslėlių aplankus, dešiniuoju pelės mygtuku spustelėkite ir bendrinkite su namų grupe (skaityti/rašyti)
„Windows 7“serveryje:
- Eikite į meniu Pradėti: Valdymo skydas
- Paieškos laukelyje įveskite namų grupė
- Spustelėkite Namų grupė
- Pasirinkite: išeikite iš namų grupės. Nepaisyti įspėjimo (išeiti iš namų grupės ir baigti)
- Puslapyje „Bendrinti su kitais namų kompiuteriais, kuriuose veikia„ Windows 7 ““.
- Pasirinkite: pakeiskite išplėstinius bendrinimo nustatymus
- Tinklo atradimas: įjunkite tinklo aptikimą
- Medijos transliacija: įjunkite
- Viešųjų aplankų bendrinimas: jūsų pasirinkimas. Jis gali būti įjungtas arba išjungtas.
- Failų ir spausdintuvo bendrinimas: įjunkite
- Bendrinimas slaptažodžiu: išjunkite bendrinimą slaptažodžiu
- Leisti „Windows“valdyti mano namų grupės ryšius
20 žingsnis: Raspberry Pi: „Kodi Weather“
Kodi eikite į
- Nustatymai
- Priedai
- Įdiekite iš saugyklos
- Informacija apie orus
- Yahoo! Orai
- Diegti
Tada sukonfigūruokite „Yahoo! Oras įeinant į didžiausią šalia jūsų esantį miestą
Tai turėtų veikti, bet jei neįsitikina, kad kitos orų programos yra išjungtos, ir spustelėkite piktogramą Naudoti
21 žingsnis: Raspberry Pi: Cron
Noriu atlaisvinti TV imtuvus, kai jie nenaudojami, vienas iš būdų yra iš naujo paleisti kiekvieną vakarą.
Pirmiausia įdiekite cron
$ sudo apt-get install cron
Tada redaguokite „crontab“
$ sudo crontab -e
ir pridėkite
# iš naujo paleiskite kasdien 2 val
0 2 * * * sudo perkrovimas
Norėdami išsaugoti ir išeiti iš redaktoriaus, paspauskite CTRL-o, ENTER, CTRL-x
ir tada iš naujo paleiskite paslaugą
$ sudo service cron paleiskite iš naujo
22 veiksmas: „Logitech Harmony 650“nuotolinio valdymo pultas: valdykite televizorių, „Roku“ir „Raspberry Pi“
Išbandžiau daugybę skirtingų nuotolinio valdymo pultų. Išbandžiau pigesnius. Išbandžiau lirc ir flirc. Mano mėgstamiausias yra „Logitech Harmony 650“.
Atsisiųskite ir įdiekite „Logitech“programą „MyHarmony“. Programa yra savaime suprantama.
Norėdami nustatyti savo įrenginius (televizorių, DVD, projektorių, „Raspberry Pi“ir pan.), Turite žinoti gamintoją ir modelio numerį.
„Raspberry Pi“yra šiek tiek unikalus. Neradau nieko, kas tinkamai veiktų. Taigi, aš nustatiau „Raspberry Pi“kaip „Apple TV“. „Apple Remote A1294“valdo „Apple TV A1378“. „A1294“nuotolinio valdymo pultas yra iš anksto įkeltas „Kodi“.
Mano sąrankoje „Raspberry Pi“veikia „Kodi“OSMC ir tikrai naudojama tik televizijos transliacijai.
Norėdami nustatyti „Raspberry PI“, „MyHarmony“programoje atlikite šiuos veiksmus:
-
Pridėti įrenginį:
- Gamintojas: „Apple“
- Modelis: A1378
- A1378 atitinka „Silver Apple Remote“
- Pervardykite įrenginį į Raspberry Pi
-
Pridėti veiklą Žiūrėti televizorių
Televizorius turėtų valdyti garsumą
- veikia „Kodi“kaip „Watch Apple“, pervadinkite į „Broadcast TV“, gamintojas: „Apple“, modelis: A1378, pasirinkite „Apple Silver“nuotolinio valdymo pultą iš „Kodi“,
Nustatykite likusius įrenginius naudodami gamintoją ir modelio numerį. Pridėkite veiklos. Sinchronizuokite, tada grįžkite atgal ir redaguokite ekrano mygtukus ir fizinius mygtukus ir vėl sinchronizuokite. Aš pašalinu aukščiausios kokybės mygtukus („NetFlix“,…) ir pridedu parinkčių, „Pagrindinis“, „Meniu“, „Pasirinkimas“ir „krypties“mygtukus prie ekrano
Jei norite toliau nustatyti „650“, kad galėtumėte valdyti „Raspberry Pi“, televizoriuje, prijungtame prie „Raspberry Pi“, ir pele ir klaviatūra, prijungta prie „Raspberry Pi“:
- eikite į My OSMC: Pi Config: Hardware - nustatyti naudojamus GPIO kaiščius.
- Mano GPIO kaiščiai yra = 18, o išorėje - 17
- eikite į Mano OSMC: Pi Config: Remote - pasirinkite nuotolinį „Apple Silver Remote A1294“
Įgalinti LIRC GPIO palaikymą Gerai iš naujo paleisti
23 veiksmas: „Roku“: išjunkite SSID
„Roku“transliuoja savo SSID, kad „Roku“nuotolinio valdymo pultas galėtų prisijungti. Roku šią funkciją vadina „Wi-Fi Direct“.
Kai sukonfigūruotas universalus nuotolinio valdymo pultas, išjunkite „Roku“SSID. Nėra jokios realios priežasties atlikti šį žingsnį. Išjungus SSID tinklas nėra saugesnis, o transliuojamas SSID nenaudoja didelio „Wi-Fi“pralaidumo.
Įjunkite „Roku“, eikite į pagrindinį puslapį ir eikite į: Nustatymai: Sistema: Išplėstiniai sistemos nustatymai: Įrenginio prijungimas: Išjungti įrenginio prisijungimą
24 žingsnis: Priedas: Trikčių šalinimas
„Kodi“OSMC užraktai su pranešimu „Pelė nepalaikoma“
Įgalinau automatinį atnaujinimą. Nesu tikras, dėl ko „Raspberry Pi“užblokavo pranešimą „Pelė nepalaikoma“, bet „apt-get“atnaujinimas ir atnaujinimas („dist-upgrade“), po to ištaisytas iš naujo
Atnaujinkite nuo 17.04 iki 18.04
Aš atnaujinau „ubuntu“nuo 17.04 iki 18.04, vadovaudamasis šioje nuorodoje pateiktomis instrukcijomis
Sistema užmiega po automatinio atnaujinimo
03FEB2019: Aš atsisakiau darbalaukio „ubuntu“ir persikėliau į „ubuntu“serverį, kuris neužmiega. Naujos instrukcijos pateikiamos čia „TVheadend“sąranka „ubuntu“kompiuteryje
Bandymai sustabdyti „ubuntu“darbalaukio užmigimą iki 03FEB2019:
Po automatinio atnaujinimo „tvheadend“nematė, kad veikia. Perkrovimas parodė, kad viskas veikia taip, kaip tikėtasi, tačiau po 20 minučių neveikimo sistema užmigo arba užmigo. Aš vykdžiau šias komandas, kurias rekomendavo ši nuoroda:
gsettings set org.gnome.desktop.session tuščiosios eigos atidėjimas 0
sudo systemctl kaukė sleep.target suspend.target hibernate.tar
Nesu visiškai padavęs į teismą to, kas nutiko, bet po kelių elektros energijos tiekimo nutraukimų. Sistema išsijungtų atsitiktiniu dienos metu. Aukščiau pateikti pakeitimai problemos neišsprendė. Disko tarnybos nerado korupcijos. dmesg nieko blogo neparodė. Redagavau failą, norėdamas sužinoti, kada jis nustojo registruotis, ir pažvelgiau į paskutinį procesą:
$ sudo nano/var/log/syslog
Viena iš paskutinių nurodytų eilučių:
Pradėta tinklo tvarkyklės scenarijaus dispečerio tarnyba
ir toliau bandė naudoti „ipv6“. Kadangi nenaudoju ipv6, redagavau failą:
$ sudo nano /etc/sysctl.conf
ir pabaigoje pridėjo šias eilutes:
#Išjungti IPv6net.ipv6.conf.all.disable_ipv6 = 1
net.ipv6.conf.default.disable_ipv6 = 1
net.ipv6.conf.lo.disable_ipv6 = 1
net.ipv6.conf.eth0.disable_ipv6 = 1
Sistema veikė porą dienų
Rekomenduojamas:
Vibracijos pjovimo dainų plakatas: 6 žingsniai

Vibracijos pjovimo dainų plakatas: Ką mes galime padaryti su plakatu? Ar galite įsivaizduoti, kad paveikslas ar plakatas dainuoja ar kalba? Kaip techninis personalas, šiandien aš išmokysiu jus padaryti plakatą gyvą ir įdomų. Jūs netgi galite bendrauti su savo nuotraukomis. Ateikime ir pamatysime. Bendruomenė
Laidų pjovimo mašina: 4 žingsniai (su nuotraukomis)

Laidų pjovimo mašina: Sveiki, draugai
Pagrindinė pjovimo pagalba: 6 žingsniai

Pagrindinė pjovimo pagalba: pjovimo priemonė padeda asmeniui naudotis peiliu virtuvėje, nenaudojant pirštų raumenų. Jis sukurtas taip, kad kiekvienas galėtų tai padaryti! Naudojamos technikos: - 3D spausdinimas - pjovimas lazeriu - gaminio įsilaužimas - Medienos pjovimas ir šlifavimas
Karšto vielos pjovimo roboto rankos įrankis: 8 žingsniai (su paveikslėliais)

Karšto vielos pjovimo roboto rankos įrankis: Dalyvaudamas KADK Kopenhagoje baigiamojo darbo projekte, tyrinėjau karšto vielos pjovimą ir robotų gamybą. Norėdami išbandyti šį gamybos metodą, aš padariau karšto laido priedą roboto rankai. Vielos ilgis turėjo būti 700 mm, tačiau medžiaga
Ledo užšalimas altoidų skardinėse padaro juos standesnius pjovimo skylėms ir tt: 3 žingsniai
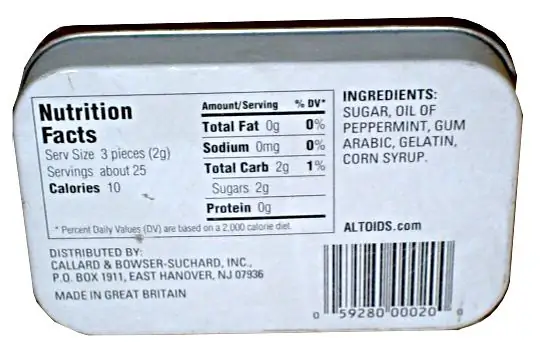
Ledo užšalimas altoidų skardinėse daro jas standesnes pjovimo skylėms ir kt.: Altoidinės skardinės puikiai tinka elektronikos ir kumpio radijo projektams, tačiau jas sunku pjaustyti, nes metalas linkęs lengvai sulenkti ir suplyšti. Šioje instrukcijoje parodytas paprastas būdas paremti šių altoidinių skardų metalą. Apytikslė
