
Turinys:
- 1 veiksmas: paskyros sukūrimas. (Praleiskite tai, jei jau turite paskyrą)
- 2 veiksmas: transliacijos programinės įrangos gavimas
- 3 žingsnis: OBS ir „Twitch“prijungimas
- 4 žingsnis: nustatykite tinkamus nustatymus
- 5 veiksmas: scenos pridėjimas
- 6 veiksmas: išbandykite savo srautą
- 7 žingsnis: Dabar jūs baigėte
- Autorius John Day [email protected].
- Public 2024-01-30 10:46.
- Paskutinį kartą keistas 2025-01-23 14:59.

Šiandien aš parodysiu veiksmus, kaip pradėti transliuoti „twitch.tv“naudojant atvirą transliavimo programinę įrangą. Tai naudojama techniniam rašymo projektui. Tikiuosi, tai padės jums nustatyti srautą.
*** Ką reikia nepamiršti: negalite transliuoti naudodami seną sąranką. Rekomenduojama turėti bent „Intel Core i5-4670“(arba lygiavertį „AMD“) ir 8 GB RAM. Tikriausiai galėtumėte išsisukti su žemesnėmis specifikacijomis, priklausomai nuo to, koks intensyvus žaidimas yra. Taip pat rekomenduojama, kad įkėlimo greitis būtų bent 3 MB per sekundę. Jei jums reikia patikrinti savo interneto greitį, tai galite patikrinti čia. ***
1 veiksmas: paskyros sukūrimas. (Praleiskite tai, jei jau turite paskyrą)

Pirmas dalykas, kurį turime padaryti, yra sukurti paskyrą, kad galėtume naudotis paslauga srautiniam perdavimui. Pirmiausia norėsite pasirinkti tokį vartotojo vardą, kuris tinka jums. Toliau norėsite pasirinkti slaptažodį. Rekomenduojama pasirinkti slaptažodį, kurio nenaudojote niekam kitam, todėl mažesnė tikimybė, kad jūsų paskyra bus pažeista. Tada užpildykite savo gimtadienio informaciją ir el. Viskas, ką jums reikia padaryti, tai paspausti varnelę, patvirtinančią, kad nesate robotas, ir spustelėti „Registruotis“.
2 veiksmas: transliacijos programinės įrangos gavimas

Sukūrę paskyrą turime įsigyti programinę įrangą, kurią galime naudoti transliacijai pradėti. Tam turime pasirinkti įvairią programinę įrangą. Šiame vadove aš ketinu naudoti atvirą transliavimo programinę įrangą (OBS), nes ji yra nemokama, naudoja mažai procesoriaus ir yra populiariausia programinė įranga. Norėsite atsisiųsti naujausią OBS versiją iš https://obsproject.com/. Viskas, ką jums reikia padaryti, tai pereiti per diegimo vedlį ir pakeisti parinktis pagal savo poreikius.
3 žingsnis: OBS ir „Twitch“prijungimas



Dabar, kai turime OBS, turime jį prijungti prie „Twitch“, kad galėtume tiesiogiai transliuoti. Pirmiausia turite apsilankyti https://www.twitch.tv viršutiniame dešiniajame kampe ir spustelėti jį, kad atidarytumėte išskleidžiamąjį meniu. Spustelėkite parinktį, pažymėtą informacijos suvestine. Kairėje ekrano pusėje raskite nustatymų vietą. Jis turėtų būti pačioje apačioje. Spustelėkite po juo ten, kur parašyta „Kanalas“. Dabar norėsite spustelėti ten, kur sakoma „Srauto raktas“.
** Atsakomybės apribojimas ** NIEKAM nerodykite savo srauto rakto. Būtent tai leidžia jūsų OBS prisijungti prie jūsų „Twitch“. Jei kam nors parodysite savo srauto raktą, jūsų paskyra gali būti pažeista.
Tada, kai būsite pasiruošę, spustelėkite Rodyti raktą. Tai suteiks jums kodą, kurį galite naudoti OBS, kad prisijungtumėte prie savo trūkčiojimo. Nukopijuokite šį kodą naudodami ctrl+c, kad vėliau.
Norėdami naudoti raktą OBS, pirmiausia turite atidaryti OBS. Apatiniame kairiajame kampe spustelėkite mygtuką „Nustatymai“. Dabar kairėje pusėje spustelėkite „Srautas“. Išskleidžiamajame meniu „Paslauga“pasirinkite svetainę, į kurią ketinate transliuoti. Kadangi šioje pamokoje naudojame „Twitch“, pasirinkite „Twitch“. Ten, kur sakoma „Stream“raktas, norėsite įklijuoti tą raktą iš ankstesnio, naudodami „Ctrl+v“
Dabar sėkmingai susiejome „twitch“ir OBS
4 žingsnis: nustatykite tinkamus nustatymus



Vienas dalykas, kurį galime padaryti prieš pridėdami scenų, yra optimizuoti jūsų interneto ryšio nustatymus. Ką norėsite padaryti, tai spustelėkite Įrankiai OBS viršuje ir pasirinkite automatinio konfigūravimo vedlį. Kadangi mes transliuojame, norite palikti jį pasirinktą, kad optimizuotumėte srautiniam perdavimui. Dabar galite pasirinkti, kokia yra jūsų skiriamoji geba ir koks spartos srautas. Toliau turime pasirinkti paslaugą, kodavimo tipą ir atlikti pralaidumo testą. Kadangi paskutiniame žingsnyje užpildėme paslaugos ir srauto raktą, jie turėtų būti užpildyti automatiškai. Pasirinktas kodavimo tipas priklauso nuo jūsų kompiuterio. Jei turite tikrai gerą procesorių, galite palikti nepažymėtą langelį. Tai suteiks geresnę kokybę, tačiau apkraus jūsų procesorių, o jei pažymėsite langelį, kad pirmenybė būtų teikiama aparatinės įrangos koduotei, tai paaukos tam tikrą kokybę, kad apkrova būtų paskirstyta ir jūsų vaizdo plokštei. Jei turite gerą įkėlimo greitį, tikrai nebus svarbu, kurį pasirinkti, nes galite padidinti bitų spartą, kad gautumėte geresnę kokybę, kai naudojate aparatūros kodavimo priemonę. Kai paspausite kitą, jis turėtų išbandyti jūsų pralaidumą, kad nustatytų nustatymus, kuriuos turėtumėte naudoti automatiškai. Tiesiog spustelėkite Taikyti nustatymus ir būsite nustatyti.
5 veiksmas: scenos pridėjimas




Dabar, kai „Twitch“ir OBS yra susieti, galime pradėti transliuoti, bet ne iš karto. Pirmiausia turime duoti žiūrovui į ką pažiūrėti. Grįžę į pagrindinį OBS meniu turėtumėte pamatyti langelį, vadinamą scenomis. Čia reikia pradėti. Dešiniuoju pelės mygtuku spustelėkite tą langelį ir spustelėkite Pridėti. Jei norite, pavadinkite tai kažkuo, tačiau prireikus „Scena“veiks laikinai. Dabar reikia dešiniuoju pelės mygtuku spustelėti langelį, kuriame nurodomi šaltiniai. Spustelėkite parinktį, kurioje sakoma pridėti, ir turėtų pasirodyti daugybė parinkčių. Tai yra langų tipai, kuriuos galite pridėti prie savo srauto. Jei norite parodyti visą ekraną, spustelėkite ekrano užfiksavimą ir pasirinkite, kurį monitorių norite rodyti. Rekomenduojama tai naudoti su keliais monitoriais, kad nebūtų OBS grįžtamojo ryšio ciklo. Jei norite užfiksuoti tik žaidimą, o ne darbalaukį, spustelėkite žaidimo fiksavimą. Aš rekomenduoju tai pavadinti, kad galėtumėte sekti, kuris iš jų yra skirtas žaidimui. Jei pakeisite režimą, kad užfiksuotumėte konkretų langą, galite padaryti, kad jis įrašytų tik tą žaidimą, kai jis bus atidarytas. Spustelėkite „Langas“ir jis apžvelgs visas jūsų atidarytas programas ir viskas, ką jums reikia padaryti, tai pasirinkti tą, kuris yra jūsų žaidimas. Žaisk su įvairių tipų šaltiniais. Štai kaip jūsų srautas atrodys tiesiogiai. Jei turite internetinę kamerą, ją taip pat pridėsite. Tas šaltinis vadinamas vaizdo įrašymo įrenginiu. Atminkite, kad tvarka yra svarbi. Jei vienas šaltinis sąraše yra aukštesnis už kitą, pirmenybė bus teikiama visiems kitiems. Išbandykite tai pridėdami teksto šaltinį ir perkeldami jį virš ir žemiau ekrano užfiksavimo naudodami rodykles apačioje.
6 veiksmas: išbandykite savo srautą

Dabar, kai jūsų srautas atrodo taip, kaip norite, galite pradėti tiesiogiai. Jei paspausite mygtuką „Pradėti srautą“, tiesiogiai eisite į „Twitch“. Norėdami tai patikrinti, rekomenduoju eiti į prietaisų skydelį. Čia bus visi įrankiai, kurių jums reikės kaip srautinio perdavimo vienoje vietoje. Čia galite pakeisti tokius dalykus kaip titulą ir žaidimą. Vienas dalykas, kurį galbūt norėsite, yra pažvelgti į „Stream Health“. Norite, kad dažniausiai tai būtų gerai ar puikiai. Jei kyla problemų, pabandykite sutvarkyti nustatymą OBS išvestyje arba vaizdo įrašą nustatymuose. Mažesnis pralaidumas sumažins srauto kokybę, bet padės sustabdyti mikčiojimą. Kiekvienas asmuo turės skirtingus nustatymus, o kartais jūsų nustatymai pasikeis priklausomai nuo dienos.
7 žingsnis: Dabar jūs baigėte

Dabar, kai nustatėte srautą, galite pradėti transliuoti savo draugams. Tai bus plikas kaulų srautas, tačiau tai tikrai atliks darbą. Jei norite bendrinti savo nuorodą, tiesiog naudokite https://www.twitch.tv/ savo vartotojo vardą. Pavyzdžiui, mano yra https://www.twitch.tv/khg_bubby. Pasidalykite savo nuoroda ir pradėkite kurti gerbėjų bazę.
Rekomenduojamas:
Automatinė SMD srauto krosnelė iš pigios skrudintuvo krosnies: 8 žingsniai (su nuotraukomis)

Automatinė „SMD Reflow“orkaitė iš pigios skrudintuvo krosnies: mėgėjų PCB gamyba tapo daug prieinamesnė. Plokštės, kuriose yra tik skylių komponentai, yra lengvai lituojamos, tačiau plokštės dydį galiausiai riboja komponento dydis. Taigi, naudojant ant paviršiaus montuojamus komponentus
Mokymasis perkelti naudojant „NVIDIA JetBot“- linksmybės su srauto kūgiais: 6 žingsniai

Perkelkite mokymąsi naudodami „NVIDIA JetBot“-linksminkitės su eismo kūgiais: išmokykite savo robotą rasti kelią eismo kūgių labirinte, naudodamiesi fotoaparatu ir moderniausiu gilaus mokymosi modeliu
COVID-19 oro srauto jutiklio automobilių įsilaužimas: 5 žingsniai

COVID-19 oro srauto jutiklio automobilių įsilaužimas: tai sparčiai besivystantis projektas … šio jutiklio atsisakyta, nes jame nėra jokių tvirtinimo angų ar paprasto būdo užsandarinti vamzdį. Vykdomas oro srauto jutiklio projektas yra čia: AFH55M12Projekto „Helpful Engineering“aprašymas
Raspberry Pi žiniatinklio srauto rinkinys - 1 dalis: 5 žingsniai

„Raspberry Pi“interneto srauto rinkinys - 1 dalis. Čia yra paprastas, tačiau šiek tiek negražus fotoaparatų rinkinys, kurį aš suruošiau remti mokyklos renginius, pvz., PIRMĄ LEGO lygos atrankos turnyrą. Tikslas yra leisti vieną kartą numesti rinkinį, kuris suteiks 4 žiniatinklio srautus į išorinį kompiuterį. Ne
Srauto matavimas naudojant vandens srauto matuoklius (ultragarsinis): 5 žingsniai (su nuotraukomis)
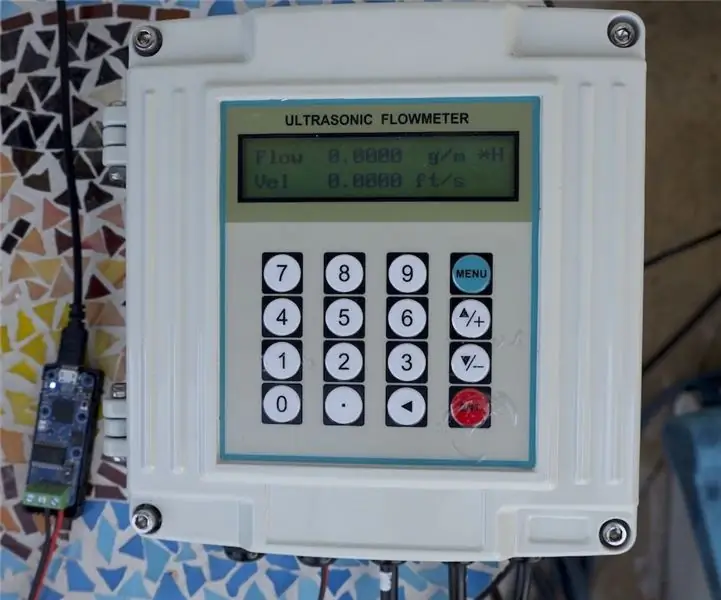
Srauto matavimas naudojant vandens srauto matuoklius (ultragarsinis): vanduo yra labai svarbus mūsų planetos išteklius. Mums, žmonėms, vandens reikia kiekvieną dieną. O vanduo yra būtinas įvairioms pramonės šakoms ir mums, žmonėms, jo reikia kasdien. Kadangi vanduo tapo vis vertingesnis ir menkesnis, reikia efektyviai stebėti ir stebėti
