
Turinys:
- Autorius John Day [email protected].
- Public 2024-01-30 10:46.
- Paskutinį kartą keistas 2025-01-23 14:59.



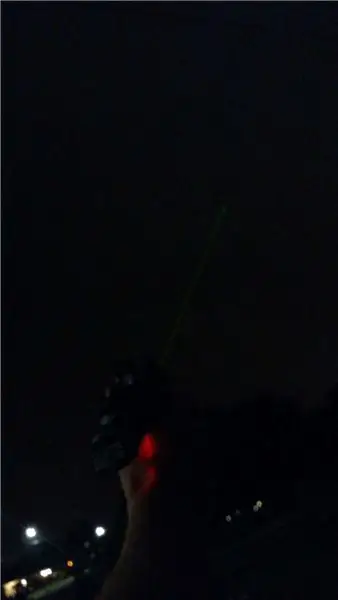
Dalyvauju konkurse „Made with Math“. Prašome palikti balsavimą prieš.
Įspėjimas! Lazeriai yra pavojingi ir užmerks akis visam laikui. Niekada nešvieskite lazerio kam nors į akis.
Šioje „Instuktable“medžiagoje bus parodyta, kaip iš veikiančios „Star Trek“serijos padaryti veikiantį „Phaser“. Jis galės skleisti garsą ir paleisti žalią lazerį- mano sukurtas, parodytas čia, turi matomą spindulį. Atkreipkite dėmesį, kad dauguma žmonių mėgsta naudoti pakankamai galingus lazerius, kad sudegintų daiktus, tačiau jei jie yra tokie galingi, kad jums reikia nešioti lazerinius apsauginius akinius, kad būtumėte šalia, jokiu būdu negalėsite mėgautis matomu spinduliu. Todėl prašau nenaudoti galingo lazerio. Ačiū!
Aš suprojektavau grandinę ir „Phaser“korpusą naudodami matematiką.
Atkreipkite dėmesį, kad „Phaser“korpusas sukurtas aplink mano komponentus.
Naudokite asmeniniam naudojimui, o ne komerciniam naudai.
Prekės
Visi rezistoriai 1/4 vatai, jei nenurodyta kitaip.
Reikalinga elektronika:
1: 1x „Arduino Nano“
2: 1x 2N2222 tranzistorius
3: 1x prototipų plokštė (neprivaloma, bet labai patogu)
4: 1x žalias lazerinis žymeklis (neprivaloma; nes vien garsas taip pat yra nuostabus!)
5: 1x pjezo garsinis signalas (negali būti tas, kuris turi vidinį osciliatorių)
6: 2x mygtukai
7: 1x perjungimo jungiklis
8: 3x 1,5k omų rezistoriai
9: 1x 10k omų rezistorius
10: dvi aligatoriaus spaustuko dalys
11: laidas (aš dažniausiai naudoju 18 gabaritų kietą laidą, kai jis tinka, tada perjungimo jungikliui ir akumuliatoriui naudoju ploną kelių gijų telefono laidą)
12: 9 voltų akumuliatoriaus spaustukas
13:
Likusios reikalingos medžiagos:
1: aliuminio juosta (neprivaloma)
2: Guminės juostos
3: magnetai
4: Lituoklis ir kiti reikmenys.
5: elektros juosta izoliacijai
5: stl failai, skirti spausdinti „Phaser“modelį 3D formatu
Vėliau parodysiu kai kurių šių reikmenų nuotraukas.
1 žingsnis: 3D spausdinimas „Phaser“korpusui
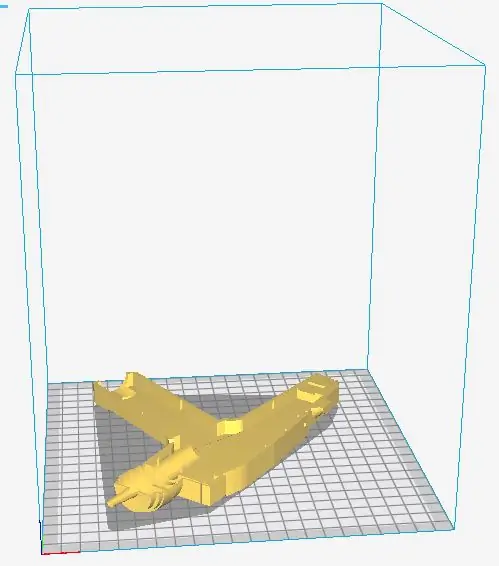
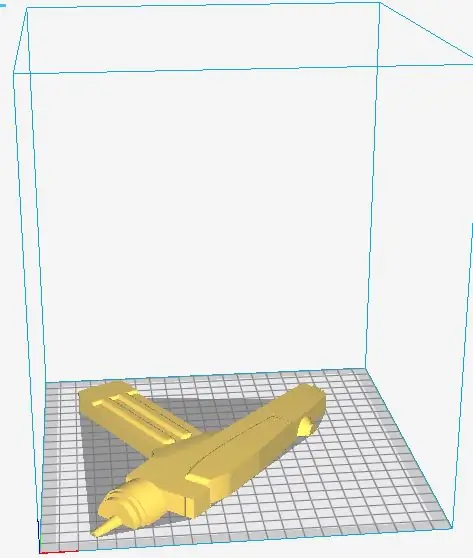
Pirmiausia atsisiųskite stl failus ir atspausdinkite juos 3D formatu. Siūlau juos išdėstyti aukščiau parodyta kryptimi. Jei neturite 3D spausdintuvo, galite sukurti šiuos modelius naudodami ką nors kita. Pirmasis, kurį padariau, buvo pagamintas iš putų iš dolerių parduotuvės. Galbūt tai nebuvo taip sudėtinga, kaip aukščiau pateikti modeliai, tačiau tai veikė puikiai!
2 veiksmas: pridėkite magnetų prie „Phaser“korpuso
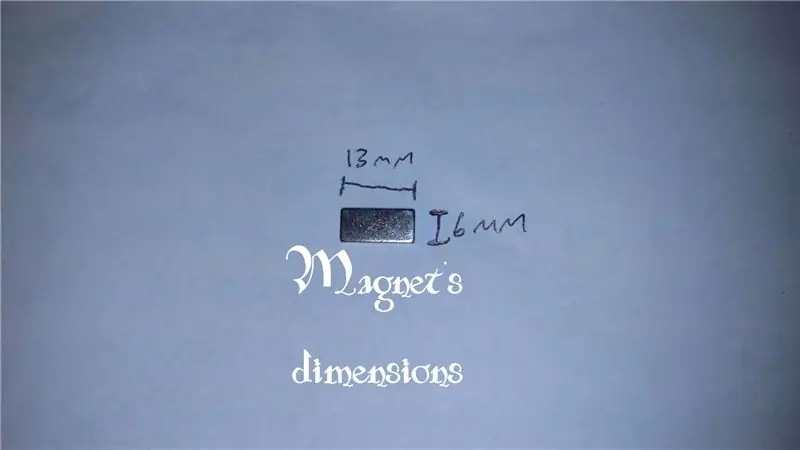



„Phaser“buvo sukurtas pagal mano turimas medžiagas, todėl „Phaser“korpusas tinka tam tikriems magnetams. Į kiekvieną „Phaser“korpuso pusę telpa 8 magnetai, todėl jis gali gražiai susisukti. Aukščiau esančiame paveikslėlyje paryškinau magneto tarpus.
Jūs neturite įdėti visų magnetų. Aš pats įdėjau tik po 6 iš kiekvienos pusės, nes jų pakako laikyti. Aukščiau esančioje nuotraukoje rodomi tie, kuriuos įdėjau.
3 žingsnis: grandinės sukūrimas
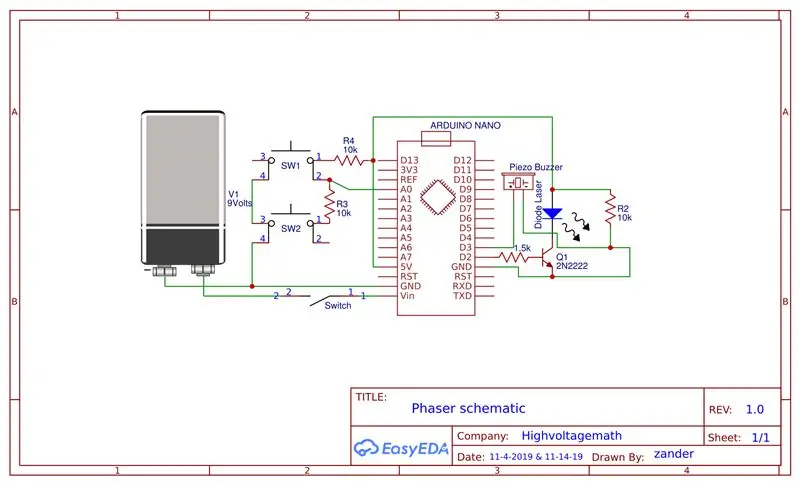


Grandinės schema parodyta aukščiau, o jei norite ją atsispausdinti, galite atsisiųsti grandinės pdf.
Lazeriui naudoju žalią lazerio žymeklio viršų. Aš tiesiog atsukau dvi lazerinio žymeklio puses ir tada užklijuosiu juostą, kad įjungus maitinimą, ji įsijungtų.
Jei jums įdomu, ar tranzistorius yra būtinas, taip, jis yra, nes „aruduino“skaitmeniniai įvesties/išvesties kaiščiai negali tiekti pakankamai srovės lazeriui, kad nebūtų sužeisti. Tranzistorius taip pat riboja lazerio srovę, kad jis neišdegtų.
Kad lazerio spindulys prasiskverbtų pro statinės galiuką, aš turėjau iškirpti statinę šiek tiek trumpiau, nei buvo iš pradžių, todėl gali tekti daryti tą patį.
Dvi svarbios priežastys, kodėl pasirinkau naudoti žalią lazerį, yra ta, kad tokia spalva matoma originalioje „Star Trek“serijoje. Kita priežastis yra ta, kad žalia spalva yra labiausiai matoma žmogaus akiai.
Jei jums reikia papildomos pagalbos, paklauskite manęs komentaruose arba tiesiog peržiūrėkite pateiktas nuotraukas.
4 žingsnis: programavimas
Štai programavimo dalis! Galbūt norėsite užprogramuoti „Arduino“prieš įdėdami jį į „Phaser“korpusą.
Mygtukais naudoju analoginį kaištį „Arduino“, kad nuskaityčiau skirtingas įtampas dalijant įtampos skirstytuvą. Tai puikus triukas, kaip naudoti mažiau kaiščių „Arduino“.
Garso efektas iš esmės yra pagreitintas sirenos garsas. Jis svyruoja tarp 500 Hz ir 1500 Hz, didinant po 5 žingsnius. Aš klausiausi tikro garso ir padariau jį pagal ausį.
Štai „Youtube“vaizdo įrašas, skirtas „Star Trek Phaser“garsui: „Phaser sound“
MYGTUKŲ FUNKCIJOS:
Mygtukas1 yra paleidimo mygtukas
Mygtukas2 vieną kartą paspaudus, išjungia lazerį, kol „Arduino“bus atstatytas. Tačiau jis neišjungia „Piezo Buzzer“. Tai tik tuo atveju, jei norite parodyti kam nors be pavojingo lazerio. Tačiau nepasitikėkite šiuo mygtuku nei savo, nei kito žmogaus akimis.
Kitų dalių funkcijos turėtų būti akivaizdžios, tačiau jei ne, užduokite klausimus komentaruose.
„Arduino“kodas:
5 žingsnis: tapykite ir paverskite tai tikra



Dabar galite piešti! Aš naudoju šiek tiek juostos (aliuminio ir elektros), kad pridėčiau tikrai profesionalių detalių.
Šioje dalyje galite daryti ką tik norite. Aukščiau pateikiu keletą nuotraukų pavyzdžių ir mano.
Aš padariau tai, kad pirmiausia purškiau visą juodą spalvą, o tada, kad užbaigčiau, pridėjau aliuminio juostą sidabrinėms detalėms.
Galų gale aš gavau gražų pasirinktinį „Phaser“, kuris veikia! Ir tikiuosi, kad taip pat pasieksite nuostabių rezultatų!
6 žingsnis: galutinis rezultatas
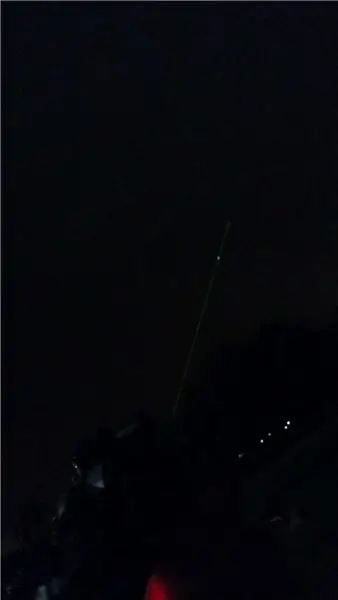
Štai galutinis viso darbo rezultatas!
Vaizdo įrašą atsisiųsti
7 žingsnis: ačiū
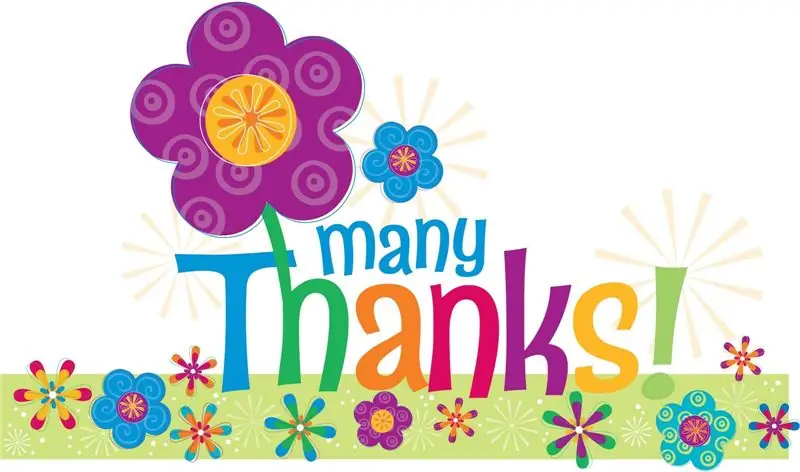
„Easyeda“, nemokamos grandinės ir PCB projektavimo programinės įrangos dėka man pavyko lengvai nupiešti savo grandinės schemą.
easyeda
„Pixlr“, nemokamo internetinio nuotraukų redaktoriaus, dėka galėjau redaguoti savo nuotraukas.
pixlr
Ir, galiausiai! Dėkojame „Instructables“už nuostabią svetainę!
Instrukcijos
Ir ačiū visiems, kurie tai žiūrėjo, ir visiems nuostabiems kūrėjams!
Dalyvauju konkurse „Made with Math“. Prašome palikti balsavimą prieš.
Rekomenduojamas:
Elektrinių variklių generatorius „pasidaryk pats“, veikiantis 1,25 V ir 0,054 Ma: 4 žingsniai

Elektrinių variklių generatorius „pasidaryk pats“, maitinamas 1,25 V ir 0,054 Ma: Tikslas: sukurti nedidelį nuolatinės srovės generatorių, maitinamą vienu mini saulės kolektorių vimun sc-3012-2a (naudojimui patalpose ir lauke) 29,44 mm × 11,6 mm × 1,1 mm, kuris gali sukurkite švytėjimą, kuris užtikrina tik 1,25 VX 0,054 ma
Naujas 100% veikiantis „Siri“/„Spire“tarpinis serveris!: 7 žingsniai
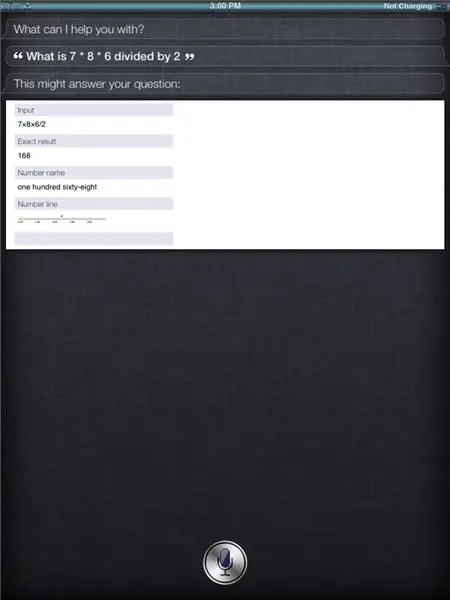
Naujas 100% veikiantis „Siri“/„Spire“tarpinis serveris!: Mano pirmoje instrukcijoje buvo atšauktas originalus „Siri/spire“tarpinis serveris, kurį jums daviau. Aš daviau mažiau vertingą, bet dabar radau naują nuostabų! Tai šiek tiek painu, todėl pabandykite ištverti mane. Aš jums duosiu išsamias žingsnis po žingsnio instrukcijas
Magnetinio jungiklio durų aliarmo jutiklis, paprastai atidarytas, paprastas projektas, 100% veikiantis, pateiktas šaltinio kodas: 3 žingsniai
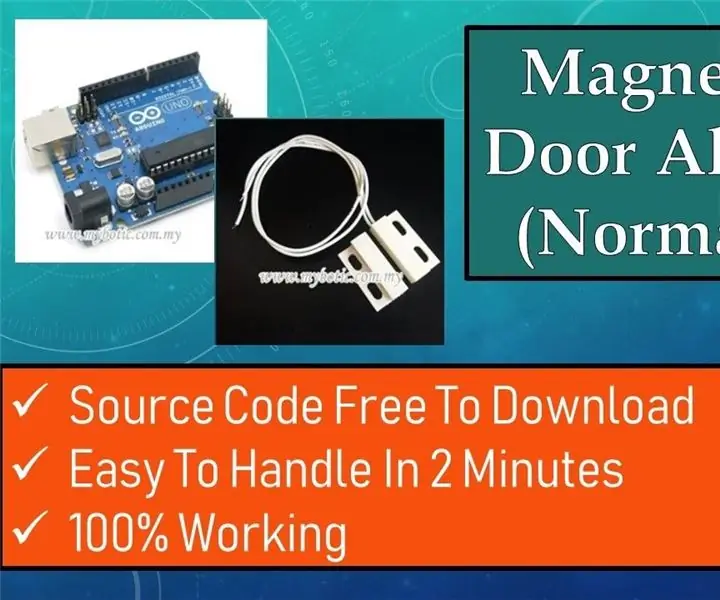
Magnetinio jungiklio durų aliarmo jutiklis, paprastai atidarytas, paprastas projektas, 100% veikiantis, pateiktas šaltinio kodas: Aprašymas: Sveiki, vaikinai, aš paruošiu pamoką apie MC-18 magnetinio jungiklio jutiklio aliarmą, kuris veikia įprastai atviru režimu. Jungiklio tipas: NE (įprastas uždarymo tipas), grandinė yra atidaryta įprastai, o grandinė prijungta, kai magnetas yra šalia. Nendrė
3D spausdintas „Arduino“pagrindu veikiantis RC siųstuvas: 25 žingsniai (su nuotraukomis)

3D spausdintas „Arduino“pagrįstas RC siųstuvas: Šis projektas parodys, kaip aš kūriau ir kuriau „Arduino“pagrįstą RC siųstuvą. Mano šio projekto tikslas buvo sukurti 3D spausdinamą RC siųstuvą, kurį galėčiau naudoti kitiems „Arduino“projektams valdyti. Norėjau, kad valdiklis būtų
10 min. „Star Trek Phaser“mirksi LED modas: 7 žingsniai
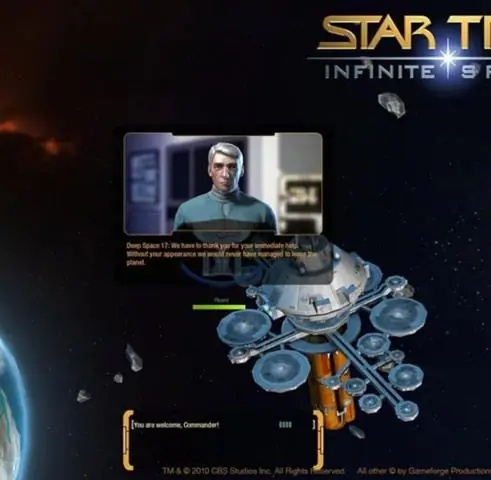
10 min. „Star Trek Phaser“mirksi LED modas: Aš galvojau apie savo draugą Andy, kai modifikavau „Playmates Classic Star Trek Phaser“. Tai padaryti buvo stebėtinai greitai ir paprasta. Norėjau kažko, kas pasirodytų šiek tiek geriau ir nebūtų toks pavojingas kaip „Blu-Ray“lazerinis fazerinis modas (ne tai, kad B
