
Turinys:
- 1 veiksmas: atidarykite įrankių paletės langą
- 2 žingsnis: Įrankių paletės nustatymas
- 3 žingsnis: pradėkite piešti kanalą
- 4 žingsnis: nustatykite kanalo ypatybes - prieš baigiant statyti kanalo segmentą
- 5 veiksmas: Arba nustatykite ortakio segmento savybes - po to, kai kanalas sukonstruotas
- 6 žingsnis: lenkimas - su tam tikru kampu
- 7 žingsnis: atlikite lenkimą - pasirinkite jo priedą
- 8 žingsnis: pradėkite kanalų nukreipimą
- 9 žingsnis: atlikite perėjimą (reduktorius)
- 10 žingsnis: išplėskite kanalą po to, kai jis bus pastatytas
- 11 veiksmas: tęskite iki paskutinio segmento
- 12 žingsnis: pridėkite ortakio jungiamąją detalę
- 13 žingsnis: pridėkite ortakio jungiamąją detalę
- 14 žingsnis: pridėkite ortakio montavimą / išplėskite esamus kanalus
- 15 veiksmas: pridėkite ortakio montavimą - iš anksto nustatydami maršruto parinkimą
- 16 veiksmas: nustatykite maršruto parinkimą
- 17 veiksmas: nustatykite maršruto parinkimą
- 18 veiksmas: nustatykite maršruto parinkimą
- 19 veiksmas: filialo tvirtinimo elemento pridėjimas - trišakiai arba kilimai
- 20 veiksmas: nuožulnaus čiaupo pridėjimas - kilimas
- 21 žingsnis: Snap nustatymų nustatymas - jungiamosioms detalėms pridėti automatiškai
- 22 veiksmas: perjunkite kilimo kryptį
- 23 žingsnis: ortakio parametras/ortakio dydžio anotacija/etiketė
- 24 žingsnis: armatūros keitimas
- 25 veiksmas: „padalinkite“arba pertraukite kanalus į segmentus
- 26 veiksmas: „Lovos uodegos“pridėjimas
- 27 veiksmas: pridėkite pasirinktą - prie Pridėti jungiamųjų detalių
- Autorius John Day [email protected].
- Public 2024-01-30 10:46.
- Paskutinį kartą keistas 2025-01-23 14:59.

Atrodo, kad „AutoCAD MEP“nedaug kuo skiriasi nuo „AutoCAD“, tačiau, kai reikia piešti mechanines, elektrines ir santechnines (MEP) paslaugas, tai tikrai gali padėti sutaupyti daug laiko ir pastangų - su sąlyga, kad esate gerai aprūpinti pagrindais. „AutoCAD MEP“labai nesiskiria nuo „AutoCAD“, ir šioje sesijoje galėsite išmokti piešti ortakių sistemą naudodami „AutoCAD MEP“.
„Amazon“filialo nuoroda (knygos):
„AutoCAD MEP 2020“
www.amazon.com/gp/product/1640570594/ref=a…
1 veiksmas: atidarykite įrankių paletės langą

„AutoCAD MEP“įrankių paletėje yra visi pagrindiniai įrankiai, reikalingi kuriant skirtingas sistemas - vamzdžiai, ortakiai, schemos ir tt Jei jūsų įrankių paletė nerodoma, komandų juostoje įveskite TOOLPALETTES ir paspauskite klavišą Enter / tarpo klavišas. Įrankių paletės turėtų būti šalia.
2 žingsnis: Įrankių paletės nustatymas

Norėdami pasirinkti paslaugų, kurias norime piešti, tipą, dešiniuoju pelės mygtuku spustelėkite įrankių paletės viršutinę juostą (paryškintą raudona spalva), tada pasirinkite paslaugą, kurią norime piešti. Šiuo atveju, kadangi ketiname statyti ortakių sistemą, pasirenkame ŠVOK (šildymo, vėdinimo ir oro kondicionavimo sistemą).
3 žingsnis: pradėkite piešti kanalą

Norėdami pradėti nukreipti, spustelėkite „Ortakis“arba norimą ortakių sistemą (lauko/šviežio oro, tiekiamo oro, grįžtamojo oro, išmetimo oro kanalas) arba norimą ortakio formą. „AutoCAD MEP“turi savo iš anksto nustatytą sisteminį sluoksniavimo susitarimą, kuris automatiškai suskirsto kiekvieną ortakių sistemą į atskirus sluoksnius. Pavyzdžiui, kai piešiame išmetimo kanalą, jis automatiškai dedamas į sluoksnį, pavadintą „M-Duct-Exhs“, o tiekiamo oro kanalas-po sluoksniu „M-Duct-Sply-Medm“. Skirtinga ortakių sistema taip pat dažoma skirtingai, ir tuos spalvų kodus galima keisti keičiant sluoksnio spalvas.
Jei esate naujokas „AutoCAD“, sluoksniavimas yra svarbi „AutoCAD“funkcija, leidžianti dizaineriams sistemingai „išjungti“ir „įjungti“skirtingas sistemas, kur tik reikia.
4 žingsnis: nustatykite kanalo ypatybes - prieš baigiant statyti kanalo segmentą

Mes galime nustatyti kanalo savybes (dydžiai, tipai,, aukštis, jungiamosios detalės) po to, kai ortakis yra pastatytas, arba lengviau peržiūros režimu prieš suformuojant kanalą. Kiekvieno kanalo segmento peržiūra bus rodoma prieš pat spustelint, kur norite, kad šis segmentas sustotų. Peržiūrėtą kanalą galima pakoreguoti užvedus pelės žymeklį, kad būtų pailgintas ilgis, ir į savybių paletes, kad būtų galima redaguoti kanalo segmento savybes. Peržiūra sukuriama spustelėjus.
Taigi paprastas žingsnis yra toks:
Spustelėkite ten, kur norite pradėti kanalą. Šiuo atveju mes ketiname nukreipti tiekiamo oro kanalą, pradedant nuo AHU (oro apdorojimo įrenginio), esančio AHU patalpoje. Spustelėję pirmąjį tašką, prieš pereidami prie kito taško, kad užbaigtume pirmąjį kanalo skyrių, savybių paletėje nurodome šio pirmo kanalo skyriaus ypatybes. Todėl po pirmojo paspaudimo ir prieš antrąjį paspaudimą užveskite žymeklį ant ypatybių srities, kad nustatytumėte šio pirmojo kanalo skyriaus ypatybes. Šiuo atveju mes nustatome stačiakampį ortakį 500 (P) x 500 (A), 3000 aukštyje (nuo grindų). Pakilimo galima nepaisyti (viskas nustatyta į 0), jei tik ketiname piešti 2D, bet net ir tuo atveju, kai galime naudoti teigiamas arba neigiamas pakilimo vertes, nurodydami ortakio pakilimą ar kritimą.
Pastaba: jei jūsų ypatybių sritis nerodoma, įveskite komandų juostą „SAVYBĖS“.
5 veiksmas: Arba nustatykite ortakio segmento savybes - po to, kai kanalas sukonstruotas

Nustačius visas šio kanalo sekcijos savybes, pvz., Jo dydį, sistemos tipą, formą ir pan., Užveskite žymeklį link tos vietos, kur norime, kad šis kanalas baigtųsi, ir spustelėkite jį. Prieš spustelėdami, galime pastebėti, kad rodoma peržiūra atspindės savybes, kurias nustatėme norimai sekcijai. Pvz., Peržiūra rodo platesnį kanalą, jei ortakio plotis yra didesnis (ortakio aukštis yra storis, kuris gali atsispindėti tik ortakio dydžio etiketėje arba aukštyje). Po paspaudimo peržiūra virsta „tikra“sukonstruota ortakio sekcija, kur skyriaus ypatybės vis dar gali būti redaguojamos ypatybių srityje.
6 žingsnis: lenkimas - su tam tikru kampu

Norėdami sulenkti, tęskite maršrutą taip, kaip norėtumėte, kad ortakis pakiltų po ankstesnio paspaudimo. „AutoCAD MEP“nustato laipsnį tam tikrais kampais, kad padėtų mums greičiau piešti. Jei norime, kad ortakis sulenktų kitais nurodytais kampais, mes galime jį nustatyti (būdami peržiūros režimu, t. Panašiai mes galime nustatyti kitas šio antrojo kanalo sekcijos savybes, kurias norėtume sukurti, dar kartą nustatydami jas ypatybių srityje, prieš spustelėdami, kur norime, kad baigtųsi ši kanalo dalis.
7 žingsnis: atlikite lenkimą - pasirinkite jo priedą

Spustelėjus antrą tašką, sukonstruojama antroji ortakio dalis. Kadangi šį kartą tai yra lenkimas, „AutoCAD“paragins pranešimą, kuriame bus klausiama, kokio tipo lenkimą norite įtraukti į maršrutą. Pasirinkite norimą alkūnės tipą. Tokiu atveju mes pasirenkame bendrą stačiakampį lygaus spindulio 1 W alkūnę, tada spustelėkite „Gerai“.
8 žingsnis: pradėkite kanalų nukreipimą

Toliau nukreipia ortakį antrajam, trečiajam ir vėlesniems ortakio segmentams, tuo pačiu nustatydamas kiekvieno segmento savybes (dydžius ar pan.) Prieš spustelėdamas kiekvieno kanalo segmento pabaigą.
9 žingsnis: atlikite perėjimą (reduktorius)

Vėlgi, kai norime sumažinti ortakio dydį po to, kai bus sukonstruotas segmentas, pasirodys pranešimas, kuriame bus klausiama, kokio tipo reduktorių norėtume naudoti savo perėjimui. Iš pateikto sąrašo pasirinkite tinkamą reduktorių ir spustelėkite „Gerai“.
10 žingsnis: išplėskite kanalą po to, kai jis bus pastatytas

Keičiant ortakio savybes iš vieno segmento į kitą, kanalą galima statyti visą laiką ir nuolat, nespaudžiant „ESC“. Jei atsitiks taip, kad jums reikia tai padaryti, norėdami atnaujinti kanalo nukreipimą, pasirinkite paskutinį ortakio segmentą ir spustelėkite mažą „+“ženklą kanalo pabaigoje ir tęskite maršrutą.
11 veiksmas: tęskite iki paskutinio segmento

Tęskite maršrutą, kol pasieksite kanalo galą. Norėdami baigti, paspauskite „Enter“.
Be to, „AutoCAD MEP“gali kilti tam tikros programinės įrangos problemos, kai dvigubų linijų kanalas tam tikromis dalimis virsta atskiromis linijomis (o ortakio dydžiai ar etiketės išnyksta). Simptomai tęsiasi ir išnyksta kai kuriais atvejais, kai kai kurios ortakių dalys normalizuojasi, o kai kurios ne. Kartais jis keistai elgiasi kaip „užkrečiama liga“, kuri plinta į gretimus kanalus, kai kanalas yra pratęstas prisijungti.
Tai turi kažką bendro su grafikos atnaujinimo/atkūrimo problema. Jei taip atsitiks, sprendimas yra paprastas. Išsaugokite savo darbą, uždarykite programą ir paleiskite ją iš naujo. Nuo to laiko viskas turėtų normalizuotis.
12 žingsnis: pridėkite ortakio jungiamąją detalę

Kai pasieksite ortakio eigos pabaigą, norėdami pridėti segmento pabaigos dangtelį arba, kitaip tariant, pridėti ortakio jungiamąją detalę, įrankių paletėje spustelėkite skirtuką „montavimas“ir pasirinkite galinį dangtelį.
13 žingsnis: pridėkite ortakio jungiamąją detalę

Tada ypatybių srityje ekrano skirtuke bus rodomas paprastas dalies, kurią ketiname pridėti, paveikslėlis. Jei priedas, kurį norime pridėti, nėra toks, kokio norime, pavyzdžiui, parodyta jungiamoji detalė nėra galinis dangtelis, spustelėkite detalės paveikslėlį, kad atidarytumėte langą „Pasirinkti dalį“. Pasirinktos dalies lange galime pasirinkti įvairių tipų jungiamąsias detales, kurias norime pritaikyti pagal mūsų įrankių paletėje esančių jungiamųjų detalių tipus. Kai kurie montavimo tipų pavyzdžiai yra „Wye“, „Elbow“, „Vee“, „Tee“, „Takeoffs“, „Cross“ir kt.
14 žingsnis: pridėkite ortakio montavimą / išplėskite esamus kanalus

Pasirinkę tinkamą jungiamąją detalę, kuri šiuo atveju yra „End Cap“, spustelėkite „Gerai“. Tada perkelkite žymeklį į ortakio galą arba bet kur, kur norite įdėti armatūrą, ir spustelėkite jį, kai pasirodys žalia piktograma. Tada antrą kartą spustelėkite vietą, į kurią norite nukreipti montavimą, arba tiesiog paspauskite ENTER/tarpo klavišą. Armatūra turi automatiškai atitikti ortakio dydį, arba mes jį sureguliuosime rankiniu būdu iš savybių srities.
15 veiksmas: pridėkite ortakio montavimą - iš anksto nustatydami maršruto parinkimą

Anksčiau mes išmokome tvirtinimo detales spontaniškai nustatyti, kai pasirodo langas ir paklausia, kokią įrangą mes norime naudoti kiekviename posūkyje ar perėjime. Šių jungiamųjų detalių pasirinkimo pirmenybė vadinama „Maršruto parinktimi“ir gali būti nustatyta tokiu būdu. Norėdami sužinoti, kokį maršruto parinkimo stilių naudojame, pradėkite piešti kanalą. Kaip ir visos kitos ortakio savybės, jis bus rodomas tik tada, kai jums bus pavesta piešti kanalą, ir išnyks, kai išeisite iš „peržiūros režimo“.
16 veiksmas: nustatykite maršruto parinkimą

Laikykitės bendrosios slydimo jungties kaip maršruto parinkimo stiliaus ir nustatykite „Generic Slip Joint“nuostatas atlikdami šiuos veiksmus. Eikite į skirtuką „Tvarkyti“, esantį skiltyje „Stiliaus tvarkyklė“, ŠVOK maršruto parinktis
17 veiksmas: nustatykite maršruto parinkimą

Pagal dabartinį piešimo failo pavadinimą> ŠVOK objektai> Kanalo dalių maršruto parinktys> Bendras slydimo jungtis (dukart spustelėkite)
18 veiksmas: nustatykite maršruto parinkimą


Dabar galime nustatyti maršruto parinkimo stilių „Generic Slip joint“, kurį naudojame savo maršrutui. Šiuo atveju norėtume pritaikyti stačiakampį ortakio nukreipimą, kad būtų pateiktas lygaus spindulio 1W alkūnė 90 laipsnių tiesiam posūkiui, nuožulnus čiaupas kaip pakilimas ir koncentrinis ortakio perėjimas kaip reduktoriai. Tokiu būdu, kai pasirenkamas šis maršruto parinkimo stilius (bendroji slydimo jungtis), aukščiau išvardytos jungiamosios detalės bus automatiškai sumontuotos, kai susidursime atitinkamai su lenkimais, trišakiais ir perėjimais. Nustatę visus norimus priedus, spustelėkite „Gerai“ir išsaugokite.
19 veiksmas: filialo tvirtinimo elemento pridėjimas - trišakiai arba kilimai

Dabar pabandykime nupjauti šaką iš pagrindinio kanalo nuožulniu čiaupu. Dar kartą peržiūros režimu (arba įpusėjus, kai piešiate kanalą), visos kanalo savybės turėtų būti rodomos ypatybių srityje. Skiltyje „Išplėstinė“> „Maršruto parinktys“> „Šakos montavimas“nustatykite, ar norite, kad jūsų šakų tvirtinimas būtų „Tee“ar „Start“. Kadangi norime pridėti nuožulnų čiaupą, t. Y. Kilimą, šią parinktį nustatėme kaip „Kilimas“. Jei nustatysime „Tee“, „Tee“armatūra, kurią nustatėme 18 žingsniui (jei yra), bus vietoje.
20 veiksmas: nuožulnaus čiaupo pridėjimas - kilimas

Kadangi pasirinkome nusileidimo čiaupą kaip pageidaujamą kilimo įrangą, pasirinkdami kilimą kaip šakos tvirtinimo elementą savybių skydelyje, kai išplėsime šakos kanalą, kad jis užsifiksuotų prie pagrindinės šakos, nuožulnus čiaupo įtaisas pasirodys automatiškai.
Visada paspauskite „Enter“, kad baigtumėte pridėti bet kokią armatūrą.
21 žingsnis: Snap nustatymų nustatymas - jungiamosioms detalėms pridėti automatiškai


Jei jums sunku užsifiksuoti prie pagrindinio ortakio, eikite į fiksavimo nustatymą ir patikrinkite svarbias fiksavimo parinktis, pvz., Artimiausią arba statmeną. Kanalo tvirtinimo elementas bus pridėtas automatiškai, jei jums pavyks pritvirtinti šakos kanalą prie pagrindinio ortakio tiksliai krašte ar centre. Kaip minėta, paspauskite „ENTER“arba tarpo klavišą, kad užbaigtumėte maršrutą.
Pastaba: „Snap“nustatymai kartais išjungiami. Įjunkite/perjunkite jį paspausdami „F3“. Snapping gali turėti įtakos ir gretimų kanalų pakilimas. Nepamirškite nustatyti jų to paties lygio, kitaip ortakio stovas bus automatiškai įtrauktas, kad būtų galima prijungti.
Niveliavimo skirtumai taip pat gali atsispindėti brėžinyje, kur viršuje yra kanalai, kurių aukštis didesnis, o apatiniai - už nugaros ir su išblukusiomis punktyrinėmis linijomis.
22 veiksmas: perjunkite kilimo kryptį

Norėdami pakeisti nuožulnumo kryptį, pasirinkite nuožulnią čiaupą ir spustelėkite mažą rodyklės galvutę. Kūgio kryptį galima keisti kelis kartus.
23 žingsnis: ortakio parametras/ortakio dydžio anotacija/etiketė

Visi ortakių dydžiai turėtų būti rodomi automatiškai. Jei norite rankiniu būdu pridėti anotaciją arba kanalo dydį (kartais turime ištrinti kanalo dydžio etiketes, kai jis blokuoja mūsų užraktą nuo pagrindinio kanalo iki šakinių kanalų), tiesiog pasirinkite kanalo segmentą, kurį norime pažymėti, eikite į skirtuką „Anotacija“, esančiame skiltyje „Etiketė“'> EP nario etiketė, užveskite pelės žymeklį ten, kur norime įdėti etiketę, tada spustelėkite ją. Norėdami greičiau pridėti kelias etiketes, darykite tai atvirkščiai. Eikite į komentarų skirtuką> MEP etiketė, tada pasirinkite tik ortakio segmentą ir paspauskite „Enter“. Kai pasirodys etiketės peržiūra, spustelėkite norimą etiketės vietą.
Norėdami pasirinkti etiketės stilių (arba parametrą, kurį norime pažymėti), pasirinkdami etiketę arba prieš dėdami etiketę, nustatykite stilių ypatybių srityje. „Standartinis - kanalas“bus ortakio pločio x aukščio etiketė, o kiti parametrai, tokie kaip aukštis ar srautas, taip pat yra sąraše.
24 žingsnis: armatūros keitimas

Norint pakeisti jungiamąsias detales, nereikia ištrinti ir rekonstruoti susijusių kanalų segmentų. Viskas, ką mums reikia padaryti, tai pasirinkti jungiamąsias detales (kelis galima pasirinkti naudojant komandą „SELECTSIMILAR“) ir visas pasirinktas galima pakeisti iš karto. Šiai funkcijai rekomenduojama pasirinkti panašią jungiamąją detalę, nes gali kilti suderinamumo problemų keičiant įvairių sistemų ar tipų jungiamąsias detales. Spustelėję „Pakeisti tvirtinimą“, komandų juostoje įveskite „E“(alkūnė) arba „T“(Tee) ir paspauskite „Enter“. Vėl pasirodys langas „Pasirinkti dalį“, o pasirinkus norimą detalę ir paspaudus „Gerai“, visos pasirinktos detalės, jei įmanoma, bus pakeistos šiuo nauju pasirinktu tvirtinimo elementu.
25 veiksmas: „padalinkite“arba pertraukite kanalus į segmentus

Jei baigėte statyti kanalą, kad suprastumėte, jog reikia atlikti perėjimus tarp segmentų, yra būdas, kai jums nereikia ištrinti ir perbraižyti segmento. Metodas yra padalinti ortakio segmentą į 2 arba kelis segmentus ir tada pakeisti kiekvieno segmento dydį, kaip pageidaujama. Tai beveik tas pats, kas „SPLIT“komanda „Autodesk Revit“, tačiau čia, „AutoCAD MEP“, komanda yra „BREAK“. Tiesiog komandų juostoje įveskite „BREAK“ir paspauskite „Enter“, spustelėkite pirmąjį tašką, po to - antrą skilimo tarpo tašką, kurį norite atskirti susijusį ortakio segmentą. Šis tarpas padalins mūsų ortakių segmentą į 2, kurių kiekvienas gali būti pritaikytas pagal individualius dydžius ar savybes. Po nustatymo vėl sujunkite juos.
„BREAK“yra komanda, kurią rasite, jei norite pakeisti kanalo dydį tam tikruose to paties dydžio kanalo taškuose (pridėti reduktorių), kuris jau yra sukonstruotas, todėl jums nereikia perbraižyti viso segmento.
26 veiksmas: „Lovos uodegos“pridėjimas

Vienas iš iššūkių, su kuriais susiduria daugelis žmonių, yra pridėti stačiakampį „Wye“uodegą „Wye“į mūsų ortakių sistemą. „Wye“jungtis yra labai paplitusi ŠVOK ortakių sistemose, tačiau atrodo, kad tokio tipo „Wye“pridėjimas yra problema daugumai CAD MEP dizainerių. Tačiau tai nėra taip sudėtinga, kaip jūs manote, bet gali būti padaryta iš tikrųjų per kelias minutes.
Eikite į Įrankių paletės> Įdiegimo skirtukas> Spustelėkite „Vee“Ypatybių srityje> Skirtukas Dizainas> Pagrindinis> Spustelėkite dalį (Įdiegimo schema ypatybių srityje)> Pasirinkite dalį iš katalogo> Wye> Asimetrinis pjūvis Wye US Metric. Asimetrinė „Dovetail Wye“leidžia 3 skirtingus ortakio įėjimo įėjimus, o simetriški gali turėti tik vienodo dydžio angas ortakių jungtims.
27 veiksmas: pridėkite pasirinktą - prie Pridėti jungiamųjų detalių
Jei manote, kad katalogo priedų paieška yra varginanti ir norite kopijuoti jungiamąsias detales iš kito piešinio, funkcija „Pridėti pasirinktą“jums tinka. Pasirinkite brėžinį, kurį galima lengvai rasti brėžinyje, dešiniuoju pelės mygtuku spustelėkite ir spustelėkite „pridėti pasirinktą“. Eikite ten, kur norite pridėti armatūrą, spustelėkite ortakio tašką ir nukreipkite jį ten, kur jis turėtų būti, tada antrą kartą spustelėkite, kad pridėtumėte armatūrą.
Atminkite, kad „AutoCAD MEP“turi aukštumų (aukščių skirtumas). Įvairių aukščių jungiamųjų detalių ar ortakių segmentų gali nepavykti tinkamai sujungti. Galime nustatyti, kad abi gretimos dalys būtų to paties aukščio, arba sutikti, kad tarp 2 kanalų aukščių atsiras kritimas/pakilimas.
Rekomenduojamas:
Privatus pagyvenusių žmonių televizijos kanalas: 4 žingsniai (su nuotraukomis)

Privatus pagyvenusių žmonių televizijos kanalas: prisiminimai yra sudėtinga problema mano močiutei, kuriai šiais metais sukanka 94 metai. Taigi prie jos televizoriaus pridėjau televizijos kanalą, kad padėtų jai prisiminti šeimos narius ir svarbiausias gyvenimo akimirkas. Tam aš panaudojau nemokamą „Dropbox“paskyrą, „Raspber“
Jumbo dydžio teleskopinis šviesos dažytojas, pagamintas iš EMT (elektrinis) kanalas: 4 žingsniai (su nuotraukomis)
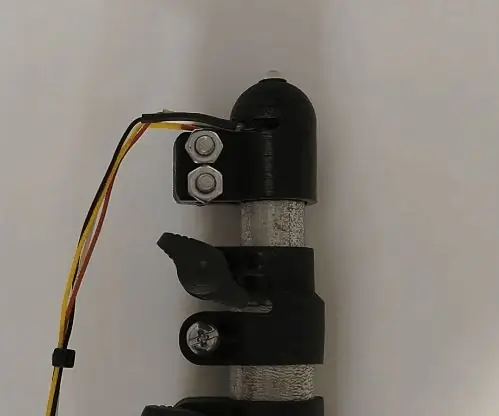
Jumbo dydžio teleskopinis šviesos dažytojas, pagamintas iš EMT (elektros) vamzdyno: Šviesos tapyba (šviesos rašymas) fotografuojama fotografuojant ilgą ekspoziciją, nelaikant fotoaparato ir judinant šviesos šaltinį, kai fotoaparato diafragma yra atvira. Kai diafragma užsidaro, šviesos takai atrodo užšalę
Paprastas sugadintų „BOSE QC25“ausinių taisymo vadovas - be garso iš vienos ausies: 5 žingsniai (su nuotraukomis)

Paprastas sugedusių „BOSE QC25“ausinių taisymo vadovas - be garso iš vienos ausies: „Bose“yra gerai žinoma dėl savo ausinių, o ypač dėl aktyvios triukšmo slopinimo. Kai pirmą kartą elektronikos parduotuvėje užsidėjau „QuietComfort 35“porą, mane pribloškė tyla, kurią jie gali sukurti. Tačiau aš turėjau labai daug
Paprastas fotografijos vadovas: 4 žingsniai

Paprastas fotografijos vadovas: Šiandien mes kalbėsime apie kai kuriuos pagrindinius dslr fotoaparato nustatymus, kuriuos turėtumėte žinoti. Jei tai žinote, galite perkelti mūsų nuotraukas į kitą lygį naudodami rankinį režimą
Pradedančiųjų ESP8266 ir tweeting vadovas naudojant ESP8266 vadovas: 17 žingsnių (su paveikslėliais)

Pradedančiųjų vadovas ESP8266 ir „Tweeting“naudojant ESP8266: Aš sužinojau apie „Arduino“prieš 2 metus. Taigi aš pradėjau žaisti su paprastais dalykais, tokiais kaip šviesos diodai, mygtukai, varikliai ir pan. dienos orai, akcijų kainos, mokymų laikas LCD ekrane. Aš
