
Turinys:
- Autorius John Day [email protected].
- Public 2024-01-30 10:47.
- Paskutinį kartą keistas 2025-01-23 14:59.

Sveiki visi, džiaugiuosi galėdamas parodyti jums antrąją savo „WiFi“išmaniųjų juostų projekto versiją, dabar integruotą su „Home Assistant“. Pirmąją versiją galite rasti mano nurodomame profilyje, jei norite ją pamatyti.
Šis naujas dizainas turi daug patobulinimų:
- Vietoj trijų skirtingų plokščių (5 V maitinimo šaltinio, „NodeMCU“ir 4 relių plokštės) su jungikliu tarp jų, dabar yra PCB. Mes sutaupome daug vietos, o ryšiai yra stipresni
- Dabar matome, kuris lizdas yra įjungtas dėl 3 skirtingų šviesos diodų, po vieną kiekvienam lizdui.
- Mes taip pat galime valdyti 3 lizdus ne tik balsu, bet ir fiziniu mygtuku.
- Taip pat yra temperatūros jutiklis, kurį galime pasirinkti naudoti vidinei išmaniosios juostos temperatūrai arba kambario temperatūrai, kurioje yra išmanioji juostelė. (Mano atveju pasirinkau antrą variantą)
- „Home Assistant“dėka galime nustatyti daugybę automatizavimo priemonių, susijusių su mūsų juosta.
- Pirmą kartą įjungę juostą, galėsite ją užprogramuoti per ota (belaidį), taigi jums nebereikės prijungti „Esp12f“prie kompiuterio USB prievado.
Kaip ir ankstesnę versiją, mes valdome tik 3 iš 4 išėjimų „protingu“būdu. Paskutiniai lizdai yra tiesiogiai prijungti prie 220V.
Atkreipkite dėmesį į 220 V įtampą, jei nežinote, ką darote, galite rimtai rizikuoti savo gyvybe
Aš už nieką neatsakinga
1 žingsnis: būtinos medžiagos
Tai yra visi komponentai, kuriuos ketiname naudoti:
- 1x Hi-Link 5V maitinimo šaltinis
- 1x mažas 2 varžtų gnybtas (kintamosios srovės įėjimui)
- 3x 3 varžtų termianlas (relės išėjimas)
- 2x 100uF elektrolitinis kondensatorius
- 1x AMS117 3.3V reguliatorius
- 3x mygtukas
- 1x ESP12F
- 3x 1K omo rezistorius
- 3x 5K omų rezistorius
- 3x BC547 NPN tranzistorius
- 3x PC817 optronas
- 3x spalvotas LED
- 3x IN4007 diodas
- 3x 5V relė
- 1x DHT11 temperatūros jutiklis
- Suvirintojas
- Elektros kabeliai
- Šviesos diodų ir mygtukų kabeliai (geriau kai kurie storesni kabeliai, kad išvengtumėte elektros trikdžių)
- Megztinis
- Bandomoji Lenta
- Keitiklis iš USB į seriją
- 1x Mammut spaustukas
- Grąžtas
- Karšti klijai
- Akivaizdu, kad visa kita panaudojau pirmoje juostos versijoje
Yra daug komponentų, tačiau tai nėra taip sunku surinkti, kaip atrodo!
2 veiksmas: užprogramuokite Esp12f
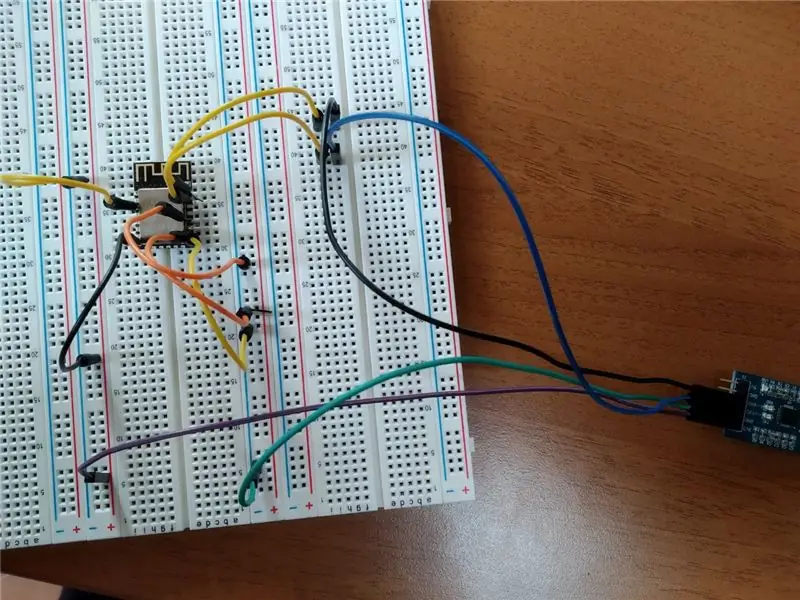
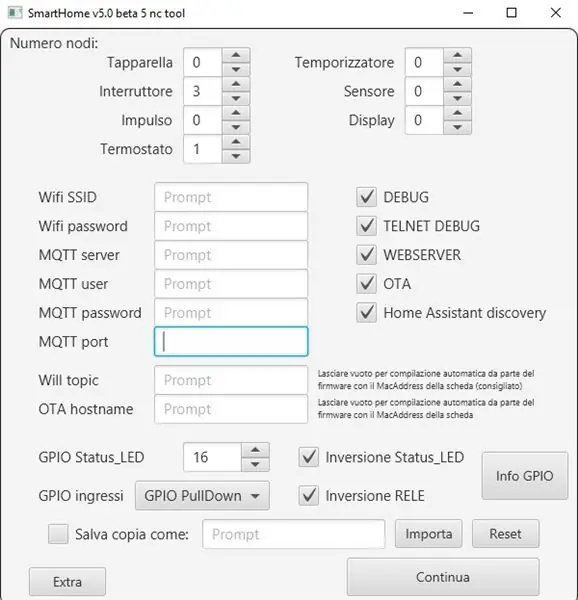
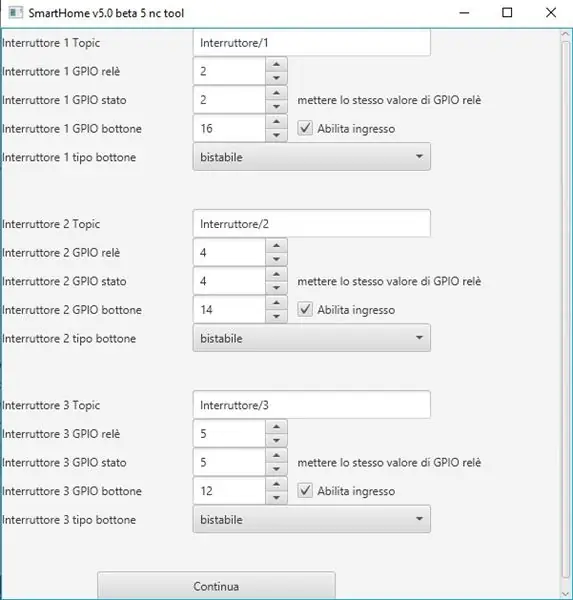
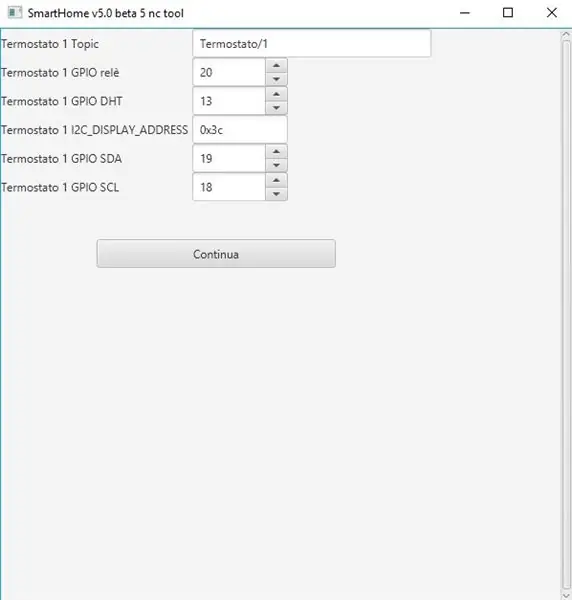
Pirmas dalykas, kurio jums reikia, yra užprogramuoti esp12f prieš lituojant jį į PCB.
Yra daug pertraukimo plokščių, kurios yra tikrai naudingos programuojant šią plokštę, todėl galite pasirinkti, kuri jums labiau patinka, bet, laimei, turėjau labai ploną megztinį, kurį galima įkišti į mažą esp12f kaiščių skylę. Taigi jie sugeba užmegzti reikiamą „kontaktą“su lentos kaiščiais.
Dabar turite prijungti plokštę prie USB prie nuoseklaus keitiklio tokiu būdu:
Esp12f -------- USB į seriją
VCC 3.3V
CH-PD 3.3V
GND GND
GPIO15 GND
GPIO0 GND
TX RX
RX TX
Dabar galite prijungti USB prie serijos keitiklį prie kompiuterio ir turėtumėte pamatyti naują nuoseklųjį prievadą per „Arduino Ide“.
Tada aš siūlau jums prisijungti prie šios puikios „Facebook“bendruomenės, skirtos „ESP8266“išmaniesiems namams, ir atsisiųsti programinę -aparatinę įrangą. Akivaizdu, kad 100% nemokama. Čia galite rasti „github“projektą su kodu ir integracijos su „Home-Assistant“konfigūracija.
www.facebook.com/groups/351472505248816/
Atsisiuntę programinę -aparatinę įrangą turite paleisti stiklainio įrankį, kuris sukurs konfigūracijos failą, kurį norite įkelti į esp12f. Įrankyje turite nustatyti „WiFi“SSID ir slaptažodį, „mqtt“tarpininką, vartotojo vardą ir slaptažodį.
Tada jūs turite pasirinkti visus kitus dalykus, kuriuos galite pamatyti nuotraukose, aišku, naudodami tuos pačius kaiščių nustatymus. Tačiau viskas paaiškinta „Wiki“.
Sukūrę konfigūracijos failą, „Arduino IDE“atidarykite „SmartHome_v50beta5nc.ino“. Tada pasirinkite savo plokštės tipą (mano atveju viskas veikė su „NodeMCU 1.0 esp12e“).
Turite padaryti paskutinį dalyką, jei norite naudoti DHT11 temperatūros jutiklį, o ne DHT22. Turite eiti į rutinos_termostato.ino ir pakeisti DHTTYPE DHT22 eilutę su DHTTYPE DHT11. Tada išsaugokite ir įkelkite kodą.
Su tavimi baigta! Dabar mes galime lituoti viską ant pcb.
3 žingsnis: Lituokite viską į kompiuterį

Prieš pradėdami, akivaizdu, kad galite pakeisti PCB, jei norite. Pavyzdžiui, galite pasirinkti kitokio tipo varžtus, jei dėl kokių nors priežasčių jums nepatinka mano!
Čia galite atsisiųsti pcb gerber failą:
www.dropbox.com/s/lyl27vyue1t1v3j/Gerber_d…
Na, atspausdinę galime pradėti lituoti.
Mano įgūdžiai nėra tokie išvystyti, ir jūs galite lengvai pamatyti mano esp12f litavimą, todėl tikiuosi, kad jums pavyks geriau nei aš! Aš šiek tiek pakeičiau pradinę naudojamą PCB, nes buvo keletas klaidų, bet nenorėjau dar kartą spausdinti. Yra tik vienas dalykas, kurio negalėjau pakeisti - tranzistorių kryptis. Turite juos lituoti priešingai, palyginti su tuo, kas suprojektuota ant PCB (kaip matote ankstesniame paveikslėlyje).
Rezistorių, esančių žemiau esp12f, vertė yra 5K (jie yra nuspaudžiami mygtuko rezistoriai), o rezistorių vertė žemiau optronų yra 1k (jie yra prijungti prie tranzistorių bazių).
Atkreipkite dėmesį į viską, ką ketinate lituoti, ypač į du elektrolitinius kondensatorius, kurie turi poliškumą, taigi, jei lituosite netinkamai, jie gali sprogti. Taip pat optroną ir diodus reikia lituoti tinkamu būdu
Užuot litavę mygtukus, šviesos diodus ir temperatūros jutiklį tiesiai prie plokštės, prijunkite juos prie laidų, o po to lituokite laidus prie spausdintinės grandinės. Spaudžiant mygtukus reikia lituoti tik du aukštesnius kaiščius. Kiti du yra nenaudingi. (Ilgesnė šviesos diodo kojelė turi būti prijungta prie aukštesnio kaiščio, trumpesnė - prie apatinės, o mygtukų atveju dvi kojos, kurias reikia sujungti, yra tos, kurios yra arčiau viena kitos).
Tokiu būdu galite įdėti šviesos diodus, mygtukus ir dht11 (arba dht22) visur, kur norite, juostelės atveju. Intro paveikslėlyje galite pamatyti, kur aš pasirenku juos dėti.
Dabar mes galime išgręžti visas skylutes ten, kur norime šiems komponentams!
4 žingsnis: gręžkite juostelę


Nėra daug ką pasakyti, nuspręskite, kur norite įdėti jutiklį, mygtukus ir lemputes bei gręžti skyles!
Manosios nėra tobulos ir net nesuderintos, todėl dar kartą daryk tai geriau nei aš:)
5 žingsnis: sumontuokite „Smart Strip“

Prieš įkišdami PCB į juostelę, siūlau jau prijungti elektros laidus prie kintamosios srovės įvesties ir relės išvesties, kaip matote prieš du žingsnius.
Dabar sujunkite visas plokštės ir keturių lizdų jungtis. Jei nežinote, kaip tai padaryti, galite perskaityti ir pamatyti paveikslėlius mano instrukcijoje apie pirmąją šios juostos versiją. Ryšiai yra tie patys vaizdai!
Įdėję temperatūros jutiklį, mygtukus ir šviesos diodus, pritvirtinkite jų kabelius karštais klijais ir pabandykite izoliuoti viską, kad išvengtumėte elektros trikdžių.
Dabar galite uždaryti juostelę ir prijungti prie 220 V. Jei gerai sekėte šį vadovą, viskas turėtų veikti be jokių problemų!
6 veiksmas: sąranka naudojant namų asistentą
Dabar turėtumėte matyti išmaniojo juostos IP adresą. Jei nežinote, kaip tai padaryti, atsisiųskite „Fing“programą, nuskaitykite „WiFi“tinklą ir turėtumėte atpažinti tinkamą IP adresą.
Įveskite tą ip į savo naršyklę ir būsite prisijungę prie esp12f žiniatinklio serverio.
Ten galite nepriklausomai valdyti visus tris išėjimus, bet ne ketvirtą.
Tai yra tiesiogiai prijungtas prie 220V!
Dabar projekto wiki (iš kur atsisiuntėte programinę -aparatinę įrangą) galite lengvai rasti visą kodą, kurį norite pridėti prie konfigūracijos.yaml, skirtas namų asistentui.
„Wiki“apatiniame kairiajame kampe turėjote pasirinkti „Interruttore“. Tada galite nukopijuoti ir įklijuoti kodą į savo konfigūraciją.yaml tris kartus, nes turite valdyti tris lizdus. Atkreipkite dėmesį, kad turite pakeisti numerį „interruttore/1“ir „interruttore/1/ack“su 2, o po to - 3, kad būtų trys skirtingi objektai! „Availablebilty_topic“turite ištrinti visus skaičius ir parašyti savo išmaniosios juostos MAC adresą be didžiųjų raidžių ir be „:“.
Tada temperatūros jutikliui pasirinkite „Termostato“ir nukopijuokite tik pirmuosius du kodo blokus, kad išmatuotumėte temperatūrą ir drėgmę. Nepamirškite pakeisti prieinamumo temos.
Išsaugokite failą, patikrinkite konfigūracijas ir, jei viskas gerai, galite iš naujo paleisti „Home Assistant“.
Dabar turėtumėte turėti galimybę valdyti tris išėjimus ir stebėti kambario (arba vidinės juostelės, jei jutiklį litavote tiesiai prie plokštės) temperatūrą ir drėgmę!
7 žingsnis: mėgaukitės
Sveikiname, dabar naudodami „Home Assistant“galite įtraukti savo išmaniąją juostą į bet kurią norimą automatiką. Tada, jei norite jį valdyti balsu, taip pat galite prijungti namų asistentą prie „Alexa“arba „Google“padėjėjo ir viskas!
Mėgautis!:)
Rekomenduojamas:
„RGB Led Strip Bluetooth“valdiklis V3 + muzikos sinchronizavimas + aplinkos šviesos valdymas: 6 žingsniai (su nuotraukomis)

„RGB Led Strip“„Bluetooth“valdiklis V3 + muzikos sinchronizavimas + aplinkos šviesos valdymas: Šis projektas naudoja „arduino“, kad valdytų RGB LED juostą su telefonu per „Bluetooth“. Galite pakeisti spalvą, sinchronizuoti šviesas su muzika arba automatiškai pritaikyti prie aplinkos apšvietimo
ESP8266 RGB LED juostelės WIFI valdymas - „NODEMCU“kaip IR nuotolinio valdymo pultas „Led Strip“, valdomas per „Wifi“- RGB LED STRIP išmaniojo telefono valdymas: 4 žingsniai

ESP8266 RGB LED juostelės WIFI valdymas | „NODEMCU“kaip IR nuotolinio valdymo pultas „Led Strip“, valdomas per „Wifi“| „RGB LED STRIP“išmaniojo telefono valdymas: Sveiki vaikinai, šioje pamokoje mes išmoksime naudoti „nodemcu“arba „esp8266“kaip IR nuotolinio valdymo pultą, norint valdyti RGB LED juostą, o „Nodemcu“bus valdomas išmaniuoju telefonu per „Wi -Fi“. Taigi iš esmės galite valdyti RGB LED juostelę savo išmaniuoju telefonu
„6CH Smart Power Strip“su „Wemos D1 Mini“ir „Blynk“: 5 žingsniai

„6CH Smart Power Strip“su „Wemos D1 Mini“ir „Blynk“: Šiame projekte aprašoma, kaip naudojant internetą praktiškai bet kurioje pasaulio vietoje sukurti išmanųjį telefoną valdomą 6 kanalų išmanųjį maitinimo šaltinį. Šiam projektui mane įkvėpė šios gražios instrukcijos : Įspėjimas: šis projektas skirtas
„Smart Power Strip“, pagrįsta „Beaglebone Black“ir „OpenHAB“: 7 žingsniai (su nuotraukomis)

„Smart Power Strip“, pagrįsta „Beaglebone Black“ir „OpenHAB“: !!!!! Žaisti su elektros tinklu (110/220V) yra pavojinga, būkite labai labai atsargūs !!!!! ir du „Arduinos“, kurie parodyti paveikslėlyje „Senas dizainas“. Šis naujas de
„Smart Master/Slave Power Strip“jūsų kompiuteriui [mod] (savaiminis išjungimas, bet nulis budėjimo režimo): 6 žingsniai (su nuotraukomis)
![„Smart Master/Slave Power Strip“jūsų kompiuteriui [mod] (savaiminis išjungimas, bet nulis budėjimo režimo): 6 žingsniai (su nuotraukomis) „Smart Master/Slave Power Strip“jūsų kompiuteriui [mod] (savaiminis išjungimas, bet nulis budėjimo režimo): 6 žingsniai (su nuotraukomis)](https://i.howwhatproduce.com/preview/how-and-what-to-produce/11123613-smart-masterslave-power-strip-for-your-pc-mod-self-shutdown-but-zero-standby-6-steps-with-pictures-j.webp)
„Smart Master/Slave Power Strip“jūsų kompiuteriui [mod] (savaiminis išjungimas, bet nulis budėjimo režimo): Išjungta turėtų būti išjungta. Ir patogumas turėtų būti geras. Trumpai tariant: neradome tinkamo produkto, todėl galiausiai jį modifikavome. Nusipirkome " energijos taupymo " „Zweibrueder“maitinimo laidai. Prietaisai yra labai tvirti ir nelabai
